Как записать видео с экрана компьютера: 5 бесплатных программ
Нужно сделать запись презентации по работе или вы хотите поделиться с друзьями прохождением любимой игры? Чтобы записать изображения с вашего компьютера, понадобится специальное приложение. Мы подготовили обзор пяти наиболее популярных и простых в освоении программ.
Прочитав эту статью до конца вы узнаете, как записать видео с экрана компьютера со звуком и какой утилитой для этого лучше воспользоваться.
Программы для Windows
Если необходимо записать монитор ПК или ноутбука, используйте специальные рекордеры или веб-сервисы. Десктопные программы обеспечивают высокое качество видеоролика и предоставляют инструменты для редактирования. Онлайн-сервисы не требуют загрузки и работают прямо в браузере. Однако они зависят от качества сети и не содержат инструментов для коррекции ролика.
Экранная Студия
Позволит захватить видео с рабочего стола, из открытых программ, видеоигр и вкладок браузера в HD-качестве. В Экранной Студии можно указать область видеозаписи, отобразить или скрыть курсор, подключиться к микрофону или системному аудио.
Съёмка может длиться любое время без ограничений. После вы сможете выполнить полноценный монтаж:
- обрезать лишние отрывки,
- объединить скринкаст с видеопотоком с веб-камеры,
- добавить титры, надписи и водяные знаки.
Также можно наложить мелодию, настроить громкость исходного аудио, добавить озвучку и применить «плавное появление» и «исчезновение» мелодии. Результат можно выгрузить в любом из популярных форматов или записать на DVD-диск.
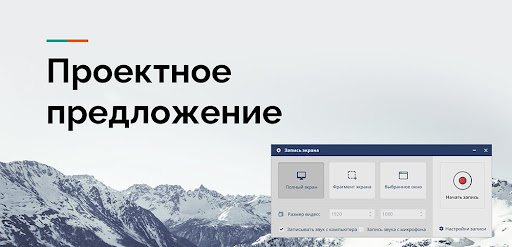
Преимущества:
- захват потока из любого источника: YouTube, плееры, игры и так далее;
- каталог видеоэффектов, титров и картинок;
- создание стоп-кадров;
- готовые профили экспорта для сети и телефонов;
- меню и техподдержка на русском;
- совместимость с Windows 10, 8, 7.
Недостатки:
- можно скачать бесплатно только на ознакомительный период.
OBS Studio
Продвинутое приложение для записи экрана позволит снимать видеопоток из различных источников — открытого софта, браузера, веб-камеры, подключенных устройств и так далее. Во время захвата вы сможете быстро переключаться между сценами, применять эффекты, смешивать аудио с микрофона и динамиков и многое другое.
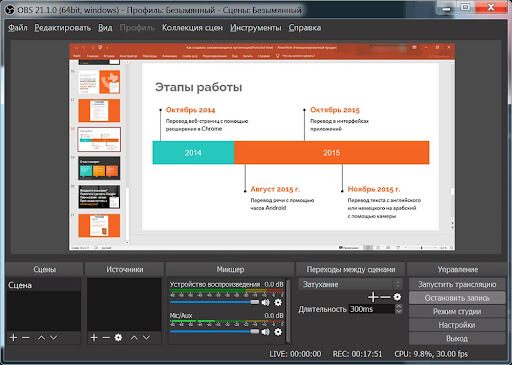
В OBS Studio настраиваются все параметры записи: размер и частота кадров, формат, битрейт и кодек. Готовый клип вы сможете сохранить на ПК, подготовить к публикации в сети или транслировать на YouTube Live, Facebook и Twitch.
Преимущества:
- подключение к неограниченному количеству сцен;
- поддержка хромакей;
- инструменты для цветокоррекции;
- ручная установка горячих клавиш для всех команд;
- полностью бесплатно.
Недостатки:
- из-за сложного интерфейса и большого количества параметров настройки может показаться сложным новичкам;
- при переключении сцен нельзя предварительно посмотреть поток из следующего источника;
- нельзя смонтировать видеоролик после завершения съёмки.
RecordScreen.io
Работает во всех популярных браузерах: Google Chrome, Mozilla Firefox, Safari и других. Вы сможете использовать RecordScreen.io на компьютерах со всеми популярными операционными системами.
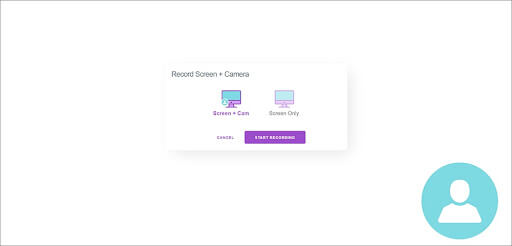
Портал позволит снять видеопоток с рабочего стола, из открытого софта или вкладки, проводника и веб-камеры. Вы сможете наложить клип с лицом и настроить расположение элемента на скринкасте.
Преимущества:
- видеозахват без водяных знаков;
- нет ограничений по продолжительности съемки;
- запись из онлайн-источников;
- полностью бесплатно.
Недостатки:
- интерфейс сайта представлен только на английском языке;
- сохранить файл можно только в WEBM, но этот формат не поддерживают большинство соцсетей, мессенджеров и смартфонов;
- нельзя настроить кодек, разрешение, частоту кадров съёмки;
- «ловит» аудио только с микрофона.
ScreenApp
Онлайн-сервис поддерживается браузерами Google Chrome, Firefox и Opera. С помощью ScreenApp можно захватить видеоматериал с экрана и веб-камеры, записать голос с микрофона, аудио из браузера или системный звук. Вы сможете ставить запись на паузу, сохранять файл на компьютер или делиться роликом с друзьями на Facebook, Twitter и Linkedin.
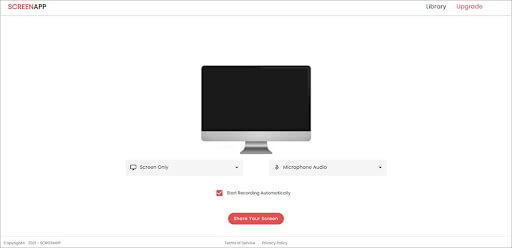
При создании аккаунта платформа предлагает облачный сервер для хранения видеозаписей. Чтобы получить доступ к редактированию, нужно приобрести платную подписку. Стоимость тарифов начинается от 2,99$ в месяц.
Преимущества:
- использование шифрования для сохранения конфиденциальности;
- видеозахват медиа из онлайн-источников;
- сохранение файла без водяных знаков.
Недостатки:
- в базовом пакете съёмка ограничена 15 минутами — для видеозаписи 2-х или 3-х часов потребуется премиум-подписка;
- экспорт документа только в одном формате WEBM;
- нет перевода на русский язык.
Самые лучшие программы для записи видео с игр для слабых ПК
Если компьютер не очень производительный, в приоритете при выборе программы стоит не столько функциональность, сколько нетребовательность утилиты. Чем меньше софт будет потреблять ресурсов системы, тем больше их останется для комфортной игры и выше будет FPS.
ТОП программ для записи видео с игр на слабых ПК:
- Fraps;
- Dxtory;
- Gecata by Movavi.
Fraps
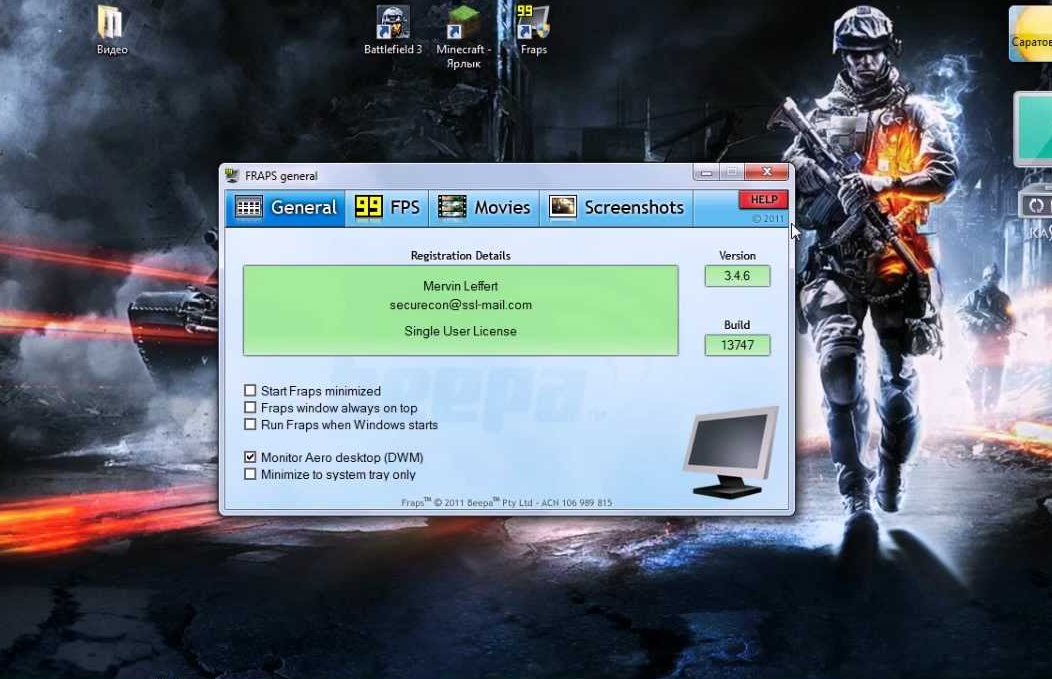
Одна из проверенных временем программ, которая является самой популярной среди заядлых игроков. Она непривередлива к операционной системе и производительности компьютера, поэтому может работать даже на слабых ПК. Компактная утилита с незамысловатым интерфейсом подойдет даже новичкам. Еще один плюс программы – способность записывать видео с изначальным качеством, без повреждений и искажений картинки. В качестве бонуса ПО умеет отображать FPS в режиме реального времени и может создавать скриншоты.
| Характеристика | Значение |
| Параметры видео | 1920х1080@60, H.264, 600 Мбит/с |
| Системные требования | Windows 2000+, DirectX 9.0+ |
Плюсы
- позволяет выставлять горячие клавиши;
- качественное видео на выходе;
- можно выбирать папку для размещения готового ролика;
- отображает FPS;
- можно выбирать частоту кадров при записи в пределах 30-60 к/сек.
Минусы
- большой размер записанных роликов, 15-30 секунд будет весить около 1 Гб;
- сложно загружать и отправлять видео;
- в бесплатной версии видео всего по 30 секунд.
Отзыв: «Это маленькая и удобная программа, которая очень полезна в играх не только для их записи, но и отображения FPS. Позволяет записывать видео в хорошем качестве, даже слишком. Я их потом конвертирую, так как в исходном состоянии вызывает трудности при отправке».
Цена: 3800 рублей.
Dxtory
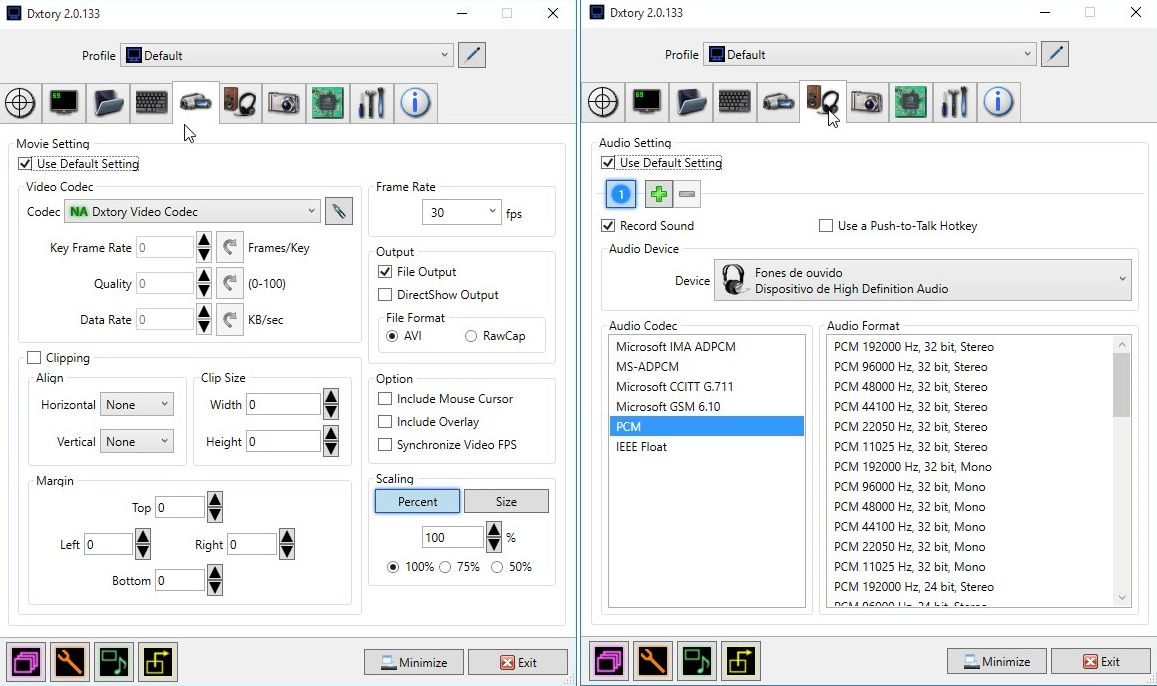
Качественная программа, способная проводить записи видео с игры и параллельно траслировать ее на потоковые сервисы. Положительным отличием от конкурентов является множество доступных настроек: от качества ролика до расположения экрана, формата записи и пр. Видео на выходе оказывается точно таким же самым, как и изначально было на экране, а не с помехами. Это стало возможным благодаря захвату прямо из видеопамяти. Программа поддерживает большинство кодеков для сжатия: от максимального, до lossless-сжатия (без потерь).
| Характеристика | Значение |
| Параметры видео | 1920х1080@60, VFW, 100 Мбит/с |
| Системные требования | .NET Framework 4.0 |
Плюсы
- все звуковые источники ложатся отдельными аудиодорожками, которые легко редактировать;
- может записывать как весь экран, так и его часть;
- позволяет настраивать сохранение на несколько дисков (переключается при заполнении одного);
- записывает ролики без потери в качестве;
- можно сохранять видео с нескольких источников.
Минусы
- видео могут занимать очень большой объем памяти;
- высокая цена.
Отзыв: «Это самая лучшая программа для захвата игр, так как она нетребовательна к ресурсам ПК. Еще в ней масса детальных параметров: качество видео, разрешение, область захвата, запись звука с любых источников и многое другое. Есть и один момент – придется долго экспериментировать с настройками для оптимального качества видео».
Цена: 3000 рублей.
Gecata by Movavi
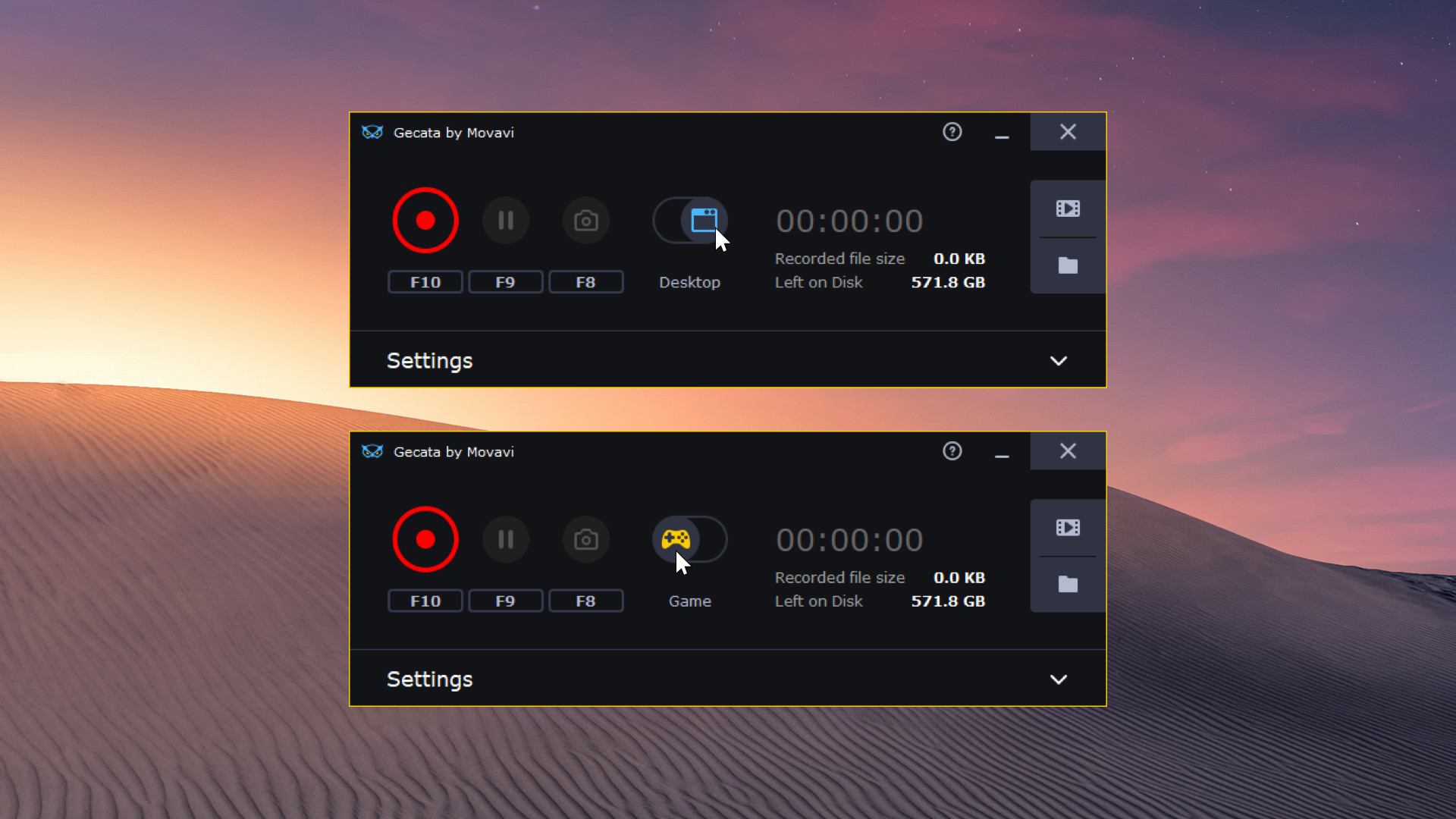
Достойная программа от известного разработчика Movavi способна легко и быстро сохранять видео. Чтобы запустить запись, нужно нажать горячую клавишу – F10. Программа сразу начинает работать, при этом она поддерживает 60 fps и больше, поэтому у зрителей не будет лагов. Сохраняет в самых популярных форматах: AVI, MP4, MKV. Есть и минус, программа не самая легкая для ПК, ее действительно тянут малопроизводительные ПК, но только в обычных играх со средним разрешением. Настройки есть, поэтому можно подстроить запись так, чтобы она потребляла меньше ресурсов.
| Характеристика | Значение |
| Параметры видео | 1920х1080@60 или 1080×720@120 |
| Системные требования | Windows: 7, 8, 10 (32/64 бит) |
Плюсы
- правильная русская локализация;
- часто проходят акции, во время которых можно купить более выгодно;
- может записывать видео с высокой частотой кадров;
- обилие полезных настроек;
- можно попробовать бесплатно.
Минусы
- программа платная;
- не самые низкие требования для ПК, выше, чем у Fraps.
Отзыв: «Меня в первую очередь привлекло удобство программы, все просто и понятно. Даже при настройках по умолчанию работает отлично. Также есть все полезные дополнения, вроде записи с веб-камеры, микрофона. Есть возможность настраивать качество».
Цена: от 790 рублей.
8 Snagit

Snagit – одна из лучших программ для записи различных уроков, гайдов, разборов и так далее. Она существует с далекого 1990 года, но до сих пор активно обновляется: появляются новые возможности, инструменты, а сама утилита становится лучше и стабильнее. При записи видео можно добавлять поток с веб-камеры, аудио с микрофона и колонок. Также можно настроить отображение курсора и его кликов, а заодно и запись нажатий на клавиатуру. Это идеально подходит тем, кто записывает обучающие видео для пользования какими-либо программами. Такие инструкции способны решить множество проблем. Отдельно есть функция записи видеосообщений с захватом экрана, которые можно отправить кому-то прямиком на почту.
Утилита решает главную проблему большинства учителей на удаленке: она позволяет показать ученику, где именно он ошибся, при этом не прибегая к множеству программ. Достаточно включить отображение нажатий и кликов, и всё сразу станет видно. Видео также можно разбавить скриншотами, на которых можно рисовать с помощью кучи инструментов редактора Snagit. Да, программа также выступает прекрасным инструментом для создания скриншотов: с ее помощью можно сделать снимок конкретно заданного размера либо выбрать область или отдельное окно. После чего картинку удобно обрабатывать и дорисовывать. Увы, программа доступна только на тестовый бесплатный период, после чего придется платить деньги за использование.
Adobe Presenter Video Express (Windows, macOS)

Adobe Presenter Video Express — ещё одна разработка от Adobe. В отличие от Adobe Captivate, это приложение предназначено для создания скринкастов в привычном нам видео. То есть записи происходящего на рабочем столе с возможностью объединения с видео с веб-камеры, планшета, смартфона или другого внешнего источника. Есть возможность замены фона видео без использования зелёного экрана. Экспорт возможен в MP4, SCORM и HTML5.
Есть запись всего экрана, захват звука, редактор.
Программа не обновлялась с 2016 года.
Как записать видеоролик с экрана без программ?
Начнем, пожалуй, с самого интересного. Т.е. с того, как сделать запись видео с экрана компьютера без программ. Такая возможность есть, причем не одна, а сразу две.
Запись видеоклипа с экрана компьютера в Windows 10
Пользователям «десятки» никакой дополнительный софт не нужен. Ведь в Виндовс 10 можно снимать видео с экрана посредством встроенных средств ОС. Все, что требуется – наличие поддерживаемой видеокарты.
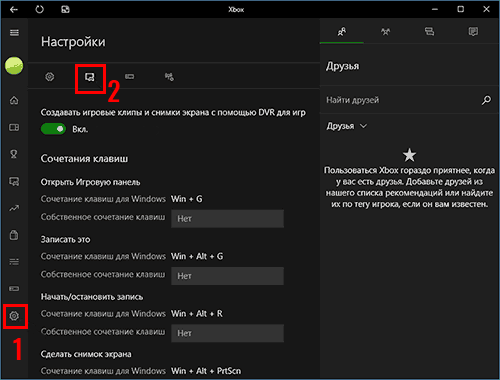
Основные особенности данной программы:
- простая и удобная – то, что требуется новичкам;
- записывает видео и создает скрины;
- имеется возможность назначения собственных клавиш.
Пользоваться таким приложением предельно просто:
- Зайдите в приложение Xbox (через «Пуск» или поиск).
- Перейдите в «Настройки».
- Откройте раздел настройки записи.
Затем назначьте клавиши для открытия панели Xbox, включения записи – и пользуйтесь в удобное время.
Nvidia ShadowPlay
Владельцы видеокарт Nvidia тоже могут снимать видео с экрана компьютера без скачивания доп. софта. В моделях GTX 650 и выше имеется функция ShadowPlay – именно она записывает игровой процесс.
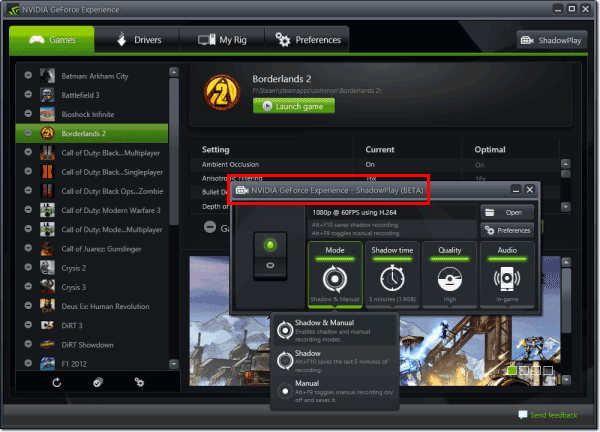
Основные преимущества данного варианта:
- записывает в разрешении 1920х1080 с частотой 60 FPS;
- снижает производительность ПК во время записи лишь на 5-10% (пламенный привет Fraps’у);
- работает во всех играх, поддерживающих DirectX 9 и выше;
- использует автоматическое кодирование в H.264, благодаря чему конечный файл занимает минимум места (еще один привет Fraps’у).
Сохраненный файл можно легко отредактировать в любом видеоредакторе, после чего залить на Youtube или поделиться в соцсетях с друзьями.
Кстати, устанавливать ничего не нужно – все настройки осуществляются через Geforce Experience. Это приложение обязательно должно у вас быть, ведь оно устанавливается при обновлении драйвера на видеокарту.
CamStudio
Бесплатная компьютерная программа, предназначенная для записи всего происходящего на экране ПК. Позволяет вести запись в несколько форматов: AVI, MP4 и SWF. В принципе, не плохой выбор для тех, кто подготавливает обучающие видеокурсы, презентации, игровое видео (возможность записи реализована не для всех игр).

CamStuido — настройки записи
- возможность наложить эффекты при перемещении и клика курсора;
- возможность выбора источника звука: микрофон, колонки, системные звуки Windows;
- записывать можно как весь экран, так и отдельную его часть;
- программа с открытым исходным кодом;
- поддержка кодеков: MPEG-4, FFDshow, Intel IYUV, Microsoft Video 1, Radius Cinepak, Lagarith, H.264, Xvid;
- поддержка всех новых ОС Windows, включая Windows 10.
- есть проблемы при записи звука с микрофона (видимо, не все оборудование поддерживается);
- нет официальной поддержки русского языка (хотя в сети есть русификаторы);
- некоторые антивирусы считают родной кодек для этой программы подозрительным файлом.
LonelyScreen
Платформы: iOS (с помощью Windows‑ПК).
Если у вас старый iPhone или iPad, который не умеет записывать изображение дисплея самостоятельно, и под рукой нет Mac, то простейший способ записать экран — с помощью Windows‑ПК и десктопной утилиты LonelyScreen.
На официальном сайте есть бесплатная и платная версии программы, различия между которыми не указаны. Но за время тестирования первой из них каких‑то ограничений мы не обнаружили. Разве что бесплатная LonelyScreen периодически предлагает перейти на платный вариант.
Каких‑либо настроек в программе нет, всё упрощено до предела. Кроме того, LonelyScreen не воспринимает микрофон, зато пишет звук видео- и аудиофайлов. Стоит добавить, что с некоторыми мобильными приложениями утилита не работает. Например, при попытке воспроизвести видео с YouTube на смартфоне LonelyScreen останавливает запись.












