Как восстановить жесткий диск, если система его не видит
Иногда у пользователя встаёт необходимость разобрать накопитель типа HDD своего ноутбука: например, для ремонта, «донорства» запчастей или с целью превратить нерабочее устройство в какой-то декоративный элемент. Подробнее о процессе разбора мы сейчас и расскажем доступно и по-русски. Перед тем как разобрать жесткий диск от ноутбука, необходимо его извлечь. Для этого необходимо снять заднюю крышку переносного персонального компьютера, открутить винты, удерживающие устройство с торцов, аккуратно выдвинуть накопитель — так, чтобы разъединить разъёмы. Только после выполнения этих операций можно снимать HDD.
Сломаться жесткий диск может по разным причинам: из-за физического повреждения или сбоев в ПО. Бывает, что винчестер ломается без внешних вмешательств. Просто из-за времени и механического износа деталей. Нормальный срок службы винчестера – до 8 лет. При активной эксплуатации он выходит из строя быстрее даже при очень аккуратном обращении. Это надо иметь в виду и стараться как можно чаще создавать резервные копии файлов. Такие действия помогут избежать трат на восстановление данных с поврежденного HDD.
Если все же возникла необходимость отремонтировать жесткий диск, сначала надо понять приоритеты. Ремонт винчестера и восстановление данных – две разных процедуры, часто исключающие друг друга. Поэтому перед тем, как отремонтировать жесткий диск, лучше попытаться произвести восстановление имеющихся файлов. Если самому сделать это не удается, придется обратиться в мастерскую. Во многих случаях возможно попросить мастеров вернуть имеющуюся информацию, а затем установить в компьютер новый винчестер.
И еще один совет: не пытайтесь разбирать HDD. После такого вмешательства внутрь детали попадет пыль, грязь, влага, что окончательно разрушит ее. Тогда за восстановление и ремонт не возьмется ни одна лаборатория.





Симптомы повреждения жесткого диска ноутбука
Основные «симптомы» того, что винчестер ноутбука придется восстанавливать:
- увеличение количества поврежденных блоков (bad sector, bad block) – ненадежных или нечитаемых секторов;
- очень медленный отклик (чтобы не восстанавливать впоследствии данные, рекомендуется создать их резервную копию);
- сохраненные ранее файлы не открываются или их не удается найти;
- HDD не форматируется;
- ноут часто самопроизвольно перезагружается;
- слышится посторонний шум при работе винчестера;
- появляется «экран смерти» (BSOD), сигнализирующий о необходимости восстанавливать HDD ноутбука.
↑ Снижения скорости чтения и записи
Быстро прогрессирующее снижение скорости чтения/записи относится к явным признакам разрушения магнитного слоя.
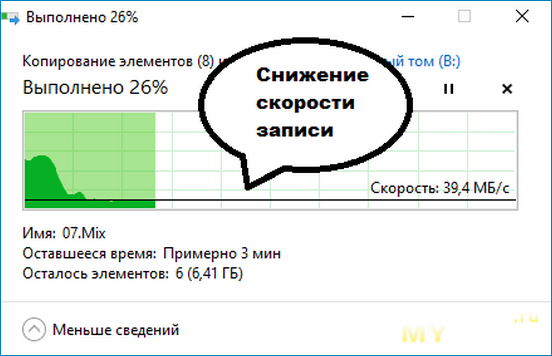
Такое снижение особенно хорошо заметно при копировании больших объёмов данных, скорость то резко падает, то возрастает, время от времени компьютер начинает зависать без видимых на то причин, наблюдается резкое падение производительности и снижение отзывчивости интерфейса при дефрагментации, проверке chkdsk, воспроизведении фильмов, запуске виртуальных машин, распаковке объемных архивов.
На серьёзные проблемы с диском могут указывать медленное удаление файлов, невозможность удалить, записать или прочитать данные. При анализе диска с плохим состоянием магнитного слоя утилитами HDDScan или Victoriaможно видеть резко понижающийся график скорости чтения,
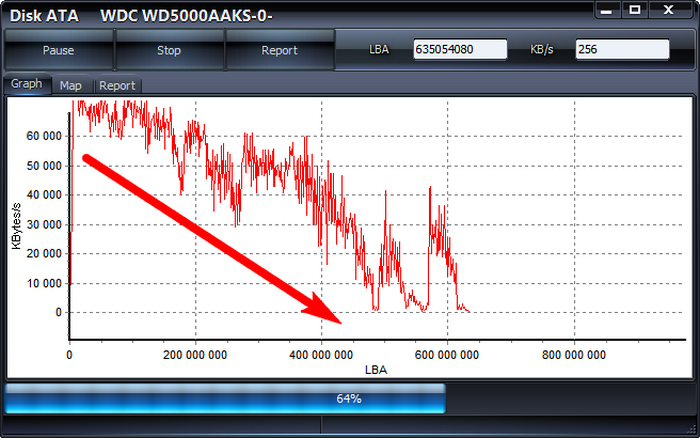
сильный разлёт линии графика (падение/рост), на карте — множество зелёных, оранжевых, красных и даже синих участков с большими задержками скорости чтения.
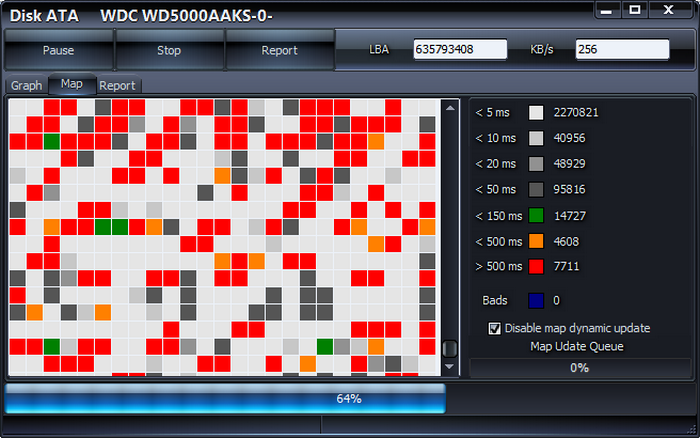
Неисправности жестких дисков
Все неисправности HDD можно поделить на две категории: программные и аппаратные (механические). В первом случае неисправности обычно можно устранить в домашних условиях при помощи специализированного программного обеспечения. А во втором случае необходимо обращаться в сервисный или гарантийный отдел магазина (при наличии действующего гарантийного талона).
Что касается аппаратных поломок, то они могут быть следствием нарушения условий эксплуатации диска и компьютера в целом. Например, компьютер нельзя размещать в жарких и влажных помещениях, ставить его рядом с отопительными приборами. Жесткие диски «боятся» ударов и вибраций, поэтому их необходимо закреплять в корпусе системного блока. При извлечении или установке винчестера в корпус необходимо соблюдать аккуратность, чтобы не уронить диск, поскольку от удара об пол и иные поверхности он может выйти из строя.
К механическим поломкам может привести внезапное отключение электричества или резкий перепад напряжения в электросети. Поэтому использование источников бесперебойного питания (бесперебойников) позволяет продлить срок службы жесткого диска. При скачке напряжения головки винчестера могут повредить поверхность магнитного диска, на которую записывается информация.
Программные неисправности тоже нередко возникают по вине пользователя, чаще всего их вызывают эксперименты с разбивкой логических разделов. Также они могут быть вызваны каким либо компьютерным вирусом. Чтобы избежать программных сбоев в работе винчестера, рекомендуется не выключать компьютер такими методами, как нажатие на кнопку питания на корпусе и выдергивание шнура из розетки. Это может привести не только к программным сбоям, но и к механическим поломкам.
Бывает и так, что носитель имеет производственный брак. Поэтому его некоторые детали преждевременно выходят из строя. Если при работе диска слышны щелчки или треск, то лучше сразу отнести его в гарантийный отдел. В такой ситуации не следует дожидаться, когда диск перестанет работать. Если это бракованный экземпляр, то после экспертизы вам наверняка выдадут исправный новый диск.
Выполнение проверки S.M.A.R.T.
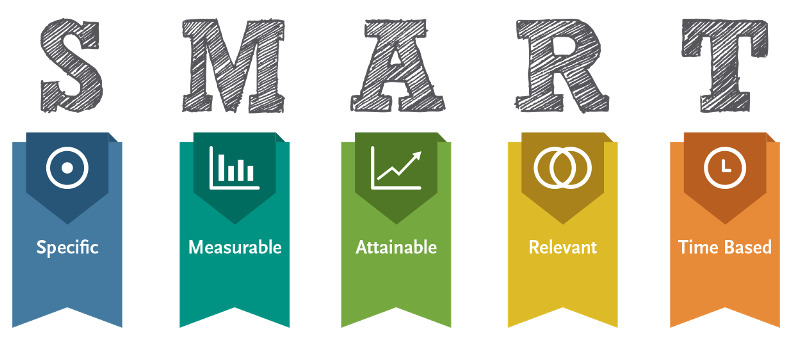
Если вы переживаете о том, что ваш жесткий диск находится в крайне плачевном состоянии, то мы рекомендуем вам проверить его SMART-статус. С помощью данной технологии вы можете определить состояние вашего жесткого диска, чтобы понять, начал ли он отказывать или у него еще есть немного времени. Тем не менее стоит заметить, что SMART не всегда работает идеально. Даже если ваш жесткий диск в плачевном состоянии, в SMART-статусе может быть указано, что все в порядке. Более того, SMART-предупреждение может не показаться даже тогда, когда ваш диск определенно вот-вот умрет.
Если вы желаете проверить SMART-статус, то мы рекомендуем вам воспользоваться сторонним программным обеспечением, например, CrystalDiskInfo. Разумеется, посмотреть SMART вы можете только в том случае, если ваш компьютер вообще сможет запуститься. Если же ваш жесткий диск в настолько плохом состоянии, то проверка SMART-статуса вам определенно не нужна. Тем не менее, как вариант, вы можете взглянуть на подобную информацию в параметрах BIOS/UEFI, если такой функционал присутствует.
«Правильность» хранения накопителей
Кратко о нескольких важных моментах (многие пользователи не учитывают это или даже не знают):
- диски лучше не хранить в гаражах, чердаках, предбанниках и т.п. (пыль, частые температурные перепады, избыточная влажность и пр. — всё это не прибавит «жизни» диску). Лучше всего и для SSD, и для HDD подойдут обычные комнатные условия (где-нибудь «тихое место» на полочке. );
- накопители необходимо защищать от прямых солнечный лучей, магнитных полей, мех. воздействий (как уже сказал выше), даже, если они не работают! Поэтому долгосрочно хранить диск в багажнике машины (например) — не лучшее место!
- для перевозки (переноса) диска — предварительно поместите его в пакет из пузырчатой (ударо-защитной) пленки;
- не забывайте, что информация с SSD-накопителя может «пропасть», если его длительное* время не подключать к ПК (* зависит от модели диска, проблемы могут возникнуть после 3-18 мес. «простоя без использования»). Для долгосрочного хранения выбирайте HDD/CD/DVD диски;
- информацию с дисков старше 12-15 лет — рекомендую перезаписать (продублировать) на более современные устройства (благо, что один современный «средний» HDD-диск на 6-12 ТБ, например, «вместит в себя» 15-30+ дисков по 250-300 ГБ, которые были популярны 15 лет назад).
Обнаружение аппаратных ошибок
Если физически выше или ниже жесткого диска установлены другие комплектующие, такие как CD-ROM, DVD или BD, температура жесткого диска может стать еще более высокой и устройство перестанет работать должным образом. Повышенные температуры также уменьшают срок службы оборудования.
Температура жесткого диска не должна превышать 36 °C. Если она постоянно выше, попробуйте использовать пассивный охладитель жесткого диска. Кроме того, можно задействовать и активный охладитель, который обычно представляет собой вентилятор, прикрепляемый к отсеку жесткого диска или к самому HDD. Температуру можно измерить, например, с помощью утилиты HDD Thermometer (скачать).
В случае возникновения аппаратной ошибки выключите компьютер и отключите его от электросети. Затем откройте корпус и проверьте, не повреждена ли проводка жесткого диска и правильно ли установлены разъемы.
Если во время работы жесткий диск издает необычные звуки, такие как щелканье или грохот, это указывает на неисправность. Уже в этом случае рекомендуется незамедлительно создать резервную копию данных на другом жестком диске. Для этого подойдут программы Clonezilla (скачать) или SystemRescueCD (скачать).
Важно: если вы не решаетесь восстанавливать жесткий диск самостоятельно, обратитесь в специализированный сервис. Но в любом случае вы можете попытаться сохранить данные с помощью программ, упомянутых выше, прежде чем поручить кому-то ремонт.












