Как реализовать на компьютере Recovery-функционал с помощью программы AOMEI OneKey Recovery
Recovery -функционал, поставляемый с ноутбуками, моноблоками и прочего типа OEM-устройствами от производителей, которые продают эти устройства с заводской Windows, имеет много преимуществ перед обычной переустановкой операционной системы. Это, по сути, эталонный, т.е. образцовый бэкап настроенной и готовой к работе Windows. К этому бэкапу можно вернуться в любой момент, когда Windows начнёт серьёзно сбоить или вовсе перестанет загружаться.
А как самостоятельно реализовать Recovery-функционал, подобный родному от производителей OEM-устройств? Если ПК, ноутбук, моноблок или прочее устройство мы приобретали без заводской Windows, нечто таковой и Recovery-функционал для её восстановления мы можем реализовать сами. Специально для этих целей существует AOMEI OneKey Recovery – продукт, построенный на технологиях резервного копирования известной программы AOMEI Backupper.
Возврат компьютера или ноутбука в исходное состояние

Первая функция восстановления, на которую следует обратить внимание — возврат Windows 10 в исходное состояние, доступ к которой можно получить, нажав по значку уведомлений, выбрав пункт «Все параметры» — «Обновление и безопасность» — «Восстановление» (есть еще один способ попасть в этот раздел, без входа в Windows 10, описан ниже). На случай, если Windows 10 на запускается, вы можете запустить откат системы с диска восстановления или дистрибутива ОС, о чем — ниже.
Если в пункте «Вернуть в исходное состояние» нажать «Начать», вам будет предложено либо полностью очистить компьютер и переустановить Windows 10 (при этом, загрузочная флешки или диск не требуются, будут задействованы файлы, имеющиеся на компьютере), либо сохранить ваши личные файлы (установленные программы и настройки, тем не менее, будут удалены).

Еще один простой способ получить доступ к этой возможности, даже без входа в систему — на экране входа в систему (там, где вводится пароль), нажать по кнопке питания и, удерживая клавишу Shift, нажать «Перезагрузка». На открывшемся экране выберите «Диагностика», а затем — «Вернуть в исходное состояние».
Плюсы данного способа восстановления — вам не требуется иметь дистрибутив системы, переустановка Windows 10 происходит автоматически и тем самым минимизирует вероятность некоторых ошибок, совершаемых начинающими пользователями. Более того, в последних версиях системы через эти же параметры возможно Восстановление Windows 10 из облака, то есть сброс на заводские настройки происходит с использованием оригинального образа на серверах Майкрософт.
Главный минус — в случае выхода из строя жесткого диска или серьезного повреждения файлов ОС восстановить систему таким образом не получится, но тут могут пригодиться следующие два варианта — диск восстановления или создание полной резервной копии Windows 10 встроенными средствами системы на отдельном жестком диске (в том числе внешнем) или DVD дисках. Подробнее о способе и его нюансах: Как сбросить Windows 10 или автоматическая переустановка системы.
Автоматическая чистая установка Windows 10
В Windows 10 версии 1703 Creators Update появилась новая функция — «Начать заново» или «Start Fresh», выполняющая автоматическую чистую установку системы.

Подробно о том, как это работает и в чем отличия от сброса, описанного в предыдущем варианте, в отдельной инструкции: Автоматическая чистая установка Windows 10.
Восстановление Windows 8-ой версии
Для возобновления восьмой версии операционной системы Виндовс необходимо выполнить следующие операции:
- Найти меню Параметры – Изменение параметров компьютера – Обновление и восстановление
- В этом разделе предлагается на выбор – особый вариант, удаление информации с переустановкой операционной системы или обычное восстановление, которое предполагает сохранение данных:
.png)
- Нужно определить подходящий вариант и следовать подсказкам.
При использовании особого варианта откроется дополнительное меню. В нем нужно выбрать диагностику. Система предложит пользователю перейти в дополнительные параметры, вернуться в исходное состояние или использовать кнопку «Восстановить». Первое подразумевает откат к точке восстановления.
Теперь рассмотрим, восстановление систему Windows 8.1:
- Вызываем «sysdm.cpl» путем нажатия кнопок Windows+R
- Откроется окно «Свойства системы». В нем находим вкладку «Защита»:
.png)
- Выбираем и обозначаем диск, который подлежит возобновлению
- Жмем Восстановить и Далее:
.png)
- Выходит перечень точек возобновления:
.png)
- Завершаем операцию.
Чтобы сбросить настройки, и произвести восстановление Windows 8, необходимо воспользоваться следующим алгоритмом:
- На правой стороне экрана компьютера находим Параметры
- Жмем Изменение параметров – Обновление и восстановление – Восстановление:
.png)
- Затем необходимо перейти в раздел Восстановление без удаления файлов.
Как использовать восстановление системы ?
Посмотреть на восстановление Windows можно, пройдя по пути:
Пуск – Компьютер (правой мышкой) – Свойства

В открытом окне слева найдите Защита системы. Появится следующее окно, вкладка Защита системы появится автоматически. Сразу увидите список дисков, которые защищены утилитой или нет. Нажав на кнопку Настроить, можно будет управлять точками восстановления, свойствами, размерами. Советую не скупиться с отведённым пространством для будущих точек.


Нажав на кнопку Создать, вы можете приступить к созданию собственной точки, если начинаете обновлять систему до установки или замены чего-то нового. Здесь всё понятно:

Немного расширить данные о службе восстановления для дисков системы может команда
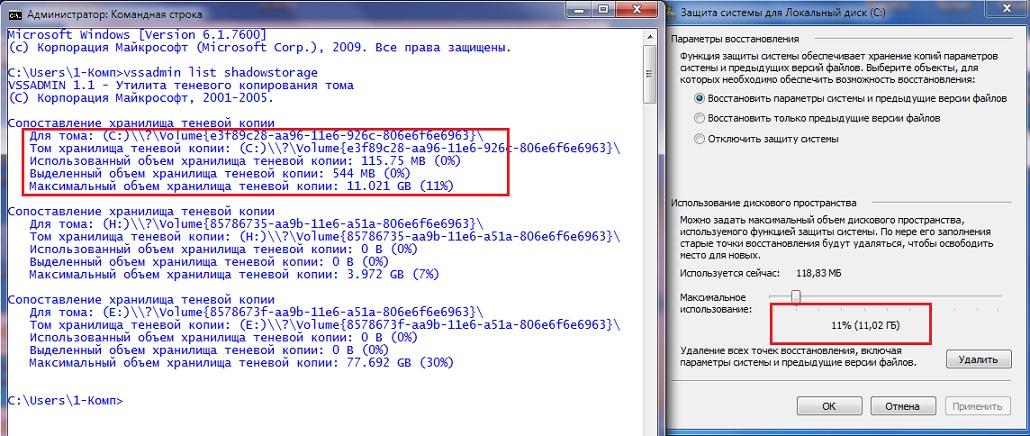
из консоли команд cmd . C её помощью можно также изменять размер отводимого пространства диска для точек восстановления системы. Я предпочитаю это делать из GUI Windows.
Восстановление из контрольной точки.
Самый первый совет для тех, кому придётся использовать восстановление системы . Мало будет проку, если вы будете это делать «нагорячую». Для корректной работы утилиты вам потребуется работать в Безопасном режиме. Чтобы попасть в Безопасный режим, нужно перезагрузить систему и сразу нажимать кнопку F8. В меню выбрать Безопасный режим. Можно сразу «запрограммировать» компьютер запуститься в Безопасном режиме ещё из текущего сеанса Windows. Для этого вызовите окно конфигурации системы. Нажмите клавишу Win и наберите msconfig. Выберите вкладку Загрузка и установите галочку напротив Безопасный режим, активируйте кнопку Минимальная:

После перезагрузки система запустится в Безопасном режиме. Работая уже в Безопасном режиме, вы сможете пройти по известному вам пути и выполнить восстановление системы , выбрав желаемую точку.
Ограничения в работе.
Сразу — восстановление системы не сможет вернуть удалённые документы и программы. Удалённые фотографии, приложения, фильмы не вернуться. Она работает только в области внутренних файлов, настроек системы и установленных, но не удалённых программ. Хранящиеся на Рабочем столе документы пропадут, ярлыки установленных файлов до точки восстановления тоже исчезнут. Но программы и сами документы, хранящиеся в других директориях, останутся на своих местах. Ещё один довод в пользу того, что на Рабочем столе должны находиться только ярлыки к файлам, а не сами файлы.
Восстановление Windows – не панацея, но от большого количества ошибок она вас спасёт гарантированно. Совет дня: не отключайте восстановление системы и не пренебрегайте утилитой при попытке восстановить настройки Windows.
Причины и решение
Сразу необходимо отметить, что «System recovery options» — это ошибка, которая не позволяет пользователю загрузить должным образом операционную систему, что нивелирует все попытки попасть на рабочий стол. А это, в свою очередь, самым непосредственным образом усложняет поиск возможных решений.

Также следует сказать, что подобная надпись появляется при старте Windows, но суть проблемы не соответствует типичным представителям «BSOD».
Появлении подобного уведомления также может сопровождаться предложением ввести пароль или предпринять ряд дополнительных действий, которые не принесут ничего полезного.
Отдельно требуется упомянуть, что причины появления рассматриваемой ситуации могут носить абсолютно различный характер, но их всех объединяет одно – это некорректная работа системных компонентов операционной системы, в том числе может быть повреждён непосредственно сам загрузчик Windows.
А о том, что можно предпринять для восстановления работоспособности операционной системы, и пойдёт речь далее.
Что такое заводские параметры?
Заводские параметры задаются производителем для конкретной модели компьютера или ноутбука. Они хранят в себе настройки BIOS и параметры конфигурации компьютера. Располагается такая информация в динамической памяти устройства, которая называется CMOS.
Все заводские параметры занимают совсем немного места, и имеют отдельное питание – от небольшой батарейки, расположенной на материнской плате. Можно провести обнуление параметров ноутбука без доступа к БИОС. Для этого достаточно просто вынуть батарейку, выждать 30-40 секунд, и вставить ее снова.

После того, как будет завершен процесс обнуления настроек BIOS и выполнена переустановка ОС, вы получите ноутбук в том состоянии, в котором купили его в магазине.
Стоит отметить, что для успешного возвращения устройства к заводским параметрам, кроме CMOS необходим раздел Recoverу, в котором хранятся установочные файлы и другая необходимая системная информация.
Видео: Заводские настройки ноутбука
Командная строка
В завершение укажем на возможность использовать для наших целей командную строку. Этот метод соответствует последней опции окна параметров:

Запустив из командной строки обыкновенный «Блокнот», можно добраться до окна проводника. А уже в проводнике вручную восстановить системные файлы из их резервных копий на диске. Мы не будем описывать этот процесс подробно, а просто укажем на такую возможность. Теперь вы более-менее вооружены против ошибки system recovery options в Windows 7 и знаете, что делать в этой непростой ситуации.













