iTunes для чайников: установка и обновление на ПК (Windows) и Mac (OS X), ручная и автоматическая проверка обновлений iTunes
Установка iTunes на компьютер и обновление до последней версии очень проста и сводится всего к нескольким действиям. Сегодня мы расскажем вам о том, как установить iTunes на PC (на базе Windows) и Mac (на OS X), как настроить автоматическую проверку обновлений и как обновить айтюнс вручную.
Как вы уже знаете, медиакомбайн iTunes необходим для загрузки контента (музыки, видео) в iPhone, iPod Touch и iPad и их синхронизации (контакты, настройки, календарь) с компьютером. Помимо элементарных функций, айтюнс позволяет восстановить iPhone или любой другой iOS-девайс (iPod Touch и iPad), обновить прошивку устройства и создать резервную копию. Из всего вышесказанного можем сделать вывод — iTunes необходим всем владельцам iPhone, iPod Touch и iPad. И следовательно каждый владелец устройства на базе iOS должен уметь устанавливать и обновлять iTunes до последней версии.
Установка
- Если ПК соответствует требованиям, загрузите инсталлятор (на сайте прямая ссылка торрент (torrent) не потребуется).
- Запустите процесс установки двойным щелчком мышки по загруженному установщику.
- Операционная система запросит разрешение на загрузку инсталляционного пакета. Подтвердите.
- Дождитесь окончания инсталляции iTunes.
- Подключите свой гаджет.
- На ПК будет передана необходимая информация о телефоне или планшете, и вы сможете оперировать содержимым телефона.
- Загрузка фотографий, прослушивание аудио и закачка видеоконтента — теперь эти и другие функции в вашем распоряжении!
- Скачайте установщик iTunes.
- Установите, и запустите.
- Запись осуществляется из плей-листа. Поэтому, если у вас еще нет списка проигрывания, то нажмите на «File», далее на «New Playlist»
- Появится пустая колонка с надписью «Untitled Playlist». Впишите заголовок.
- Перетащите в список выбранные песни. Список для готов!
- В левой области экрана нажмите два раза на «Playlist».
- Возьмите пустой CD-R, перейдите на «File», выберите «Burn CD Into Playlist». Появится сообщение: «Checking Playlist». Операция займет от одной до пяти мин., в зависимости от количества песен.
- Когда прожиг завершится, композиции будут сохранены на компакт-диске.
- Проигрывайте диск на CD плеере!
На носитель войдет порядка 20 треков. Выбирайте формат записи для музыки. Чтобы это сделать, нажмите ‘Edit’, ‘Preferences’, ‘Advanced’ then select ‘Burning’.

Айтюнс — это не только проигрыватель для просмотра кинолент и прослушивая музыки, это так же софт позволяющий работать с iPod. Помимо стандартных функций iTunes предоставит в онлайн-режиме широкий выбор мультимедийных продуктов. Больше не нужно искать любимую композицию, просматривая сотню страничек, искать радиостанции.
Советуем установить официальный дистрибутив iTunes для совместной работы с Айфон и Айпад. Медиапроигрыватель iTunes используют для воспроизведения потокового видео, включая высококачественного HDTV, музыкальных треков и фото на многофункциональном проигрывателе Apple TV.

Интерфейс на русском языке. Он легок и удобен. Этому способствует панель с источниками расположенная в правой верхней части и панель настроек.
Кнопки, разместившиеся слева внизу предназначены для управления плей-листами, выключения и включения случайного порядка, повтора списка или отдельных песен, активации сопровождения иллюстраций к музыке и просмотра видео.
Кнопки расположенные справа внизу меняют настройки эквалайзера, включают и отключают визуальные эффекты и служат для изъятия CD из привода.

Эквалайзер имеет 22 готовые вариации. Среди предустановок эквалайзера: бас, поп, гостиная, R&B, рок, джаз, Hip-Hop и другие. Меняйте и добавляйте различные установки. Выставляйте настройки по своему вкусу.
В Apple Store найдутся песни и видеоролики, игры и самые необходимые утилиты. Поиск необходимого следует начинать с категории, таких как: книги, шоу, сериалы и др. Станут доступны уникальный контент и самые свежие релизы. Нужный материал найдется в соответствующем подкасте.

В категории «После эфира» – анимация со времен Уолта Диснея. Есть поиск мультяшек для детей и взрослых, начиная от популярных «Черепашек Ниндзя» и заканчивая всеми выпусками «Woody Woodpecker». Присутствует родительская консоль. Благодаря данной опции вы оградите уши и глаза ребенка от проигрывания нежелаемых хитов и видеоконтента. Данные настройки защищают паролем.
В новом релизе есть функция – удаленное управление. Это удобное управление приложением с любого девайса, зачастую через домашнюю сеть.
Часть 2: Часто задаваемые вопросы о передаче через iPad
Как синхронизировать два iPad вместе?
Есть несколько способов синхронизировать два iPad. И iCloud, и iTunes могут синхронизировать данные со старого iPad на новое устройство. Однако они перезапишут существующие данные на целевом устройстве.
Что мне делать со старым iPad?
Есть много причин, чтобы оставить старый iPad под рукой. Самый очевидный, по крайней мере, для родителей: наполните его развивающими играми, электронными книгами и тому подобным, а затем раздайте детям. Вы также можете посвятить старый iPad определенной задаче или набору задач.
Как перенести фотографии с iPad на iPad без iCloud?
Без iCloud вы можете передавать фотографии между устройствами iOS с помощью стороннего инструмента передачи iPad.
В этой статье представлены 6 лучших программ для переноса данных с iPad на iPad Pro / Air / mini и другие. Все они обладают уникальными преимуществами и преимуществами. Например, Aiseesoft iPhone Transfer может удовлетворить ваши базовые и расширенные потребности в передаче данных с iPad. Если у вас есть другие проблемы, пожалуйста, оставьте сообщение ниже.
Что вы думаете об этом посте.
Рейтинг: 4.8 / 5 (на основе голосов 309) Подпишитесь на нас в
iMyFone TunesMate имеет множество функций, необходимых для эффективной передачи файлов на ваш iPhone. Прочтите этот непредвзятый обзор, чтобы принять лучшее решение.
Хотите синхронизировать данные с iPhone на Android или с Android на iPhone с помощью Tunesbro Phone Transfer? Вам лучше прочитать наш обзор, прежде чем принимать решение.
iMazing, iExplorer или AnyTrans? Какая из этих трех сторонних альтернатив iTunes лучше? Давайте познакомимся с этим программным обеспечением для передачи данных iOS с их функциями и выберем то, которое вам больше нравится, чтобы лучше управлять своим устройством iOS.
Оставьте свой комментарий и присоединяйтесь к нашему обсуждению

iOS Transfer
Лучшее программное обеспечение iOS Transfer для управления и передачи файлов iOS с iPhone / iPad / iPod на ваш компьютер или наоборот, без запуска iTunes.
Программа iMobie AnyTrans

AnyTrans — полноценная замена iTunes
Программа iMobie AnyTrans отличная замена iTunes. Помимо того, что она способна производить все те же функции, программа намного удобнее, проще в использовании и надежнее. Кроме стандартных функций синхронизации, приложение AnyTrans содержит еще файловый менеджер, менеджер приложений и прочие полезные и удобные функции.
Несмотря на то, что компания Apple максимально упростила приложение iTunes, программа AnyTrans проще и понятней в использовании. Как только к ПК подключается устройство Mac или iPhone, на экране компьютера появляется анимация и список опций.
Процесс синхронизации при помощи приложения AnyTrans происходит так же, как и при использовании программы iTunes. Однако приложение помогает избежать дублирования файлов при переносе их с ПК на iPhone или Mac, а также можно синхронизировать лишь некоторые файлы и документы. Помимо этого, AnyTrans позволяет с легкостью синхронизировать два устройства с iOS между собой.
Если на ПК имеется программа iTunes и необходимо перейти на AnyTrans, файлы можно с легкостью подключить к новому приложению, при этом получая доступ к сохраненным бэкапам и библиотекам.
Программа PhoneView

PhoneView — приложение для синхронизации устройств на iOS и компьютера
Cпециальное приложение для синхронизации данных между Mac и iPhone. При помощи этого приложения можно сделать резервные копии данных с устройства и хранить их в облаке. Благодаря программе PhoneView смартфон можно использовать для хранения нужных файлов как обычную флешку, отправляя на него информацию со стандартного ПК.
Приложение PhoneView помогает открывать сохраненные на смартфоне файлы. Сама функция синхронизации дает возможность пересылать и редактировать информационные файлы — такие, как закладки, заметки, журнал вызовов. А также можно создавать копии необходимых MMS и SMS-сообщений. И как дополнительная функция приложения PhoneView — возможность управления медиатекой смартфона iPhone без использования программы iTunes.
Проблемы подключения iPad к компьютерам
Нередко можно наблюдать такие ситуации, когда компьютер не видит iPad. Не стоит расстраиваться. Для начала необходимо попытаться перезагрузить обе системы, возможно, проблема кроется именно в этом. Если же вопрос о том, почему iPad не подключается к компьютеру, остается нерешенным, стоит подумать — может, это связано с неправильной установкой приложения iTunes или не самой свежей используемой версией. Как правило, переустановка программного обеспечения помогает. Естественно, стоит обратить внимание и на используемые кабели, и на совместимость портов USB 2.0/3.0.

Если компьютер не видит iPad даже после таких процедур, стоит обратиться к технической документации или получить консультацию на форуме либо сайте самого производителя.
Передача файлов между iPad и компьютером через iCloud
iCloud — это облачный сервис, выпущенный Apple для пользователей iPad с целью увеличения емкости хранилища. Ты можешь получить доступ к iCloud на iPad, ПК и Mac, поэтому это также простой способ передавать файлы с iPad на ПК без iTunes.
Как передавать файлы между iPad и ПК через iCloud.com
Страница iCloud позволяет получать доступ к почте, контактам, календарю, фотографиям, заметкам, напоминаниям, страницам, номерам и ключевым словам iPad на ПК. Это означает, что вы можете передавать эти файлы с iPad на ПК или с ПК на iPad. Мы используем контакты в качестве примера, чтобы показать вам процедуру.
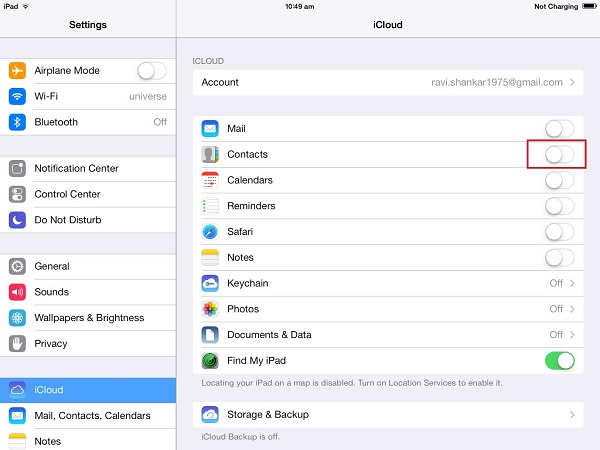
Шаг 1 Подключите iPad к сети Wi-Fi, перейдите на Настройки > [Ваше имя] > ICloudи включите типы файлов, которые вы хотите синхронизировать, такие как Контакты, Тогда все контакты на вашем iPad перейдут в вашу учетную запись iCloud.
Шаг 2 Включите компьютер, откройте веб-браузер и получите доступ iCloud.com , Войдите в свой Apple ID и пароль, связанный с вашим iPad. Введите код подтверждения, если вы включили двухфакторную аутентификацию.

Шаг 3 Выберите нужные контакты, нажмите принадлежности и выберите Экспорт vCard перенести файлы с iPad на ПК. Чтобы синхронизировать контакты с ПК на iPad, выберите Импорт визитной карточки и импортировать контакты с вашего жесткого диска.
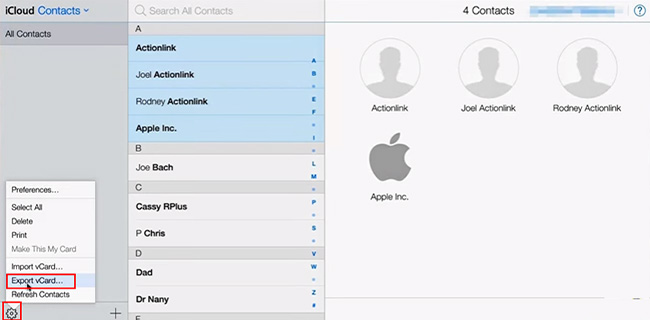
Шаг 4 Затем откройте проводник Windows и перейдите в iCloud Drive с панели быстрой навигации. Затем вы можете найти файлы с iPad, загруженные на ПК.
Как перенести файлы с компьютера на Айпад
Классический способ передать файлы с компьютера на Айпад подразумевает работу через программное обеспечение iTunes. Это официальный софт от Apple, с помощью которого можно воздействовать с мобильным устройством через компьютер.
В первую очередь, необходимо загрузить программное обеспечение iTunes. Вот ссылка на страницу с официального сайта. Поддерживается не только Mac, но и операционная система Windows.
Во-вторых, если на вашем компьютере iTunes уже установлен, рекомендую обновить его при наличии апдейта. Так работать с файлами, получать доступ к музыке, переносить данные и делать многое другое будет проще.
Когда все приготовления завершены, можно приступать к тому, как перенести файлы с компьютера на Айпад:

- Запустить iTunes на компьютере.
- Подключить iPad к компьютеру через USB-провод. Также можно осуществить подключение через беспроводную сеть Wi-Fi, если предварительно была настроена синхронизация устройств.
- В программе iTunes кликнуть на изображение Айпада в левом верхнем углу.
- В перечне “Настройки” кликнуть на пункт “Общие файлы”.
- Нажать на опцию “Добавить”.
- Выбрать файл, который надо переместить с компьютера на планшетник. Подтвердить выбор кликом на “Добавить”.
Процесс перемещения файлов с ПК на iPad проходит очень быстро даже в случае перемещения видео или фото высокого качества.
Чтобы посмотреть перенесенные файлы на планшете, надо запустить приложение “Файлы” и открыть папку “На iPad”.
#7 Способ 7. Как получить фотографии с iPhone с помощью флешки
Не нашли рабочий стол? Однако вы можете временно хранить свои фотографии на карте памяти iPhone.

Как и все обычные USB-накопители, на флэш-накопителе iPhone можно сохранить несколько ГБ файлов. Единственная разница между этими двумя типами USB-накопителей заключается в том, что на флеш-накопителе iPhone есть порт для устройств iOS, а на обычном — нет.
Позже вы сможете перенести фотографии iPhone на компьютер через этот USB-накопитель.
Удалили важные фотографии с iPhone? Не волнуйтесь, вы можете восстановить удаленные фотографии с вашего iPhone с помощью iOS Data Recovery, поскольку удаленные данные сначала будут невидимы, но будут существовать на вашем iPhone, пока не будут покрыты другими данными.
Есть 2 способа переместить изображения с iPhone на флэш-накопитель: либо вы сначала переносите фотографии на компьютер, а затем переносите их на USB-накопитель, либо вы покупаете USB-накопитель iPhone, в частности.
В соответствии со стандартом HEVC — High-Efficiency Video Coding формат HEIC, сокращение от High-Efficiency Image Container, широко используется Apple. Фотография HEIC занимает примерно половину места файла JPEG эквивалентного качества и отвечает многим требованиям фотографии следующего поколения. Однако такая оперативность приводит к некоторым неудобствам при редактировании и конвертации. Вам понадобится проигрыватель изображений HEIC для предварительного просмотра, редактирования и преобразования файла изображения HEIC.
Есть несколько причин, по которым вы не сможете перенести фотографии с iPhone на ПК. Ознакомьтесь с ними: Поврежденный USB-кабель или USB-порт. используйте другой для передачи фотографий с iPhone на ПК. Или USB-порт на вашем ПК поврежден, тогда подключите USB-кабель к другому порту. Двухфакторная аутентификация: когда вы подключаете свой iPhone к ПК, ваш iPhone попросит вас разблокировать экран и нажать «Доверять этому компьютеру». Если вы не доверяете этому компьютеру, ваши фотографии с iPhone всегда будут недоступны для вашего компьютера. Отсутствие iTunes. Если вы хотите перенести фотографии с iPhone на ПК, подключив iPhone к ПК, вам необходимо установить последнюю версию iTunes на этот компьютер. В противном случае ваш компьютер может только обнаружить ваш iPhone и ничего не делать. Чтобы перенести фотографии с iPhone на ПК, скачайте и установите iTunes. Затем выберите один из упомянутых 4 методов.












