Восстановление системы виндовс 7 не работает. Восстановление Windows после сбоя. Это несложно. Быстрая переустановка Windows.
Для чего и как нужно создавать образ Windows? Как восстановить систему и все установленные программы без переустановки? А также, какие инструменты понадобятся для всего этого? Об этом читайте в статье ниже.
И снова о нашей многострадальной Windows, которая так любит ломаться и всячески глючить:) Говорят, что лучшее «лекарство» от всех сбоев — переустановка системы. В принципе, спорить с этим трудно, поскольку в данном случае мы получаем практически новую ОС, лишенную всяких «тормозов».
Вы начнете процесс восстановления с той же вкладки «Защита системы», где вы настраиваете параметры восстановления системы. На следующей странице показаны доступные точки восстановления. По умолчанию единственным показателем будет, вероятно, автоматическая еженедельная точка восстановления и любые точки восстановления вручную, которые вы создали. Выберите параметр «Показать больше точек восстановления», чтобы увидеть любые точки автоматического восстановления, созданные до установки приложений или драйверов.
В нижнем списке показаны программы и драйверы, которые могут быть восстановлены процессом. Опять же, даже программы и драйверы, которые восстанавливаются, могут работать некорректно, пока вы не будете полностью переустановлены. Затем вас попросят подтвердить восстановление.
Однако, переустановка всегда сопряжена с необходимостью ставить различные драйвера и программы, что вместе с настройками может занять времени в несколько раз больше, чем сама переустановка! Поэтому, большинство пользователей и не любят ее, стараясь всеми силами отсрочить «кончину» Windows при помощи всяких и прочих системных утилит.
Причины ошибки при восстановлении
Ошибка может иметь код: 0x80070091. Она может возникать как при восстановлении системы из заранее сохраненной точки, так и при возврате Windows к первоначальному состоянию. Одной из распространенных причин является обновления Windows. Папка WindowsApps содержит файлы обновлений. Именно с ней возникают конфликты при восстановлении. После этого пользователю предлагается начать процесс восстановления снова. Но, как правило, это ни к чему не приводит, и пользователь видит повторно все то же системное сообщение.
Метод устранения ошибки достаточно прост — нужно всего лишь удалить папку WindowsApps. Но проблема заключается в том, что сделать это не так уж и просто. Обычно, папка имеет ограничения в доступе, изменить которые вправе только системный администратор. Для этого выполните следующие действия.

- Первым действием изменим владельца нужной нам папки и отредактируем права на нее. Для этого запустите командную строку. Откройте меню «Пуск» введите в поисковой строке «Командная строка».
- Введите следующие символы: Takeown /f “C:Program FilesWindowsApps” /R /D Y.
- Процесс может занять некоторое время, особенно, если конфигурация компьютера не самая мощная.
- После его завершения, нужно отобразить системные и скрытые папки и файлы. Для этого Перейдите в системный диск и нажмите вкладку «Вид».
- На верхней панели выберите мышью пункт «Показать или скрыть» и поставьте галочку на пункте «Скрытые элементы».
- Далее нужно найти в системном диске нашу папку, из-за которой происходит сбои — возврат параметров Windows не был успешно завершен. Обычно она находится по пути: C:Program FilesWindowsApps. Переименуйте ее, можно добавить в имя частицу «old» или что-то другое. Возможно, система не даст вам этого сделать. В таком случае можно воспользоваться утилитой Unlocker.
Скачать лучше всего портативную версию утилиты Unlocker. В этом случае она не сможет навредить вашему компьютеру и будет работать без установки. Попытайтесь снова восстановить систему из сохраненной точки.
Случай А. Если вы можете войти в Windows (Windows запускается нормально).
Способ 1. Запустите восстановление системы в безопасном режиме.
Первым способом решения проблем восстановления системы является запуск восстановления системы в безопасном режиме Windows.
1. Нажмите Windows + р ключи для загрузки Бег чат.
2. Введите msconfig и нажмите Войти.

3. Перейдите на вкладку Boot и затем проверьте Безопасный ботинок вариант.
4. щелчок хорошо а также перезапуск твой компьютер.
Заметка: Когда вы закончите свою работу, снова откройте утилиту настройки системы и снимите флажок «Безопасный ботинок«возможность запустить Windows нормально.
![окна-8-безопасного mode_thumb [2]](https://komputer03.ru/wp-content/uploads/2019/11/sboj-sostojanija-pitanija-drajvera-fix-v-windows_1.jpg)
5. Одновременно нажмите Windows + р ключи, чтобы открыть окно «Выполнить».
6. Тип rstrui и ударил хорошо открыть Восстановление системы ..

7. Нажмите следующий на первом экране, а затем выберите более старую точку восстановления, чтобы восстановить компьютер.
Способ 2. Отключите или удалите антивирус / программу безопасности.
Следующий способ обойти ошибку 0x800700b7 при восстановлении системы — отключить или полностью удалить защиту от вирусов и безопасности перед запуском восстановления системы.
Способ 3. Восстановление системных файлов.
В некоторых случаях ошибка восстановления системы 0x800700b7 возникает из-за повреждения системных файлов Windows. Чтобы восстановить системные файлы:
1. Откройте командную строку от имени администратора. Для этого:
1. В поле поиска введите: CMD или командная строка
2. Щелкните правой кнопкой мыши на командная строка (результат) и выберите Запустить от имени администратора.

2. В окне командной строки введите следующую команду Нажмите Войти:

3. Когда сканирование SFC завершено, перезапуск твой компьютер.
4. Попробуйте восстановить систему еще раз.
Способ 4. Изменить реестр Windows.
1. Одновременно нажмите Windows + р ключи, чтобы открыть окно запуска команды.
2. Тип смерзаться и нажмите Войти.

3. На левой панели перейдите к этой клавише:
- HKEY_LOCAL_MACHINE ПРОГРАММНОЕ ОБЕСПЕЧЕНИЕ Microsoft Windows NT CurrentVersion Schedule TaskCache Tree Microsoft
4. Щелкните правой кнопкой мыши наWindowsключ и выберите экспорт, сделать резервную копию содержимого ключа на случай, если что-то пойдет не так.
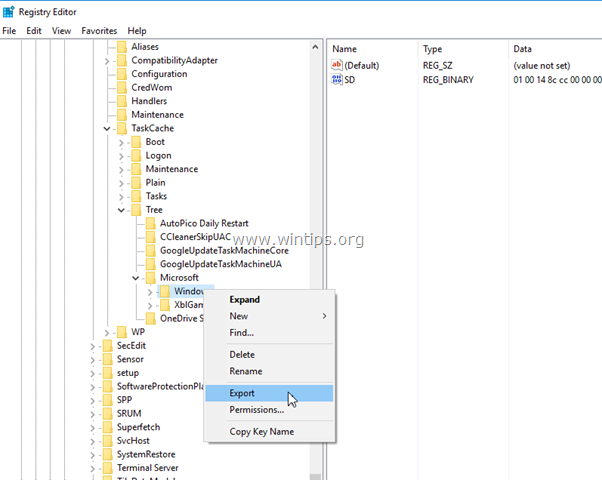
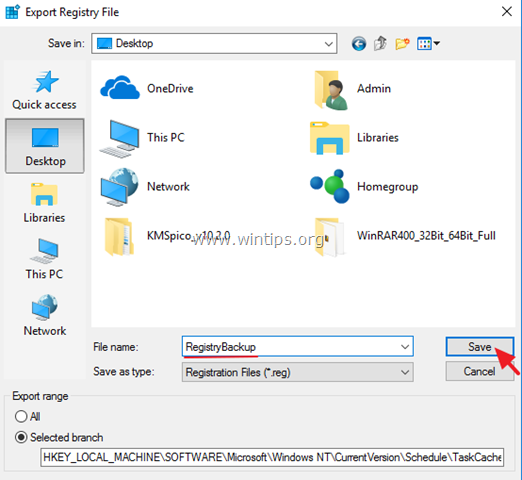
5. Введите имя для экспортируемого реестра (например, «RegistryBackup») и Сохранить файл на рабочий стол.
6. Затем щелкните правой кнопкой мыши «Windows» и выберите удалять.
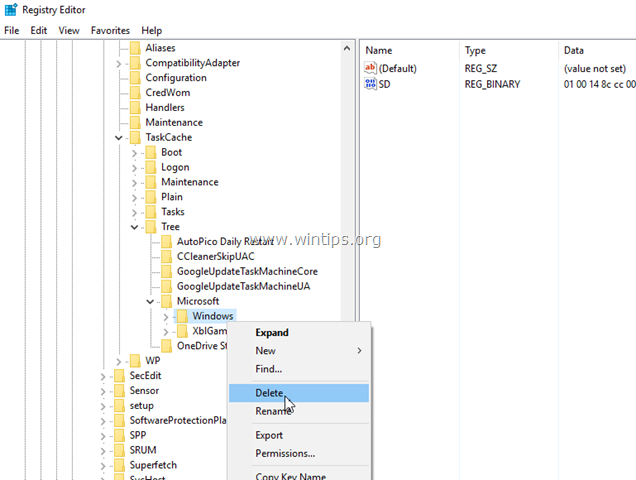
7. Закройте редактор реестра и Перезапуск твой компьютер.
8. После перезагрузки запустите Восстановление системы. Если ошибка не устранена, дважды щелкните файл резервной копии реестра, чтобы восстановить раздел реестра и перейти к способу 7 ниже.
Исправление №1. Восстановление системы с помощью MiniTool ShadowMaker
MiniTool ShadowMaker является одним из лучшее бесплатное программное обеспечение для резервного копирования предоставление простых решений для всех видов резервного копирования, включая резервное копирование файлов, разделов, дисков и т. д. Он даже предлагает услуги клон диска и восстановление на разном оборудовании.
Более того, программа резервного копирования MiniTool ShadowMaker имеет разные версии, поэтому вы можете выбрать любую в соответствии с вашими потребностями. Вы также можете загрузить пробную версию, нажав следующую кнопку или купить расширенную версию .
Теперь мы расскажем, как восстановить образ системы с помощью MiniTool ShadowMaker.
Заметка: Восстановление системы Windows 10 требует, чтобы вы уже сделали резервную копию образа системы заранее. Если он у вас есть, просто продолжайте читать. Если нет, возможно, вам придется его изготовить. Таким образом, вам может потребоваться обратиться к другим решениям.
Что касается устранения ошибки восстановления системы, вам необходимо создать загрузочный носитель. Вы можете создать его на рабочем компьютере через MiniTool ShadowMaker.
Поэтому вам важно знать, как создать загрузочный носитель и как загрузить компьютер с загрузочного носителя. См. Следующие две статьи.
Как создать загрузочный CD / DVD-диск и загрузочную флешку с помощью мастера создания загрузочных носителей?
Как загрузиться с записанного загрузочного CD / DVD-диска MiniTool или USB-накопителя?
Теперь подробная информация о том, как восстановить Windows 10, выглядит следующим образом.
Шаг 1. Подключите внешний жесткий диск с образом Windows 10 к вашему компьютеру. Затем загрузите компьютер с загрузочного носителя MiniTool и войдите в среду восстановления MiniTool. Перейдите в интерфейс восстановления, нажав «Восстановить» на панели инструментов. Щелкните «Добавить резервную копию», чтобы добавить заранее созданный образ системы в список резервных копий. Затем нажмите «Восстановить», чтобы продолжить.

Шаг 2. Во всплывающем окне вы увидите, что версия образа резервной копии указана здесь. Если у вас несколько версий резервной копии, вы можете выбрать версию резервной копии в соответствии со временем резервного копирования и нажать «Далее», чтобы продолжить.

Шаг 3: Вам необходимо выбрать тома для восстановления из выбранных файлов резервных копий. По умолчанию отмечены все разделы. Убедитесь, что MBR и дорожка 0 отмечены, поскольку они необходимы для успешной загрузки. Затем нажмите «Далее», чтобы продолжить.

Шаг 4: Выберите место назначения для восстановления Windows 10 и нажмите «Далее», чтобы продолжить.

Заметка: Не восстанавливайте образ на диск, на котором хранятся файлы резервных копий. В противном случае MiniTool ShadowMaker не позволит вам перейти к следующему шагу.
Шаг 5: Внимательно прочтите предупреждение и нажмите «ОК», чтобы продолжить.

Наконечник: Если у вас есть важные файлы на целевом диске, вам лучше заранее сделать резервную копию с помощью MiniTool ShadowMaker.
Шаг 6: MiniTool ShadowMaker запустит процесс восстановления системы Windows 10. И вам следует терпеливо подождать. После этого вы можете успешно завершить восстановление системы.
Решение 4 – Используйте Linux Live CD
Если у вас возникли проблемы с восстановлением системы и ошибка 0x80070091, вы можете решить эту проблему с помощью Linux Live CD. Для этого просто скачайте любую версию Linux и создайте загрузочный носитель.
После загрузки с загрузочного носителя выберите опцию «Попробовать Linux без установки». Теперь перейдите в C: Program Files и переименуйте каталог WindowsApps в WindowsApps.old .
После этого перезагрузите компьютер и загрузитесь в Windows. Возьмите в собственность каталог WindowsApps.old и попробуйте снова выполнить восстановление системы.
Ошибка 0x81000202 — как исправить и причины ее появления
Ошибка 0x81000202 также обозначает проблемы в работе теневого копирования тома, но проблема кроется в отсутствии важных файлов. Решается эта проблема следующим образом:
Шаг 1: Проверьте ваш компьютер на наличие вредоносного ПО. Вы можете использовать как встроенную систему защиты, так и антивирусы сторонних разработчиков.
Шаг 2: Нажмите комбинацию клавиш «Win + R» и в открывшемся окне введите «cmd». Затем нажмите «Enter» для запуска командной строки.
Шаг 3: В открывшемся окне введите команду «sfc /scannow» и нажмите «Enter» для ее выполнения.
Начнется анализ целостности операционной системы. Если будут выявлены отсутствующие файлы программа автоматически их восстановит.
По завершении процесса сканирования/восстановления перезагрузите компьютер. Восстановление Windows 10 должно работать корректно.
Как исправить проблему «Восстановление системы не завершилось успешно» в Windows 8
Вот как выглядит жалоба пользователей Windows 8.1, и если она похожа на вашу, прочитайте ниже некоторые возможные исправления:
Я попытался запустить восстановление системы на моем компьютере с Windows 8.1, но независимо от того, какая точка восстановления выбрана, восстановление системы всегда завершается ошибкой. Отображаемое сообщение: «Восстановление системы не было успешно завершено. Системные файлы и настройки вашего компьютера не были изменены. Детали:
При восстановлении системы не удалось извлечь файл (C: WindowsWinStoreAppxSignature.p7x) из точки восстановления.Точка восстановления была повреждена или была удалена во время восстановления. Вы можете попробовать Восстановление системы еще раз и выбрать другую точку восстановления. Если вы продолжаете видеть эту ошибку, вы можете попробовать расширенный метод восстановления. Есть ли в любом случае эту проблему можно решить, и я могу продолжить восстановление системы?
Ошибка «Автоматическое восстановление. Не удалось восстановить компьютер»
Выше мы рассмотрели пример, когда компьютер отказывается загружаться, зависая на этапе подготовки к автовосстановлению Windows 10, теперь разберем сценарий, в котором процедура восстановления запускается, но завершается неудачей. При этом пользователь получает сообщение, которое вы можете видеть на скриншоте ниже. Итак, рассмотрим 9 причин сбоя во время автоматического восстановления Windows 10 и способы их устранения.

Повреждение критически важных файлов
В большинстве случаев подобная ошибка связана с повреждением файлов, которые сами отвечают за запуск процедуры восстановления. В таком случае вы можете попробовать выполнить описанные выше действия, а если ничего не поможет, придётся прибегнуть к сбросу компьютера в первоначальное состояние. Для этого тут же в окне с сообщением жмем Дополнительные параметры → Поиск и исправление неисправностей → Вернуть компьютер в исходное состояние, перед этим обязательно подключив к компьютеру установочный диск той же версии системы, которая установлена на ПК.


Затем вам нужно будет выбрать источник файлов. В Windows 10 2004 это локальное хранилище и облако, в ранних версиях системы может быть доступно только локальное хранилище, то есть диск с дистрибутивом. Выбрав источник, определитесь, что делать с вашими личными файлами, хранящимися в пользовательских каталогах на диске C . Их можно сохранить или удалить. В последнем случае восстановление будет равнозначно полной переустановке. Дальнейшие действия автоматизированы.


Отсутствие точек восстановления
Повреждение или отсутствие теневых копий приведет к той же ошибке. Решение принимаем аналогичные описанными в предыдущем абзаце. Универсальным решением послужило бы развертывание системы из полной резервной копии, но нужно, чтобы такая копия была заблаговременно создана.
Постоянно появляется экран «Автоматическое восстановление. Компьютер запущен некорректно»
Рассмотрим еще один вариант ошибки, при которой вся процедура зацикливается. Выглядит это так. После загрузки Windows 10 начинается подготовка автоматического восстановления, после чего на экране с сообщением «Компьютер запущен некорректно» пользователь жмет «Перезагрузить», но всё начинается по кругу — опять экран подготовки, опять предложение перезагрузиться. Так как Windows не сообщает, что именно вызвало сбой при загрузке, действовать необходимо с учетом того, что происходило перед появлением неполадки. Специально загружаться с диска в такой ситуации необязательно.

Сбой питания
Этот же экран появится, если загрузка будет прервана два раза. Если такое произошло, не спешите включать компьютер в третий раз, проверьте для начала всё ли в порядке с блоком питания и сетью. Дополнительных действий на экране восстановления обычно не требуется, достаточно нажать «Перезагрузить», чтобы ПК смог загрузиться в обычном режиме. Повторяющаяся ошибка при исправных компонентах электропитания станет указывать на проблемы с файлами системы, реестром или конфигурацией.

Внесение изменений в реестр, установка сомнительного ПО
Если неполадка возникла после вмешательство в реестр, установки программного обеспечения, в том числе драйверов, в меню WinPE выберите «Восстановление системы» (с использованием точек восстановления). Так как повреждения оказываются незначительными, в большинстве случаев Windows благополучно удается вернуть к жизни.
Установка «кривых» обновлений
Соответственно, при появлении ошибки после установки пакетов обновлений, используем опцию «Удалить обновления». Как это сделать, было наглядно продемонстрировано выше в разделе «Ошибки или баги в обновлении».
Повреждение загрузочных файлов
При повреждении файлов загрузчика (ошибка bootmgr is missing и т. п.) до экрана восстановления может и не дойти, поэтому нужно будет загрузиться с установочного диска и выбрать в меню WinPE опцию пункт «Восстановление при загрузке».
Неправильная работа драйверов чипсета и управления питанием
На данную проблему станет указывать появление экрана подготовки автоматического восстановления только при полном выключении и повторном включении ПК. Причина часто кроется в не совсем корректной работе встроенных в Windows 10 драйверов чипсета и управления питанием. В этой ситуации можно порекомендовать следующее:
- Не отключать компьютер от сети электропитания.
- Установить «родные» драйвера чипсета и управления питанием.
- Отключить функцию быстрого запуска в параметрах электропитания, смотрите скриншоты ниже.



Ложная необходимость восстановления
В редких случаях к зацикливанию на экране восстановления может привести ошибка самой Windows, «считающей», что компьютер был запущен некорректно. Сейчас мы покажем, как отключить автоматическое восстановление Windows 10, возможно, это позволит загрузить компьютер в штатном режиме, после чего вы сможете приступить к полноценной диагностике. Для этого на экране восстановления вам нужно открыть командную строку, подтвердив действие вводом пароля от своей учетной записи и выполнить в консоли следующую команду:
















