Как разблокировать телефон Huawei без пароля
Практически на всех современных смартфонах установлен пароль блокировки экрана. Тип блокировки может быть любым в зависимости от личных предпочтений владельца устройства: буквенный пароль, цифровой пин-код, графический ключ или даже отпечаток пальца. Данная мера предназначена, в первую очередь, для того, чтобы обезопасить свои персональные данные от просмотра третьими лицами. Однако все мы люди и часто забываем даже ежедневно используемые комбинации. В случае если Вы забыли пароль разблокировки своего смартфона Huawei, крайне важной становится задача вернуть контроль над своим устройством. В нашей статье мы подробно разберем, как разблокировать телефон Huawei если забыл пароль. Читайте далее, чтобы узнать самые эффективные и оперативные решения.
Если Вы забыли пароль блокировки экрана на Вашем смартфоне, первое решение, которое придет Вам в голову, – это, конечно же, восстановление заводских настроек телефона. Данный метод удаляет все пользовательские данные и настройки, включая блокировку экрана. Таким образом, Вы сможете вернуть устройство к изначальному состоянию (а значит, разблокированному) и снова свободно пользоваться им. Однако многие владельцы телефонов надеются, что существует способ, который позволит решить данную проблему, не прибегая к уничтожению файлов, подчас весьма ценных для пользователя. Спешим Вас обрадовать – такой способ действительно есть, и не один! Не во всех ситуациях он подойдет, но, в любом случае, выбор способа зависит только от Вас. Далее в нашей статье мы рассмотрим несколько лучших решений для снятия блокировки экрана на телефоне Huawei; некоторые из которых все же предусматривают удаление данных телефона, а некоторые позволяют их сохранить.
Способ 1. Лучший способ разблокировки телефона Huawei без пароля
Начнем с самого оптимального варианта – обращения к профессиональной программе для удаления пароля блокировки экрана на устройствах Android – 4uKey for Android. Данный способ, во-первых, характеризуется высокой эффективностью результата, то есть, с помощью данной программы Вы легко разблокируете свой смартфон. Во-вторых, Вы сможете сделать это за предельно короткий срок и не прикладывая особых усилий. Никаких дополнительных знаний или инструкций Вам не понадобится, программа сама укажет Вам дальнейшие действия с помощью кнопок интерфейса.
Почему стоит выбрать эту программу:
- Результат не заставит себя ждать: блокировка с Вашего телефона будет снята буквально за несколько минут, при этом Вам необходимо будет выполнить всего три простых шага.
- Данная программа поддерживает 99% устройств Android, а значит, может пригодиться Вам при наличии у Вас устройств от иного производителя или в будущем при смене телефона на устройство другого бренда.
- Для разблокировки телефона не требуется помнить данные Вашей учетной записи Google.
- Процесс разблокировки Вашего смартфона с помощью данной программы абсолютно безопасен; для каждого устройства Android программа автоматически определяет систему и подготавливает соответствующий тестовый профиль.
- Программа позволяет сбросить любой тип блокировки экрана: пароль, пин-код, графический ключ или отпечаток пальца. Программа доступна для установки на русском языке.
- Для оценки интерфейса и функционала программы Вы можете скачать с сайта разработчика бесплатную пробную версию.
Чтобы узнать, как снять пароль с телефона Huawei с помощью программы Tenorshare 4uKey for Android, ознакомьтесь с представленным ниже руководством.
Загрузите установочный файл программы с официального сайта разработчика Tenorshare, установите ее на Вашем компьютере и запустите программу.
Затем подключите Ваш телефон Huawei к ПК с помощью USB-кабеля.
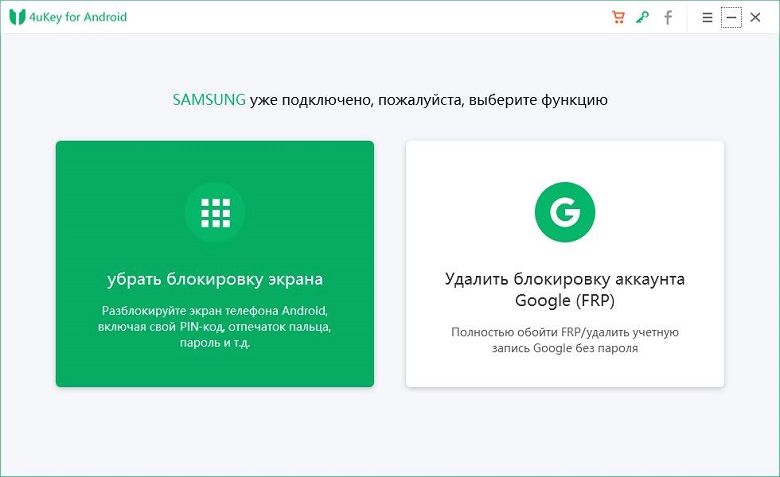
После обнаружения программой Вашего телефона Huawei выберите в окне программы опцию «Удалить».

В появившемся предупреждении об удалении всех данных на телефоне нажмите «ОК».
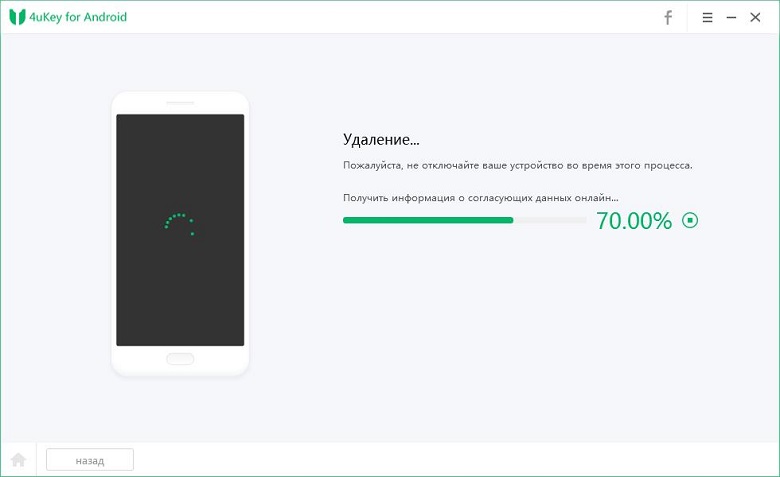
Таким образом, пин-код (пароль, рисунок), установленный на экране блокировки Вашего телефона Huawei, будет удален, и Вы сможете вновь пользоваться своим устройством. Если у Вас имеется резервная копия данных, то Вы легко сможете восстановить важные данные обратно на Ваш телефон.
Способ 2. Изменение пароля блокировки через аккаунт Google
При условии, что на Вашем телефоне Huawei установлена версия Android 4.4 или выше, Вы можете разблокировать свое устройство с помощью учетной записи Google. Обратите внимание, что обязательным условием для использования данного метода является знание своих данных аккаунта Google, которым Вы пользуетесь на данном телефоне Huawei. Большим плюсом данного варианта является тот факт, что после разблокировки телефона все данные, хранящиеся на нем, будут сохранены в неизменном виде, равно как и пользовательские настройки устройства. Кроме того, данный способ не требует обращения к дополнительному программному обеспечению и вложения денежных средств.
Если Вы хотите узнать, как разблокировать Huawei и даже как разблокировать телефон Huawei p20 Lite с помощью данного способа, читайте подробное описание действий, которые Вам необходимо предпринять, далее.
-
Введите на Вашем устройстве произвольный пароль несколько раз, а затем нажмите на появившуюся надпись «Забыли узор».
Далее введите данные Вашей учетной записи Google: имя пользователя (т.е., адрес электронной почты) и пароль.
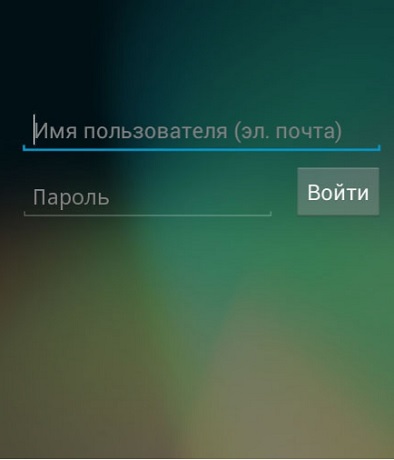
Способ 3. Снятие блокировки с помощью функции «Найти устройство»
Если Вы не знаете, как разблокировать телефон Хуавей, пин-код от которого Вы не можете вспомнить, но, как и в предыдущем случае, знаете данные своей учетной записи Google, то Вы можете воспользоваться весьма удобной функций от Google «Найти устройство». При этом Ваши данные будут удалены, однако впоследствии Вы сможете их восстановить из резервной копии Google (при наличии).
Чтобы использовать функцию «Найти устройство» для разблокировки телефона Huawei, выполните следующие действия.
- Шаг 1. На любом другом доступном Вам устройстве (телефоне, планшете, компьютере) перейдите на страницу http://www.google.com/android/find.
- Шаг 2. Для входа в аккаунт введите логин и пароль Вашей учетной записи Google.
- Шаг 3. В перечне устройств, связанных с данной учетной записью (если их несколько), выберите заблокированный телефон Huawei.
Шаг 4. Из трех доступных опций выберите «Заблокировать».
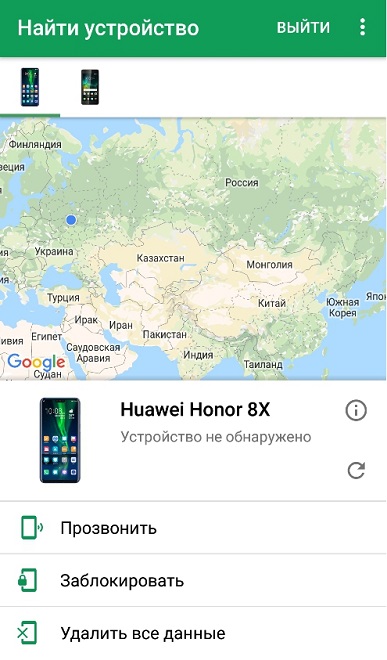
Способ 4. Использование ADB для удаления пароля на Huawei
Если Вы не можете вспомнить точные данные Вашего аккаунта Google, но очень хотите вернуть контроль над своим телефоном, попробуйте разблокировать его с помощью утилиты ADB (Android Debug Bridge). Данный метод, однако, подойдет лишь тем, кто имеет некоторые знания в сфере информационных технологий. Ниже приведена инструкция по использованию данной утилиты для разблокировки смартфона Huawei без пароля.
- Шаг 1. Подключите Ваш телефон к ПК с помощью USB-кабеля.
- Шаг 2. Откройте на Вашем ПК браузер, перейдите на страницу https://developer.android.com/studio/command-line/adb.html и скачайте с нее утилиту ADB.
- Шаг 3. Запустите установку и загрузите на Ваш компьютер все требуемые пакеты.
Шаг 4. Откройте окно командной строки и введите команду adb shell rm /data/system/gesture.key, а затем нажмите клавишу «Enter».
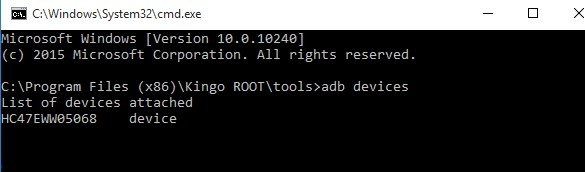
Способ 5. Разблокировка смартфона Huawei в безопасном режиме
И последний вариант, который мы разберем в нашей статье, – это переход на телефоне в безопасный режим с целью снятия блокировки экрана. Для этого следуйте прилагаемой инструкции.
- На Вашем телефоне Huawei зажмите и удерживайте кнопку питания до тех пор, пока на экране не появится меню с перечнем доступных опций.
- Нажмите и удерживайте палец на опции «Отключить питание».
В появившемся запросе на переход в безопасный режим выберите «ОК».

Как попасть в настройки через 192.168.1.1 admin/admin?
Для изменения параметров любого беспроводного роутера НЕ требуется установка дополнительного ПО или драйверов. Устройство можно настроить на любом компьютере или ноутбуке, телефоне или планшете. Некоторые модели маршрутизаторов настраиваются только при наличии сетевого кабеля. Но большинство современных роутеров можно настроить без проводов, по Wi-Fi.
Поэтому, вход на 192.168.1.1 и настройка роутера возможны: как при наличии сетевого кабеля, так и без него — по вай фай технологии. Общий порядок входа при этом не меняется. Наличие интернет-соединения при этом не требуется.
Вход и настройка на http://192.168.1.1:

- Откройте любой Интернет-браузер
- Введите в адресную строку http://192.168.1.1
- При появлении окна авторизации, укажите логин и пароль — admin admin или те которые указаны на наклейке внизу роутера
В примере, использовался Яндекс. Браузер, но подойдет любой (Chrome, Safari, Mozilla Firefox..). IP вашего роутера может отличаться от 192.168.1.1 (см. в таблице ниже). Самый популярный 192.168.1.1 (Zyxel, TP-Link, Sagemcom, Asus, Tenda), второй по популярности 192.168.0.1 (D-Link, Netgear). Для настройки TP-Link удобно использовать следующие адреса tplinklogin.net и tplinkwifi.net. Но в моем случае, подходит http://192.168.1.1. Логин и пароль admin admin также могут не подходить, подробнее об этом здесь.
Более подробно процесс входа в роутер по 192.168.1.1 описан в этом видео:
Teleed.ru
23.10.2020 Plusko Комментарии 86 комментариев
Всем привет! У меня накопилась большая подборка решений, с huawei ID, на современных Huawei и Honor, которые изначально шли без гуг сервисов.
Honor 9a MOA-LX9N Huawei id решение.
Honor 9с AKA-L29 Huawei id решение.
Honor 9s dua-lx9 Huawei id решение.
Huawei Y5P DRA-LX9 Huawei id решение. (По сути точно так же как и honor 9s)
Huawei Y6P MED-LX9N Huawei id решение.
Huawei Y8P AQM-L21 Huawei id решение. (5 сообщение)
Honor 30s CDY-NX9A Huawei id решение.
Honor 30 pro + EBG-AN10 Huawei id решение.
Huawei p40 lite E ART-L29N Huawei id решение
Huawei p40 lite JNY-LX1 Huawei ID решение
Huawei p40 pro ELS-NX9 Решение (emui 10.1)
Huawei P40 pro + ELS-N39 Решение (emui 10.1)
Совсем скоро выйдет проверянная инструкция для Y8P и p40 lite e. (ГОТОВО)
Полное удаление аккаунта
Удаление Huawei ID происходит через настройки. Однако нужно учитывать, что все данные, связанные с этой учетной записью, будут удалены безвозвратно.
Для удаления учётной записи требуется:
- Запустить настройки.
- Перейти в пункт меню учётной записи.
- Далее выбрать «Конфиденциальность».
- Нажать на удаление
- Затем ввести пароль.
- Подтвердить свой выбор.
Если в меню отсутствует строка «Удалить», то это означает, что на смартфоне не установлены обновления. Пользователю потребуется обновиться версию системы до актуальной, а затем удалить учетную запись.
Как называется учётная запись от Huawei?
Учетная запись Huawei (Huawei ID) — услуга, предоставляемая Хуавей. … Зарегистрировав аккаунт, вы получите доступ ко всем мобильным сервисам HUAWEI, включая темы, облачные сервисы, магазин приложений AppGallery и другие. С помощью нее все мобильные услуги будут доступны на любом устройстве.
Аккаунт — простыми словами, это технология для соединения пользователя и информационного сервиса и/или компьютерной сети. Любопытно, но правильно в русском языке говорить «учётная запись», когда как «аккаунт» (account) является компьютерным сленгом.
Ввод логина и пароля от веб-интерфейса
Для защиты пользовательских данных абсолютно все современные роутеры защищаются логином (именем пользователя) и паролем. Их ввод — последнее, что нужно сделать для входа в настройки устройства связи. Как и сетевой адрес, эти параметры первоначально также задаются производителем. В случае с маршрутизаторами Huawei комбинация логин/пароль по умолчанию может быть одной из следующих (соблюдать регистр):
- Имя пользователя — «telecomadmin», пароль — «admintelecom», «NWTF5x%RaK8mVbD», «nE7jA%5m», «NWTF5x%» или «xyz».
- Имя пользователя — «admin», пароль — «*6P0N4dm1nP4SS*».
- Логин — «superadmin», пароль — «haPie9goHf».

Если ни один из вариантов не подходит, возможно, парольная фраза была изменена. Это часто наблюдается при первоначальной настройке роутера выездным специалистом от интернет-провайдера. Некоторые провайдеры в обязательном порядке меняют пароль от веб-интерфейса и оставляют заметку в договоре по этому поводу. Обычно они устанавливают одинаковый пароль у всех своих клиентов, потому можно попробовать позвонить в техподдержку для получения нужных сведений.
При худшем развитии сценария (не удалось узнать пароль) остается только выполнить полный сброс настроек маршрутизатора. Сделать это несложно. Достаточно лишь найти на корпусе устройства кнопку с пометкой «Reset» или «Restore», нажать на нее и подержать несколько секунд. Все параметры прошивки маршрутизатора вернуться к заводским значениям, включая логин и пароль от веб-интерфейса. В этом случае нужно перейти к самому началу статьи и вновь пройтись по всем пунктам приведенных инструкций.












