Невозможно использовать копирование и вставку в Windows 10 [ПОЛНОЕ РУКОВОДСТВО]
Копирование и вставка являются одними из самых основных функций в Windows, и они присутствовали с первых версий Windows, но по какой-то странной причине пользователи сообщают, что они не могут выполнять функции копирования и вставки в Windows 10.
Копирование вставки – одна из самых основных функций на любом ПК, но многие пользователи сообщили, что эта функция не работает в Windows 10. Говоря о проблемах копирования, вот некоторые распространенные проблемы, о которых сообщают пользователи:
- Копирование вставки не работает в Windows 10 . Одной из причин этой проблемы может быть антивирусное программное обеспечение. Чтобы устранить проблему, попробуйте отключить антивирусные функции или полностью отключить антивирус.
- Скопируйте и вставьте проблемы в Excel, Microsoft Word, Autocad, Windows 7, Remote Desktop, Vmware . Об этой проблеме сообщалось в различных приложениях, и обычно она вызывается определенным плагином или функцией. Просто найдите проблемный плагин/функцию, отключите его, и проблема будет решена.
- Ошибка копирования вставки – неверный параметр . Эта проблема может возникать из-за определенных проблем в вашей системе. Чтобы устранить проблему, обязательно установите последние обновления и проверьте, решает ли это вашу проблему.
- Копирование не работает . Если копирование не работает на вашем компьютере, возможно, проблема в процессе rdpclicp.exe. Чтобы устранить проблему, просто завершите процесс и перезапустите его.
Перезапустите проводник Windows.
Возможно, вам не удастся скопировать и вставить файлы или папки из одного каталога в другой, если проводник Windows неисправен. Чтобы исправить это, перейдите в диспетчер задач и перезапустите проводник Windows, даже если он кажется в идеальном состоянии. Никогда не знаешь; это может помочь решить проблему.
Запустите диспетчер задач с помощью сочетания клавиш Ctrl + Shift + Esc. На вкладке «Процессы» щелкните правой кнопкой мыши проводник Windows и выберите «Перезагрузить».

Подождите несколько секунд, пока Windows перезапустит проводник, и попробуйте снова использовать функцию копирования и вставки.
Принудительно очищаем буфер обмена Windows
Во времена Windows XP система снабжалась прекрасной утилитой, которой, впрочем, редко кто пользовался. Но просто по незнанию. Это clipbrd.exe. Она позволяла отображать содержимое буфера обмена на экране. Смысла её скачивать я уже не вижу, если только у вас под рукой нет собственной (хотя бы) виртуальной XP. И в нашем случае она могла бы вам теоретически помочь, показав, не само ли содержимое буфера тормозит систему вкупе с побитыми системными файлами. Однако это не помешает вам прямо сейчас очистить содержимое буфера. В консоли команд cmd наберите:
и перезапустите машину. Проверьте функцию Копировать — Вставить на работоспособность.

Попробуйте другие менеджеры буфера обмена
По умолчанию используется стандартный для Windows менеджер буфера обмена, но в Интернете доступны гораздо лучшие варианты. Стоит упомянуть ClipBoard Master и Ditto, которые позволят вам делать гораздо больше, чем просто копировать и вставлять текст, ссылки и другие вещи.
Функция копирования и вставки в Windows 10 – спасение для многих. Эта простая функция может сэкономить очень много времени, будь то работа с электронными таблицами или передача данных. Поэтому когда копипаст перестает работать, – это беда. Надеюсь, одно из вышеперечисленных решений поможет решить эту проблему, если ваша клавиатура работает идеально.
Помните, что есть несколько приложений, которые могут заменить встроенную функцию копирования и вставки и управления буфером обмена.
Ищем причину бага
Иногда пользователи компьютеров/ноутбуков сталкиваются с такой ситуацией, когда мышка не может скопировать материал. Складывается такое впечатление, что мышка вышла из строя. Но в том и дело, что мышь вполне рабочая, и правая кнопка мыши тоже работает, а вот когда дело доходит до копирования – она отказывается выполнять действие.
Причины этому могут быть разные, и нельзя наверняка сказать, в чем же проблема. Можно лишь попробовать тестировать мышку в различных ситуациях. Чтобы исключить вариант поломки собственной мыши, подключите другую мышку – если она тоже не работает, тогда думаем дальше. Например, можно открыть документ Microsoft Word и попробовать скопировать и вставить текст с помощью мышки. При этом должно появиться сообщение, что в буфере обмена сохранена определенная информация (ту, что вы скопировали). Или, может, текст копируется, но не вставляется. Для вставки текста можно воспользоваться клавиатурой, нажав комбинацию Ctrl+V.
Если по-прежнему не выходит, возможно, поможет переустановка драйвера для мыши. Также есть вариант создать новую учетную запись и проверить работоспособность мыши там. Если все работает – проблема в вашей старой учетной записи. В таком случае можно временно остаться на рабочей учетной записи, либо же перенести туда все данные и пользоваться ею постоянно.
Восстановление системы
Если недавно установленное обновление или приложение вызывает проблемы на вашем компьютере, вы можете восстановить Windows до точки восстановления. Хотя восстановление системы не изменит ваши личные файлы, оно может удалить недавно установленные драйверы, обновления и приложения.
Он восстанавливает ваш компьютер до более раннего момента времени, когда функция копирования и вставки работала нормально. Точки восстановления генерируются всякий раз, когда вы устанавливаете новые драйверы, приложения или обновления Windows, или когда вы создаете их вручную.
Чтобы выполнить восстановление системы, выполните следующие действия:
1. Откройте панель управления.
2. В поле поиска введите Recovery и нажмите Enter.
3. Выберите Восстановление.
4. Выберите Открыть восстановление системы — & gt, Далее.
5. Выберите точку восстановления, связанную с драйвером проблемы, приложением или обновлением.
6. Выберите Далее — & gt, Готово.
Примечание. Если нет точек восстановления, защита системы может быть отключена. Чтобы включить его (включить), выполните следующие действия:
1.Откройте панель управления и найдите «Recovery».
2. Выберите Восстановление — & gt, Настроить восстановление системы — & gt, Настроить.
3. Установите флажок Включить защиту системы.
Исправление 8: Отмена последних системных изменений с помощью функции «Восстановление системы».
Возможно, проблема с копированием-вставкой была вызвана недавним изменением системы. Чтобы увидеть, является ли это причиной для вас, вы должны выполнить восстановление системы, чтобы отменить последние системные изменения.
Не волнуйтесь, вы не потеряете свои фотографии, музыку, документы или другие личные данные. Восстановление системы просто вернет вашу компьютерную систему — ее программы и настройки — в состояние, в котором она была раньше. Обычно несколько дней или неделю назад.
Для восстановления системы:
- Тип восстановление в окне поиска Windows, затем нажмите Войти.
- При восстановлении нажмите Восстановление открытой системы.
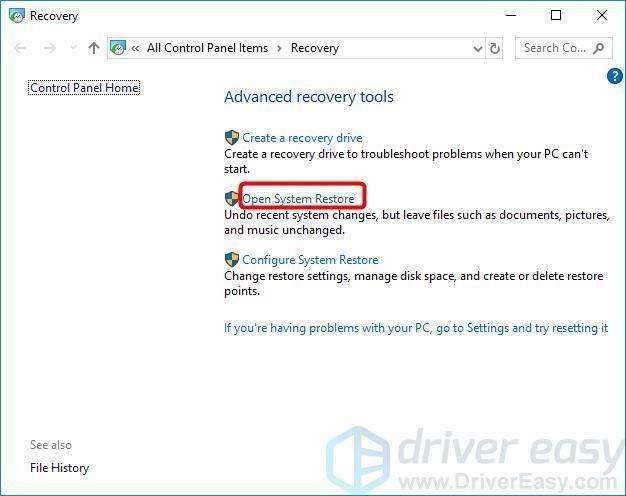
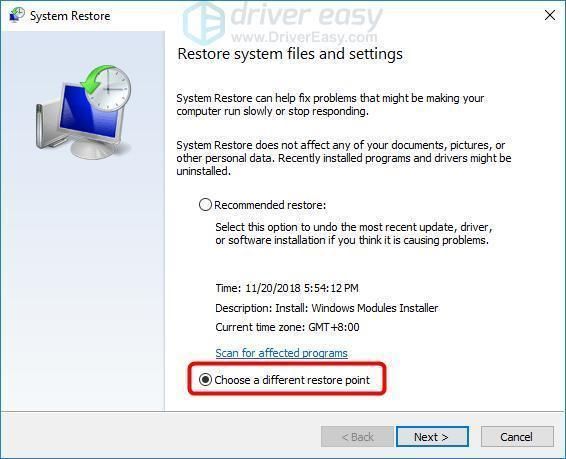
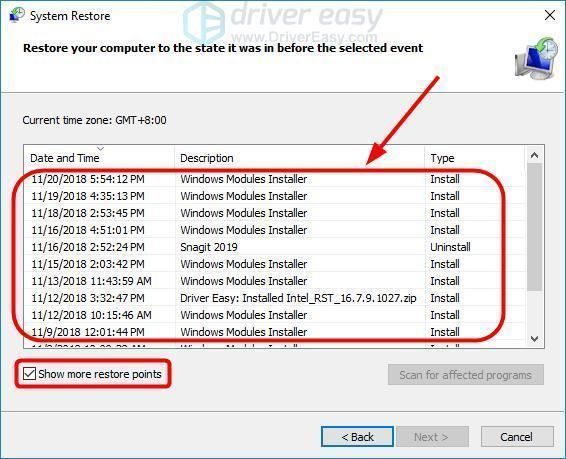
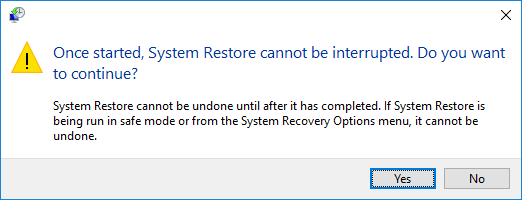
Попробовав все вышеперечисленные исправления, теперь вы можете копировать и вставлять? Если нет, не теряй надежду. Наши ИТ-специалисты помогут вам исправить это бесплатно, если вы купите Driver Easy. Кроме того, вы получаете супер-простой способ автоматического обновления всех ваших драйверов и поддержания вашего компьютера в отличной форме!
В любом случае, как всегда, вы можете оставить комментарий ниже, чтобы поделиться своими результатами или любыми другими предложениями.












