VNC Viewer — Remote Desktop
Мобильные приложения создаются под разные версии прошивки Android, и зачастую они не универсальны. Чем сложнее и навороченее приложение, тем больше оно требует от операционной системы Android, а именно доступ к определенным програмным API (программным интерфейсам).
Ориентируясь на указанный на нашем сайте показатель, и зная свою версию Android, вы сможете с легкостью определить запустится ли у вас приложение, которое вы намереваетесь скачать.
Подключение по VNC через TightVNC Viewer
1. Если вы поставили TightVNC, то запустите TightVNC Viewer. В поле Remote Host введите IP-адрес для подключения по VNC и, через два двоеточия (::), порт и нажмите Connect.

2. В следующем окне вбейте пароль и нажмите OK.

3. После этого откроется консоль сервера (в случае Windows – экран входа/рабочий стол).

Как подключиться к серверу по VNC
Virtual Network Computing (VNC) — это система удаленного доступа к рабочему столу компьютера по сети. Данные о нажатии клавиш и движении мыши, выполняемых пользователем на собственном компьютере, передаются по сети на удаленный компьютер и воспринимаются им как действия с его собственными клавиатурой и мышью.
Это очень удобно, так как управление удаленной машиной осуществляется так же, как будто вы непосредственно работаете с ней.
Часто доступ по VNC может пригодиться, если по какой-либо причине не удается подключиться стандартным способом по SSH или RDP.
Подключение через VNC доступно только для серверов на виртуализации KVM.
Самый простой и доступный способ выполнить подключение — использовать для этого панель управления виртуальным контейнером VMmanager. Такая панель есть у каждого VDS.
Это позволяет подключиться к удалённому серверу без установки какого-либо клиента — используется лишь браузер.
Перейти в VMmanager можно прямо из личного кабинета — раздел Товары — Виртуальные серверы — выбираете ваш сервер — кнопка Перейти .
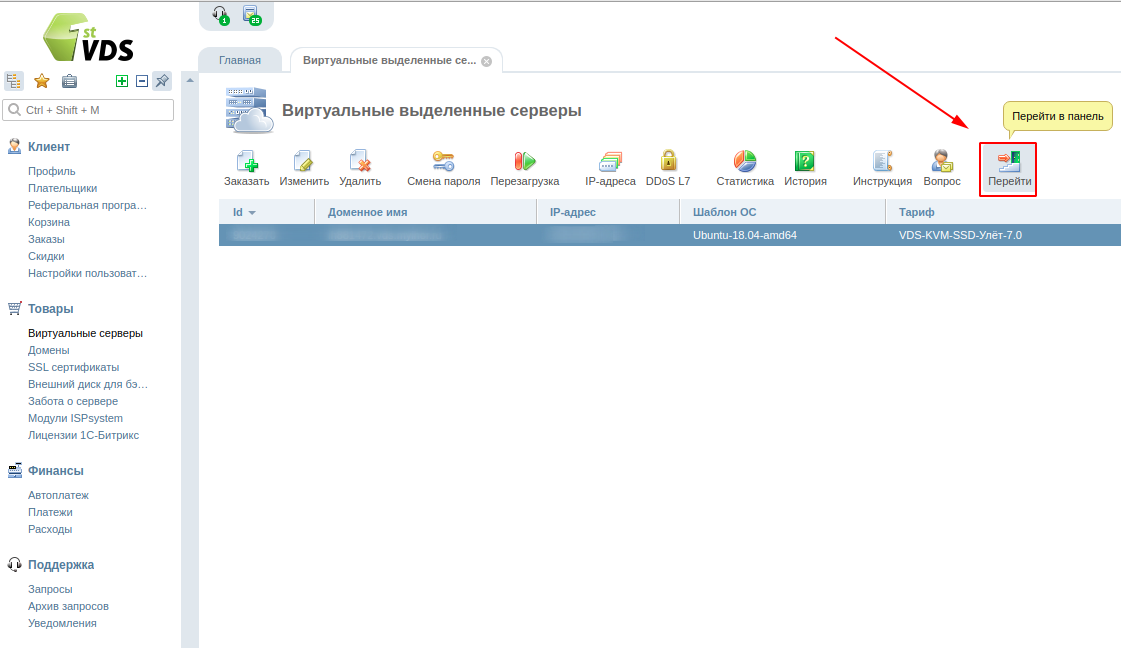
После чего система перенаправит вас из личного кабинета в панель VMmanager.
Здесь выберите раздел Управление — Виртуальные машины , затем выделите строку с вашим сервером и в верхнем углу нажмите на значок VNC :
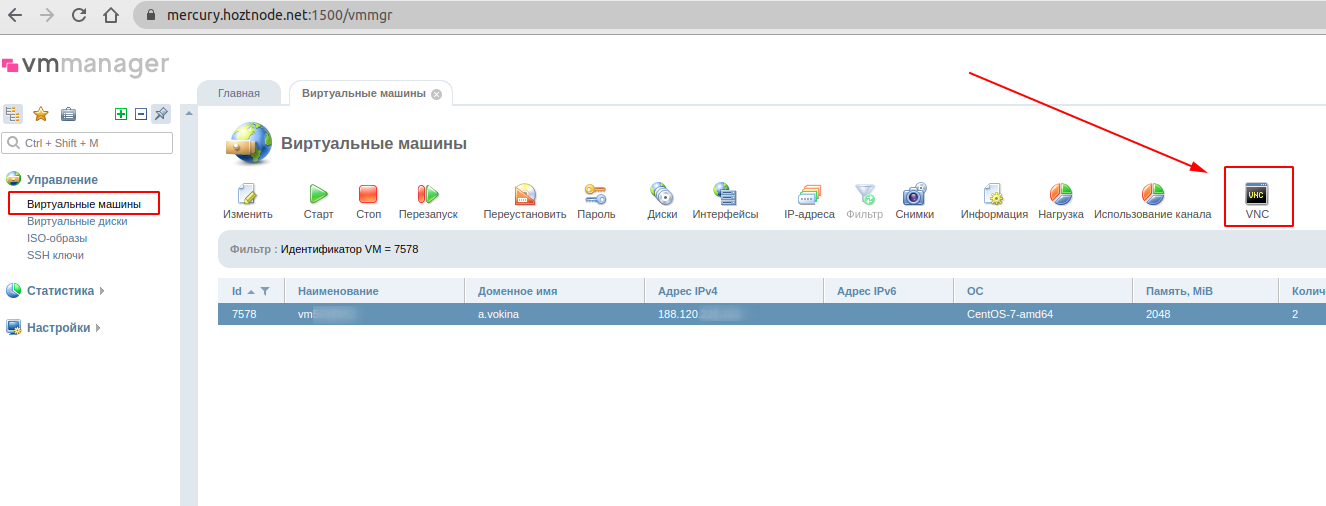
Если вы используете VMmanager 6, то нажмите на кнопку VNC во вкладке Виртуальные машины .
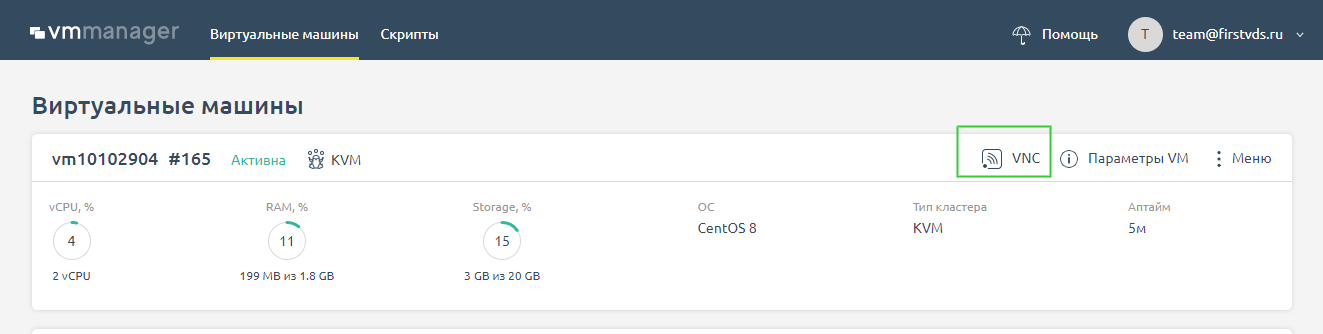
Откроется консоль VNC:
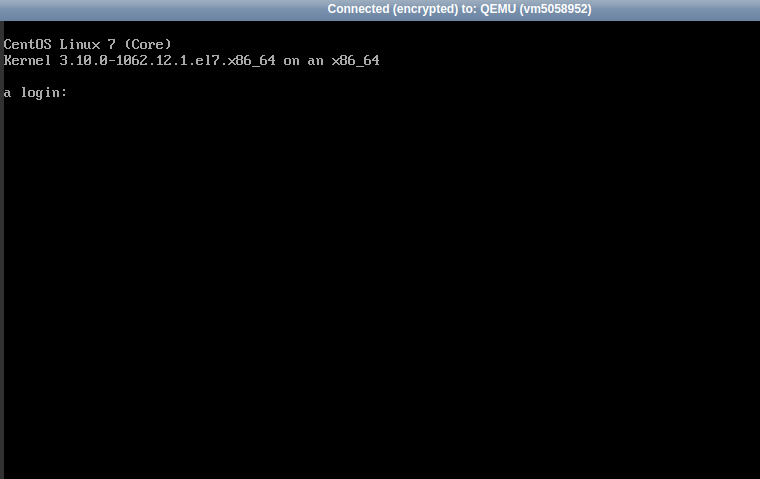
Здесь вы сможете подключиться к серверу, введя логин (в примере выполняем вход под пользователем root, доступ к которому предоставляется вам при покупке сервера) и пароль для авторизации.
Обратите внимание, что данные вводить нужно вручную, скопировать их из буфера обмена не получится. Также, в целях безопасности, пароль при вводе не отображается, поэтому важно убедиться, что все символы были введены верно. В противном случае система сообщит, что данные не корректны и попросит повторить ввод:
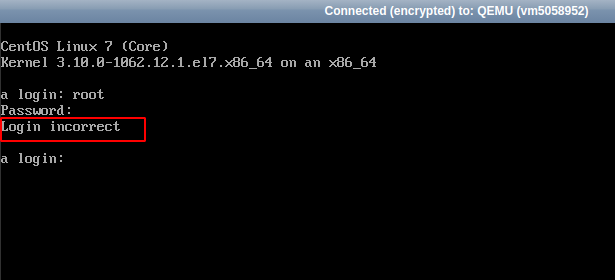
Если пароль был введен верно, то в консоли вы увидите вот такое приветственное сообщение (текст может немного отличаться в зависимости от установленной на вашем VDS операционной системы):
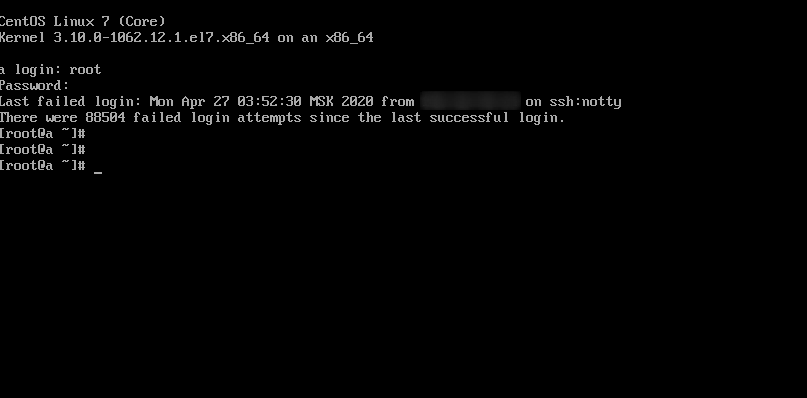
Стоит отметить, что при подключении по VNC к серверам с установленной ОС Linux будет отображаться графическая консоль сервера — стандартная командная строка, как при подключении по SSH. Если есть необходимость в графическом интерфейсе — можно его установить по нашей инструкции. Тогда при подключении по VNC будет открываться рабочий стол.
Для ОС Windows графический интерфейс устанавливается по умолчанию, поэтому при подключении по VNC к такому серверу будет отображаться привычный рабочий стол. VNC для Windows используется в основном как средство для устранения неполадок при недоступности сервера — для работы больше подходит подключение по RDP.
Как настроить UltraVNC Server
Если вы запустили службу сервера UltraVNC, то рядом с часами появится иконка, по которой кликнув правой кнопкой мыши вы увидите меню с пунктами настройки и действий (далее перечислены самые значимые):
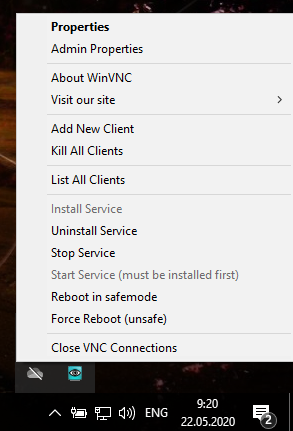
Важные настройки содержит окно Admin Properties:
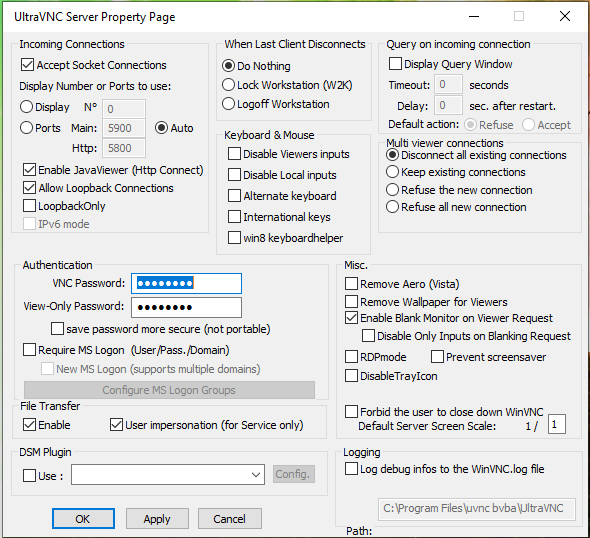
Вам обязательно нужно настроить VNC Password — пароль для подключения к VNC серверу, всё остальное можно оставить без изменений.
Vnc viewer как подключиться к компьютеру с телефона
Вступление
Материал из Wikipedia ( http://ru.wikipedia.org/wiki/Virtual_Network_Computing )
Virtual Network Computing (VNC) система удалённого доступа к рабочему столу компьютера, использующая протокол RFB (Remote FrameBuffer). Управление осуществляется путём передачи нажатий клавиш на клавиатуре и движений мыши с одного компьютера на другой и ретрансляции содержимого экрана через сеть Интернет или локальную сеть. (без разлогинивания текущего юзера)
Система VNC кроссплатформенная: VNC-клиент, называемый VNC viewer, запущенный на одной операционной системе, может подключаться к VNC-серверу, работающему на любой другой ОС. Существуют реализации клиентской и серверной части практически для всех операционных систем, в том числе и для Java (включая мобильную платформу J2ME). К одному VNC-серверу одновременно могут подключаться множественные клиенты. Наиболее популярные способы использования VNC — удалённая техническая поддержка и доступ к рабочему компьютеру из дома.
Если коротко то можно подрубиться к любому компьютеру с любой операционной системой. Я люблю VNC за то что это открытый стандарт, а не какой-то особенный, поэтому под него написано много програм и приложений. Но сперва необходимо установить какую-либо программу на вашу ОС (любую):
RealVNC http://www.realvnc.com/
TightVNC http://www.tightvnc.org/
UltraVNC http://www.uvnc.com/
Настройка домашнего компьютера
Лично я пользуюсь UltraVNC потому что, я когда-то тоже стоял перед выбором и установил её и так и остался на ней, не попробовав других, работает отлично, а новые версии очень стабильные, не то что раньше 🙂


Теперь вопрос: «Какой у вас IP?» У меня нет прямого ИП адреса, а со смартфона мне надо как то ведь войти на свой компьютер, есть множество решений, очень много, но я выбрал наиболее мне подходящее, у вас может быть другое. Я установил себе Hamachi, это создание локальной сети, через интернет. Допустим можно сидеть дома и создать сетку с другом, который живет в другом городе и играть в ЛОКАЛЬНЫЕ ИГРЫ, как будто его комьпютер стоит в соседней комнате и соединен по проводу. (скришот программы на PC: )
Hamachi — Установка на смартфон
Я скачал версию Hamachi Mobile для Windows Mobile (у меня WM 6 standart) с этого сайта: https://secure.logmein.com/labs.asp?lang=en
установил себе на смартфон, зашел в свою сеть и увидел все в ней компы. Всё, больше делать ничего не надо, вы уже в сети (я сижу через GPRS).


MochaVNC — установка
VNC for Windows Mobile devices without a touch screen and .NET Compact Framework 2.0
http://www.mochasoft.dk/vncce.htm
Версию без тач скрина, т.е. для смартфона.
Устанавливаем ее, она весит всего 100 кб и устанавливается с космической скоростью, люблю программы, которые быстро работают и мало весят.
Стартуем на смартфоне MochaVNC
1. Запускаем Хамачи, жмем Power ON и он входит в вашу сеть. Видим пользователей вашей сети, они должны быть Зелененькие, а не Синие или Желтные. Все ОК. Сворачиваем Хамачи.
2. Запускаем MochaVNC. Открывается окошко подключения, вводим ИП вашего главного компьютера, на котором запущен Ultra VNC Server (или Tight VNC Server, что вы сами выбрали), порт меня не надо. Ставим галочку «MS Logon» и вводим свои виндовые данные, или НЕ ставим галочку и вводим просто пароль, который указали в настройках UltraVNC server. Жмем Connect и открывается ваш компьютер. Там уже все понятно. (подробнее процесс, описанан постом ниже)



Другая (альтернативная) программа VNC для смартфонов (добавлено 23 августа 2008 г.)
Скачать ее можно тут:
http://sourceforge.net/project/showfiles.php?group_id=128549
Программа вроде бы называется VNCviewer. Бесплатная и имеет по моему больший функционал, чем MochaVNC, но незнаю как работает по скорости и качеству. Решайте сами, сравнивайте. Я покажу лишь скриншоты, когда я ее тестировал.



Файлы:
img-92716-wmsmvnc.exe: img-92716-wmsmvnc.exe ( 99.29 КБ )
(Mocha VNC v.1.0, исталлятор, без серийника)
добавил 23 августа:
Mocha VNC for Smartphone & S/N: img-98216-MochaVNC_for_smartphone.zip ( 65.13 КБ )
(программа и серийник к ней в одном архиве)
Hamachi — бесплатный. (приатачен к сообщению)
История редактирования шапки:
1. 10.07.2008 — дата создания темы.
2. 23.08.2008 — нашел в интернете серийник для MochaVNC и программу. А также добавил в шапку описание альтернатвного клиента VNCviewer (спасибо igor237)
p.s: Если вам понравилось тема и её оформление, вы можете повысить мне репутацию.
Сообщение отредактировал helpme — 22.08.08, 22:50
Активно тестирую второй день, полет нормальный. Самый прикол, в том, что когда на компьютере смотришь видео, на смарфтончике оно тоже показывается, правда цветов всего 256, но суть понять можно. Вы спросите для его это?
Ответ: Можно удаленно незаметно смотреть за своим компьютером, что он делает и чем кто там занимается. Ну естественно можно управлять мышкой и т.п.
Я например иногда захожу, чтобы посмотреть скачался мой ТоррентФайл или нет. Сижу с друзьями и смотрю когда мне идти домой, показывает 30 минут еще будет качаться, значит время еще есть. Или наоборот надо срочно на паузу поставить, чтобы канал не забивать.
Возможные проблемы
Наверное стоит описать маленькую последовательность действий, чтобы грамотно начать. Я делаю так, вначале готовлю компьютер, включаю на нем Хамачи. Он у меня включается и горит зелененьким светом. Затем я запускаю UltraVNC Server, он у меня уже настроен и просто внизу около часов появляется синий глаз. Кстати хочу напомнить, что это можно сделать единожды: Хамачи поставить в автозагрузку (в настройках), а UtraVNC Server поставить в виде сервиса (Install as Service) т.е. синий глаз вообще отображаться не будет.
Компьютер готов. Потом я запускаю на смартфоне вначале Хамачи, жму PowerON он там включается и все становятся зелеными. Потом я включаю VNC (Mochasoft VNC) и набиваю IP адрес компьютера, внизу ввожу просто пароль (у меня в настройках просто пароль введен вместо MS Logon — т.е. вместо ЛОГИН Пароля виндового) и жму Connect появляется голубой квадрат, на котором идет ЛОГ — Password Accepted и ждем немного и появляется ваш экранчик. Работа пошла.
Проблемы могут быть в фаерволе, который может блокировать работу как Хамачи, так и UltraVNC поэтому предварительно протестируйте все. Бывает, что в Хамачи вместо зеленого кружочка, горит Желтный — это значит, что связи нет, соотвественно коннекта вы не получите. Для этого надо, нажать Power OFF и потом опять Power ON, в крайнем случае перезагрузите смартфон.


Странно, у меня на двух компьютерах, в одном без галочки работает, а в другом не работает. Поэтому примите на заметку, наверное лучше поставить галочку.
2. Далее на вашем смартфоне есть ActiveSync — запускаем его, я делаю это по Bluetooth, но полагаю, что и по проводу будет тоже самое. Синхронизируемся и подключаемся. Ок, связь установилась.
3. Вводим локальные ИП компьютера, которые можно посмотреть в настройках сети (кликнуть по мониотрчикам и выбрать СТАТУС). Жмем Connect и видим лог, passrowd accepted, на вашем компьютере, синий глаз становится желтым и все, появляется экран монитора на вашем смартфоне.
Проверьте скорость, работайте за компьютером как обычно, а ваш смартфон будет отображать монитор и просто наблюдать за изменениями экрана. Запустите видео посмотрите, как оно работает.
Вот так вот протестили связь без Хамачи, в идеале конечно можно обойтись и без него, если вы сможете настроить прямой IP в интернет (у некоторых это стандартно). Хамачи лишь делает виртуальную сеть, якобы вы в локальной сети.
Подключение к удаленному компьютеру по VNC
1. Установка VNC-клиента
2. Подключение VNC-клиента к удаленному компьютеру
3. Отключение VNC-клиента от удаленного компьютера
4. Тюнинг VNC-клиента
5. Частые проблемы
Для работы с удаленным компьютером по VNC на компьютере пользователя нужно запустить программу-клиент (VNC viewer, VNC client). Эта программа передает на удаленный компьютер данные о нажатиях на клавиши и о движениях мыши, сделанных пользователем, и показывает информацию, предназначенную к выводу на экран.
1. Установка VNC-клиента
Для ОС Windows можно бесплатно скачать и инсталлировать VNC-клиент UltraVNC и TightVNC.
Mac OS X начиная с версии 10.5 имеет поддержку VNC-клиента в RemoteDesktop. Для предыдущих версий можно использовать VNC-клиенты JollysFastVNC и Chicken.
Для Linux ветви Debian (Ubuntu) VNC-клиент устанавливается из репозитория командой:
apt-get install vncviewer
Для ветви RedHat (CentOS, Fedora) — командой:
yum install vnc
Для FreeBSD VNC-клиент (TightVNC) устанавливается из пакетов командой:
pkg_add -r tightvnc
2. Подключение VNC-клиента к удаленному компьютеру
Для подключения VNC-клиента к удаленному компьютеру требуется указать его IP-адрес или DNS-имя, и номер дисплея (по умолчанию, :0) или номер TCP-порта (по умолчанию, 5900). Если VNC-сервер требует авторизации, то при подключении к нему VNC-клиент запросит пароль. Обратите внимание, что пароль доступа к VNC-серверу не связан с каким-либо аккаунтом (учетной записью пользователя) на удаленном компьютере, а служит только для ограничения доступа к дисплею VNC-сервера.
После установки соединения и открытия экрана, в зависимости от настроек VNC-сервера может потребоваться авторизация пользователя на виртуальном сервере или может быть открыта уже запущенная рабочая сессия какого-либо пользователя.
Так как на компьютере одновременно могут работать несколько VNC-серверов, для их разделения используют параметр номер дисплея. Например, один VNC-сервер может быть запущен на дисплее :0, другой — на дисплее :1. Каждому номеру дисплея соответствует номер TCP-порта, на котором VNC-сервер принимает соединения. Номер порта для дисплея получается прибавлением номера дисплея к базовому номеру порта — 5900. Дисплею :0 соответствует TCP-порт 5900, дисплею :1 — порт 5901.
3. Отключение VNC-клиента от удаленного компьютера
При закрытии окна VNC-клиента или после выхода из окружения средствами рабочего стола, в зависимости от настроек VNC-сервера, рабочая сессия пользователя может закрыться с остановкой всех используемых программ, или продолжать работу и быть доступной снова при повторном подключении к VNC-серверу.
4. Тюнинг VNC-клиента
Большое количество передаваемой на экран информации влечет за собой повышенные требования к скорости канала — к его пропускной способности и времени передачи пакетов. Нахватка пропускной способности приводит к некомфортным задержкам при больших изменениях показывамой на экране информации — открытии новых окон, скроллинге и т.д. Особенно большие задержки будут возникать при показывании фотографий и других изображений или элементов интерфейса, имеющих большое количество цветов и сложные формы.
Главный параметр, который влияет на объем передаваемых данных — алгоритм кодирования передаваемой графики. Для уменьшения объема и, соответственно, ускорения работы, рекомендуется использовать алгоритмы Tight, ZLib, ZRLE — по сравнению с несжатыми данными (Raw), они обеспечивают сжатие в десятки раз, заметно нагружая процессор. Эти алгоритмы кодирования обеспечивают комфортную работу даже на каналах со скоростью 256-512 Кбит/сек.
Для сокращения объема передаваемой по сети информации также можно устанавливать высокий уровень сжатия (Compression Level, Compression Value), низкий уровень качества JPEG (JPEG Quality) и включать режим уменьшения количества цветов (-bgr233, Restricted colors). Самый большой эффект из них при заметном снижении качества изображения дает режим уменьшения количества цветов — объем передаваемой информации уменьшается в 1.5-3 раза, соответственно, в 1.5-3 раза ускоряется отображение на экране.
JPEG применяется алгоритмом кодирования Tight для сжатия участков экрана, содержащих фотографии и другие сложные изображения с большим числом цветов. Использование Tight+JPEG сокращает в 2-5 раз объем передаваемых при этом данных. Другие алгоритмы кодирования JPEG не поддерживают.

1. Выпадающего меню «Система -> Параметры»
Объем передаваемых данных и скорость отображения на канале 1 Мбит/сек при открытии выпадающего меню «Система -> Параметры» (на рисунке меню выделено зеленым пунктиром):
| Полноцветный режим | 256 цветов (BGR233) | |||
|---|---|---|---|---|
| Объем | Время | Объем | Время | |
| ZLib | 11 Кб | 0.09 сек | 7 Кб | 0.06 сек |
| HexTile | 208 Кб | 1.6 сек | 118 Кб | 0.95 сек |
| Raw | 248 Кб | 2 сек | 128 Кб | 1 сек |
5. Частые проблемы
Не удается подключиться к VNC-серверу
- есть ли доступ к интернету;
- отвечает ли виртуальный сервер на пинги;
- запущен ли на виртуальном сервере VNC-сервер;
- нет ли по пути файервола, закрывающего доступ к TCP-порту VNC-сервера;
- правльно ли указан номер дисплея или TCP-порт VNC-сервера (номер порта = 5900 + номер дисплея).
Медленная работа через достаточно быстрый канал
Если VNC-клиент не может согласовать с VNC-сервером использование алгоритм кодирования графики с компрессией данных, выбирается алгоритм по умолчанию — Raw, который передает данные без сжатия. Также кодирование без сжатия или с низким уровнем сжатия может автоматически выбираться VNC-клиентом при работе через быструю локальную сеть. Данную проблему можно исправить, принудительно указав в настройках VNC-клиента алгоритм кодирования с высоким уровнем сжатия — ZLib, ZRLE, Tight.
Однако, для некоторых сочетаний клиента и сервера такое решение может быть бесполезным из-за ошибок в согласовании алгоритма кодирования. Например, клиент TightVNC с сервером RealVNC часто могут работать только с кодировкой Raw. Решением в этом случае будет смена VNC-клиента или VNC-сервера.
Другие статьи этой серии:
VNC — удаленный доступ к компьютеру по сети. Введение в VNC.
Установка VNC-сервера на VDS и рекомендации по тюнингу
P.S. Если есть замечания, добавления, вопросы — пишите в комменты, по ним буду дописывать статью.









