Сжать JPEG-файл до указанного размера в Кб, Мб или в процентах онлайн
Главное нужно указать изображение на вашем компьютере или телефоне, указать желаемый размер jpeg-файла в килобайтах или мегабайтах, нажать кнопку ОК внизу страницы, подождать пару секунд и скачать результат. При необходимости можно указать не килобайты, а процент, на который нужно сжать jpeg-файл, для этого необходимо переключиться на соответствующий параметр под указанием размера в килобайтах. Остальные настройки уже выставлены по умолчанию. На этом сайте также можно сжать jpg стандартным методом, указав уровень качества.
Большую картинку размером около 20-ти мегапикселей (5484×3646) и 5-10 мегабайт в большинстве случаев не получится сжать до 200-500 Кб, а вот если указать в настройках «уменьшение размера в мегапикселях» до 3-х или 5-ти, то это будет вполне реально, причём без появления квадратиков и jpeg-артефактов из-за сильного сжатия.
Исходное изображение никак не изменяется. Вам будет предоставлена другая обработанная картинка в формате jpg.
Сжатие с помощью программы Caesium
Более простой, но менее функциональной программкой является Caesium. Она стандартным образом устанавливается на ПК и имеет очень дружелюбный интерфейс. Чтобы отредактировать объект, запускают программный продукт, выполняют следующие действия:
-
перетащить фотография, которые нужно сжать в белую область интерфейса программы;



Уменьшить фото онлайн: инструкция.
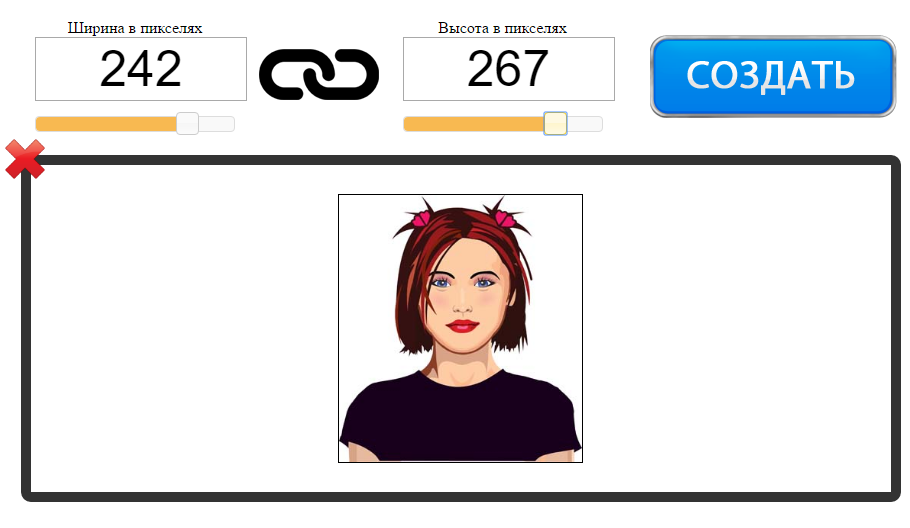
На этой странице вы можете уменьшить фото онлайн бесплатно и без регистрации. Для того, чтобы изменить размер фотографии в меньшую сторону следуйте следующим шагам:
Шаг 1. Загрузите фото, которое вы хотите уменьшить, в окно приложения. Можно перетащить или открыть через «Обзор…» вашего браузера (надо кликнуть в любое место интерфейса).
Шаг 2. Измените размер изображения с помощью верхних полей. Чтобы уменьшить фотографию, введите нужные цифры в поля ширины и длины. Также, для этой цели вы можете использовать слайдеры, расположенные под полями. По умолчанию включен режим пропорциональности. Это значит, что ширина и высота взаимосвязаны и изменяются одновременно. Если вам необходимо выставить ширину и высоту по отдельности, то отключите режим пропорциональности с помощью клика по иконке в виде звена цепи (которая находится между полями размеров).
Шаг 3. Нажмите «Создать» (синяя кнопка справа). Фото будет уменьшено автоматически и откроется окно предварительного просмотра, в котором вы сможете оценить результат. Если вас не устраивает размер картинки, то нажмите на кнопку «Назад» и вернитесь к редактированию.
Шаг 4. Скачайте уменьшенную фотографию. Нажмите на кнопку «Скачать» и загрузите уменьшенное изображение на свой компьютер.
Если вы хотите изменить размер еще одного фото, то нажмите на красный крестик в левом верхнем углу и рабочая область будет очищена. После этого вы сможете загрузить и уменьшить следующее изображение.
Как сжать картинку — программами
FastStone Image Viewer
1. Откройте снимок, нажмите на «Файл» — «Сохранить как» и в появившемся окошке укажите тип файла JPEG и щелкните по «Опции».

2. Появится информативное окно, в котором будет сразу видно, сколько будет занимать места измененный снимок. Крутя ползунок можно регулировать качество, рекомендую устанавливать не меньше 60. Далее нажмите «ОК» и сохраните результаты. Лучше под новым названием, чтобы оригинал остался.

Также, можно изменить и разрешение при необходимости, он меняется в пункте меню «Правка» — «Изменить размер».

Можно вначале поменять разрешение, а потом уже сохранить со сжатием — эффект будет больше.
XnView
Адрес: XnView
Программа абсолютно бесплатна, довольно функциональна и является для многих стандартным просмотрщиком на компьютере.
1. Откройте изображение в программе, щелкните по пункту меню «Файл» — «Сохранить как». В открывшемся окне нажмите на «Опции».

2. Тип — JPEG, качество — желательно не ниже 60, оптимально 65. Сохраните настройки, а затем и файл с новым названием, чтобы оригинал остался.

Если необходимо дополнительно изменить размер-разрешение, то вначале перейдите по пункту меню «Изображение» — «Изменение размера» и выставьте там удобные значения.

IrfanView
1. Откройте файл в программе и перейдите по меню «Файл» — «Сохранить как». Появится окошко с параметрами, укажите степень сжатия — лучше не ниже 60, другие настройки трогать не обязательно, и сохраните.
Также в этом же окне при желании можно сразу указать конечный вес картинки, программа сама подберет оптимальные настройки для сохранения картинки с указанным размером.

При желании, перед сохранением можно изменить разрешение, для этого нажмите разом на клавиатуре «CTRL + R» и выставьте удобные значения.

2. И разрешение, и качество сжатия можно сразу выбрать, перейдя в меню по «Файл» — «Сохранить для интернета». Quality — ползунок качества, в правом окне — как будет выглядеть картинка после сохранения и вес в Кбайтах над ней. Разрешение меняется в «Edit» — «Resample».

Также, там можно сразу нажать на «Compress to size» и указать размер в Кбайтах там.
Adobe Photoshop
Наилучшее качество сжатия будет, конечно же, с Фотошопом. В его арсенале есть множество различных параметров сохранения картинок, самый действенный способ я и опишу.
1. Откройте изображение в программе, кликните по пункту меню «Файл» — «Экспорт» — «Сохранить для Web». Пункта экспорт в некоторых версиях может не быть.
2. В «Наборе» укажите JPG высокого качества. Качество, самое минимально, чтобы не было практически видимых отличий — это 60, но, я рекомендую не ставить ниже 65, если в дальнейшем будете редактировать фото. Размер изображения можно уменьшить при желании.

Размер, который получится в итоге можно посмотреть под изображением сразу. Т.е., играя с этими параметрами, сразу можно понять сколько будет весить конечный файл в килобайтах.
3. После внесения нужных настроек, нажмите на кнопку сохранить, укажите место и дайте новое название, чтобы оригинал остался нетронутым.

Этот способ является лучшим и самым гибким по работе с качеством и размером фото. Рекомендую конечно же его, но, если у вас нет данного ПО можно воспользоваться и альтернативными приложениями или онлайн сервисами.
Интересно! Встроенный в Windows — Microsoft Pant, также сохраняет изображение немного сжимая его в качестве, примерно на 10 -20% качество потеряется, но заметно глазу это практически не будет.
Подводя итог
Как видите, вполне возможно изменить размер изображения без потери качества, если подобрать правильный инструмент. А если вы дополнительно хотите отредактировать фотографию и улучшить качество, воспользуйтесь программой ФотоМАСТЕР. Этот фоторедактор идеально подходит для начинающих ретушеров и пользователей, которые хотят быстро оптимизировать снимки для социальных сетей. Скачайте фоторедактор, применяйте эффектные фильтры, улучшайте качество кадров и удивляйте подписчиков фотоснимками профессионального уровня.

5.0 Оценок: 4 (Ваша: )
Попробуйте программу №1 для редактирования фотографий

Для Windows 11, 10, 8, 7, ХР









