Настройка функции «Семейный доступ»
Можно организовать новую группу семейного доступа и пригласить в нее участников либо присоединиться к существующей группе.
Функция «Семейный доступ» позволяет вам и еще пяти членам семьи совместно использовать доступ к музыке, фильмам, телешоу, приложениям, книгам, подпискам, включая iCloud+, и многим другим возможностям без общего доступа к идентификатору Apple ID. 1 Вы можете настроить идентификаторы Apple ID для детей, задать необходимые ограничения с помощью функции «Экранное время», а также утверждать запросы детей на покупку или загрузку со своего устройства с помощью функции «Попросить купить». 2 Вы также можете настроить счет Apple Cash для ребенка или подростка либо настроить для них часы Apple Watch. Узнайте больше о том, что можно делать с помощью функции «Семейный доступ».
VD Net
Не так давно Valve запустили новую функцию Steam Family Sharing, а сейчас проходит закрытое бета-тестирование этого сервиса. И я встречал и встречаю очень много вопросов по поводу того, как работает эта функция, поэтому решил расписать подробно, как здесь всё работает.
Во-первых, что это за Steam Family Sharing?
Подробнее о новом сервисе можно прочитать здесь.
Во-вторых, для кого этот сервис?
Сервис прежде всего предназначен для пользователей, которые имеют один компьютер на несколько человек, но у каждого свой аккаунт Steam для собственных достижений, прогресса и т.п. Раньше нужно было покупать каждому из них по копии игры, теперь же один из пользователей может расшарить свою библиотеку (каким образом — далее) на компьютере, а все остальные получат к ней доступ.
В-третьих, как получить приглашение на закрытое бета-тестирование?
Нужно вступить в группу SteamFam, там время от времени рассылают приглашения. Но самое надёжное — дождаться официального запуска (или открытого бета-тестирования, если оно будет), тогда уж точно вы получите на своём аккаунте всю заявленную функциональность.
После получение приглашения вам нужно будет активировать режим бета-тестирования в клиенте Steam, если вы этого не сделали ранее.

Единственное визуальное изменение — это новый пункт в настройках клиента «Family», который открывает различные семейные настройки, среди которых присутствует и Family Sharing. Она позволяет авторизовать/деавторизовать текущее устройство (компьютер) и пользователей.

Если за вашим компьютером уже побывал какой-то пользователь, у которого уже есть возможность расшаривать игры, и который авторизовал ваше устройство и вашу учётную запись, то ещё вы увидите на странице с играми игры из его библиотеки.

В-четвёртых, как же всё-таки расшарить свою библиотеку?
Это довольно просто. Нужно авторизоваться в своём Steam-аккаунте на компьютере, для которого вы хотите расшарить библиотеку, и добавить этот компьютер в список авторизованных устройств (список можно открыть по кнопке «Управление другими компьютерами») нажатием соответствующей кнопки «Авторизовать этот компьютер». Дальше нужно выбрать пользователей этого компьютера, для которых будут расшарена библиотека.

Теперь этот пользователь будет видеть в своей библиотеке игры из вашей библиотеки.
Если в списке нет аккаунтов, то нужно будет один раз авторизоваться под аккаунтом, для которого расшаривается библиотека, тогда он появится в списке, и вы сможете его отметить галкой.
В-пятых, как же поиграть в игру из библиотеки другого пользователя?
Точно так же, как и в любую игру из своей библиотеки, только перед первым запуском любой игры из сторонней библиотеки вы должны отправить владельцу извещение о том, что хотите получить разрешение поиграть в его игры (если владелец ранее заходил с этого компьютера, но не авторизовал его).

Если владелец его одобрит, то можно играть практически в любые игры из библиотеки (далее без дополнительных извещений и одобрений). Но только до того момента, пока в игры из своей библиотеки не захочет поиграть владелец. В таком случае вам дадут несколько минут, чтобы завершить игру или купить её в магазине Steam.
Если остались ещё какие-то вопросы, то зайдите сначала сюда, а затем сюда. Всё-таки не удалось решить вопрос? Тогда прошу в комментарии.
Как добавить в Гугл семью?
Как создать семейную группу в Google
- настраиваете Семейную библиотеку в Google Play;
- посещаете страницу families.google.com;
- настраиваете семейный доступ к YouTube TV;
- создаете аккаунт Google для ребенка, не достигшего 13 лет (или иного возраста – в зависимости от страны), управляемый с помощью Family Link;
Проблема steam Этот продукт не поддерживает функцию Family Library Sharing Что делать?

Игорь Пиманов
04.01.2021
Главная › CS:GO
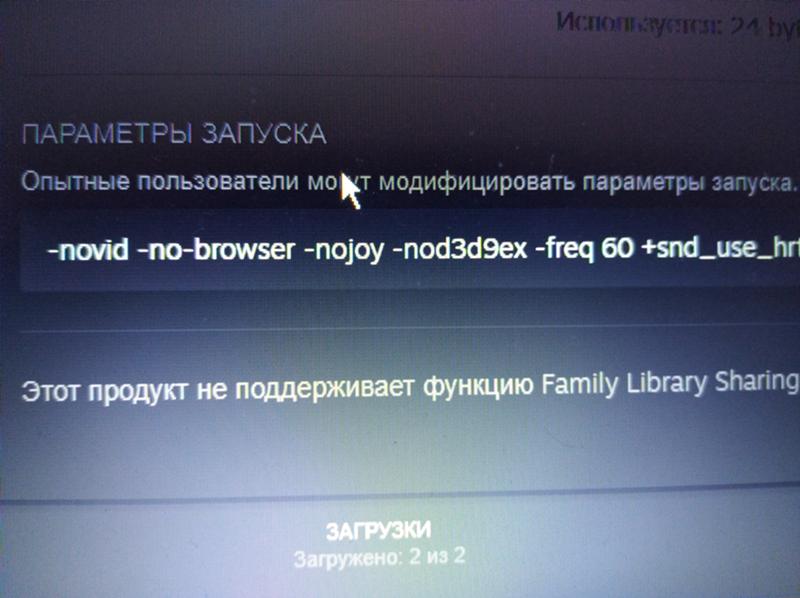
Решил поднять фпс в кс го на своем компьютере, раньше играл в 30, но после обновления стало гораздо меньше. Ставлю конфиг, в гайде сказано вписать это в свойства>параметры запуска, вписываю, и вот появляется эта фигня.

Гость
27.12.2020
А можно фулл строку этого?

Renamed User
27.12.2020
Либо хозяин играет, либо использует режим «невидимка», либо еще есть доступ к его библиотеке по семейному обмену. Или у кого-то есть доступ к его аккаунту.
Семейный доступ Стим: как сделать включить дать другу

Всем привет! Юзеры, которые пользуются игровой площадкой «Steam» знают о том, что разработчики периодически стараются улучшать свою платформу. Одним из наилучших нововведений является возможность семейного доступа Family Sharing. Итак, давайте сегодня разберёмся, что это и с чем его едят.
«Family Share»- это возможность открыть доступ к вашей коллекции игр другим членам вашей семьи или друзьям. То есть, это всё равно, что если бы вы купили какой-либо диск с игрой и после, когда вы уже наигрались передали бы его какому-либо знакомому. Исходя из этого можно сказать, что вы в буквальном смысле можете делить библиотеку игр на двоих или троих без каких-либо ограничений, и это довольно таки выгодно. Итак, давайте же узнаем, как открыть доступ к вашей коллекции игр другим людям.
Как добавить человека в меню семейного просмотра.
На сегодняшний день данная функция доступна абсолютно каждому юзеру и активировать её довольно таки просто. Для этого вам нужно:
1) Зайти в раздел настроек «Стим». Это можно сделать перейдя в раздел «Steam» в верхней панели инструментов, далее кликните по пункту «Настройки».
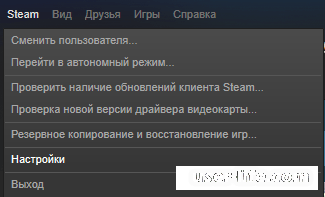
2) Итак, здесь вы сможете наблюдать раздел управления семейным доступом. Чтобы вы смогли активировать данную функцию требуется, чтобы нужный юзер вошёл в ваш стим-аккаунт со своего устройства.
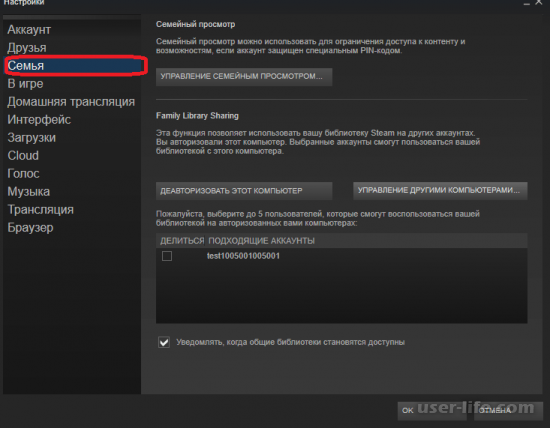
Как вы уже понимаете, вам придётся дать данные от своего аккаунта другому человеку. В жизни происходят различные ситуации и в случае чего вы всегда можете сменить пароль от аккаунта «Стим».
3) Теперь, когда вы наконец-таки передали данные своей учётной записи нужному человеку нужно, чтобы он смог залогиниться. Вам придётся выслать код подтверждения, который отправляет техническая поддержка «Стим» на вашу электронную почту.
После того, как ваш друг залогинился в ваш аккаунт требуется, чтобы он перешёл туда же, куда и вы, то есть в раздел «Семейный доступ» в настройках «Стим». В данном меню должен быть указан его ПК.
4) Теперь, когда у вас появился иконка, которая обозначает присутствие ещё одного устройства в аккаунте вам требуется кликнуть по клавише «Авторизовать этот компьютер». После этих действий его устройство сможет получить доступ к вашей библиотеке игр.
Как отключить человека от функции семейного просмотра.
Для того, чтобы отключить данную функцию вам нужно перейти в раздел «Family Sharing» в настройках стима. Здесь вы должны кликнуть по кнопке, которая отвечает за управление подключенными системами.
Итак, теперь вы увидите все подключённые к вашему аккаунту устройства. Для того, чтобы человек утратил доступ к вашей игровой коллекции вам нужно кликнуть левой кнопкой мыши по его компьютеру и кликнуть по клавише «Деавторизовать».
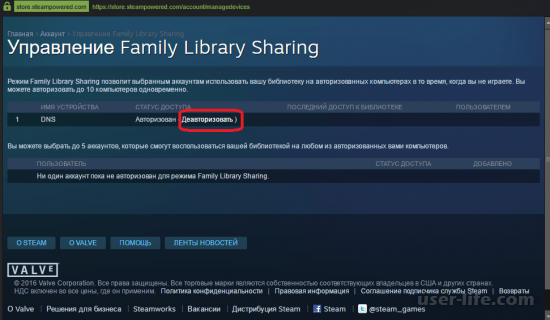
После проделывания этого алгоритма действий указанное устройство навсегда утратит доступ к вашей игровой коллекции.
Steam Guard
Перед тем как подключить семейный доступ в Steam, пользователю нужно удостовериться, что его аккаунт защищён с помощью дополнительной функции. В идеале, она должна быть включена у всех. Самым простым уровнем безопасности считается пароль, без введения которого невозможно войти в учётную запись. Но, как известно, злоумышленники могут его заполучить. При активации Steam Guard пользователь может быть уверен, что люди, не имеющие отношение к его аккаунту, не смогут так легко увести его.
Как только опция включается, вход в рассматриваемый аккаунт не будет осуществляться без подтверждения авторизации. Система сгенерирует случайный набор букв и цифр, которые немедленно отправит на адрес электронной почты, указанный при регистрации. Или же появится в специальном приложении Steam, доступном владельцам смартфонов. Данный код обязателен к вводу в специальное окно: вместе с паролем и логином.
Как включить Steam Guard?
Перед тем как сделать семейный доступ в Steam активным, нужно обязательно пройти этот шаг. Данная функция включается автоматически, если пользователь подтвердил адрес электронной почты, к которому привязана учётная запись. И после этого два раза перезагрузил клиент Steam. Однако, если юзер случайно или намеренно отключил её и теперь хочет вернуть обратно, существует два способа:
Повторное подтверждение адреса электронной почты, указанной при регистрации аккаунта. Проверить, сделано ли это, можно в настройках клиента. Если всё прошло успешно, адрес электронной почты будет указан как подтверждённый.
Активация опции в настройках клиента. После входа в аккаунт достаточно выбрать пункт «Управление настройками Steam Guard». Тут рассматриваемую функцию можно спокойно включить.
Также можно дополнительно обезопасить аккаунт, загрузив на свой телефон специальное приложение. Каждый раз, когда пользователь будет авторизовывать данные, на его смартфоне сгенерируется код. Без него он не сможет войти в сеть.
Шаг первый: авторизация компьютера
Настройка семейного доступа Steam начинается с этой операции. Авторизацию нового устройства нужно произвести, зайдя в настройки клиента. В открывшемся окне требуется найти строчку Family и щёлкнуть по ней курсором компьютерной мыши. После того как данное действие будет завершено, откроется окно. В нем отображается список авторизованных устройств. Из представленного перечня компьютеров нужно выбрать тот, с которого в данный момент сидит пользователь, и нажать кнопку «Авторизовать устройство». В всплывшем диалоговом окне предлагается указать имя нового предмета техники. Желательно ввести его так, чтобы в дальнейшем не забыть, кому именно был открыт доступ к библиотеке игр. После подтверждения имени компьютер окажется авторизован в системе Steam. Семейный доступ для него будет включён.
Теперь любой пользователь, входящий в систему с авторизованного компьютера, получает доступ к полной библиотеке игр. Он сможет проводить время в любой из них, если она не будет использована кем-то другим. Игра доступна только одному пользователю одновременно. Если друг зашёл в игру, а её хозяин тоже решит развлечься в ней, он получит предупреждение. В нём будет предложено приобрести игру или же дано несколько минут на то, чтобы сохраниться и выйти. Владелец игры имеет приоритетный доступ к ней.
Шаг второй: запрос на доступ
Как сделать семейный доступ в Steam, если гость прошёл авторизацию с компьютера юзера, установил игру, но забыл дать доступ этому устройству? Зайдя уже со своего аккаунта, владелец компьютера может отправить запрос на разрешение пользоваться библиотекой гостя. Каждая игра, без исключений, установленная на компьютер через Steam, будет находиться в списке с подписью имени владельца.
Достаточно выбрать интересующую забаву из перечня и попробовать зайти в неё. Всплывёт диалоговое окно. Юзеру будет предложено заплатить за игру или отправить запрос на разрешение пользоваться библиотекой её владельцу. Следующим шагом станет введение наименования компьютера, чтобы товарищ смог узнать того, кто отправил ему запрос.
После завершения операции человек получит соответствующее уведомление. А владельцу библиотеки на электронную почту, указанную при регистрации, придёт письмо. В нем отобразится текст запроса. Владелец компьютера получит полный доступ к библиотеке товарища, как только он подтвердит своё разрешение на это. Пользователь, открывший доступ к своим играм, сможет увидеть пополнение списка авторизованных компьютеров. После этого в Steam семейный доступ окажется включён.
Деавторизация устройства
Как только владелец обширной библиотеки понял, что для определённого устройства в Steam семейный доступ лучше всего закрыть, он без проблем может сделать это. Достаточно зайти в список авторизованных устройств, выбрать одно или несколько и нажать кнопку «Деактивировать». После этого владельцы исключённых из перечня устройств компьютеров потеряют возможность получать беспрепятственный доступ к библиотеке игр определённого пользователя. Но не навсегда. Их можно будет так же авторизовать обратно.
Авторизация компьютеров с Big Picture
Если Вы пользуетесь Steam Big Picture, Вы можете авторизовать компьютер нажав кнопку настройки на главном экране и выбрать раздел аккаунт.
В разделе аккаунт выберите Управление устройствами и Fimly sharing.
Выберите компьютер и нажмите кнопку Авторизаовать устройство.
Если Вы авторизовали компьютер не в режиме Big Picture, Вам не нужно повторять это ещё раз. Также, любые компьютеры авторзованные через Big Picture не требуют авторизации через обычный клиент Steam.
Итак, как вы видите, функция семейного просмотра довольно-таки просто включается и выключается. Делитесь любимыми играми из коллекции с товарищами и родными! Надеемся, что данная статья смогла вам помочь.
Всем мир!
Доступ к чужой библиотеке игр

Всем привет. У меня такой вопрос: можно ли дать доступ к своей библиотеке человеку, который будет играть с другого аккаунта и другого компьютера?

Можно с помощью Famaly Library Sharing. Только есть 1 минус вы не можете играть одновременно 1 и ту же игру

ГЕЙМЕР_ИЗ РОССИИ
Спасибо за ответ. А как отправить запрос на доступ к библиотеке? Со своего компьютера всё просто — заходишь в аккаунт, видишь игру, жмёшь «Играть». Steam пишет, что игра принадлежит другому пользователю, и предлагает отправить запрос. А с другого ПК? На нём не будет установленных игр из моей библиотеки ..

никакого запроса на доступ нет, если через сообщения стим договоришься, то предоставит человекю Но доступ только локальный, онлайн фишки заблокированы. Легальная пиратка от стим короче

Delphis
Запрос на доступ к библиотеке — это реальность. Попробуй со второго аккаунта запустить установленные игры, принадлежащие аккаунту №1. Steam предложит отправить запрос.

попробовал, действительно есть такая фигня. Ну значит каждый раз запросы отправлять, хотя раньше такого не было

Delphis
Специально для тебя сделал скриншот. А как отправить запрос с чужого ПК? Вот в чём загвоздка.

Фиолетовый жираф
как ты непонятно всё объясняешь. Даёшь доступ к библиотеке кому нибудь, он получает доступ и отправляет тебе просьбу разблокировать какую — нибудь игру, ты согласаешся и разблокируешь


Самый простой,но долгий способ,это зайти в аккаунт 1,где есть игры аккаунта 2 и отправить запрос на добавление в семейную библиотеку.Тоже самое надо сделать со вторым аккаунтом.












