10 примеров утилит и их функций, которые вам нужно знать
Служебная программа – это программное обеспечение или программное обеспечение, специально созданное для того, чтобы помочь в процессе анализа, конфигурации, оптимизации в обслуживании компьютеров.
Это программное обеспечение очень необходимо, потому что его существование может быть попыткой предотвратить внезапную компьютерную ошибку или ошибку.
Что касается некоторых служебных программ, которые вы должны иметь на своем компьютере. В этой статье будет дано объяснение примеров полезных программ, которые вы должны иметь. Следующее объяснение.
Что такое утилита
Утилита (Utility) — это небольшая программа, предназначенная для выполнения специфических/специализированных задач. Они могут быть, как уже встроенными в ОС, так и вспомогательными, но в любом случае они выполняют те действия, которых по умолчанию нет в самой операционной системе. Т.е. по сути они расширяют ее функционал: открывают доступ к настройкам, установкам или параметрам.
От программы утилиту отличает узкоспециализированная направленность, и дополнение/расширение/настройки возможностей операционной системы или аппаратного обеспечения.

Также, утилиты могут быть встроены/установлены не только в операционную систему, а, например, в BIOS.
Интересно! Такой тип софта может предоставлять несколько функций пользователю, а не одну или две. Так, например, возможность заархивировать и разархивировать файл, сразу же установить на него пароль и другие функции.
Виды утилит
Утилиты можно разделить на несколько основных групп:
- Системные — те, которые требуют наличия определенной ОС, работают исключительно с ней и, обычно, уже по умолчанию встроены в нее или устанавливаются отдельно
- Независимые от ОС — те, которые на прямую не работают с операционной системой, а работают, например, с БИОС
- Различные оптимизаторы оборудования — для видеокарт, процессоров, носителей информации и т.д.
Далее их можно разделить по функциям, которые они выполняют:
- Файловые менеджеры
- Антивирусные утилиты
- Архиваторы
- Для восстановления данных
- Для диагностики аппаратного обеспечения
- Просмотрщики
- Деинсталляторы
- Оптимизаторы работы оборудования
- Для восстановления работы ОС после сбоев
↑ Управление компьютером
Следующая утилита – «Управление компьютером”, которая включает в себя несколько полезных инструментов, о которых я чуть подробнее ниже и расскажу. Запустить можно с помощью все той же комбинации клавиш Win + R, далее вводим команду compmgmt.mscи нажимаем Enter.
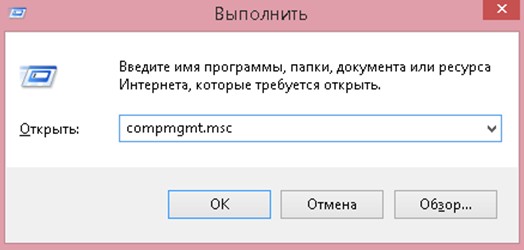
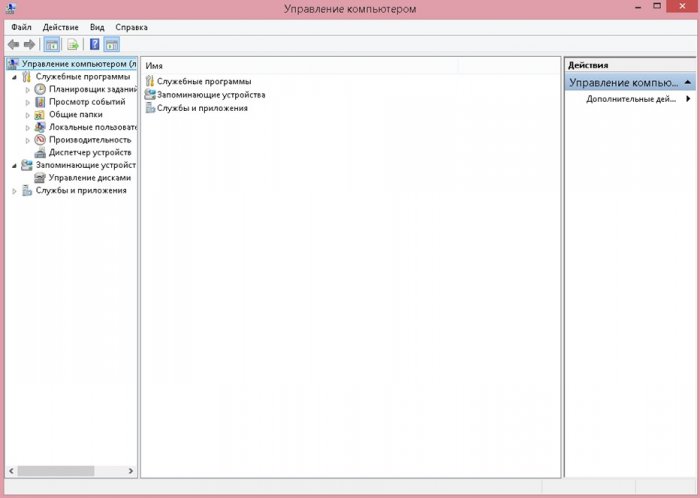
Первый инструмент – «Планировщик заданий», который позволяет создавать различные действия, которые могут быть выполнены по расписанию. Например, можно настроить автоматическую установку драйверов, дефрагментацию диска и многое другое. Условия выполнения задачи вы можете настроить под себя, например выполнение задачи в определенное время или при загрузке операционной системы или в определенный день или когда компьютер находится в состоянии простоя. В общем, очень полезная вещь для того, чтобы автоматизировать некоторые процессы и настроить систему под себя.
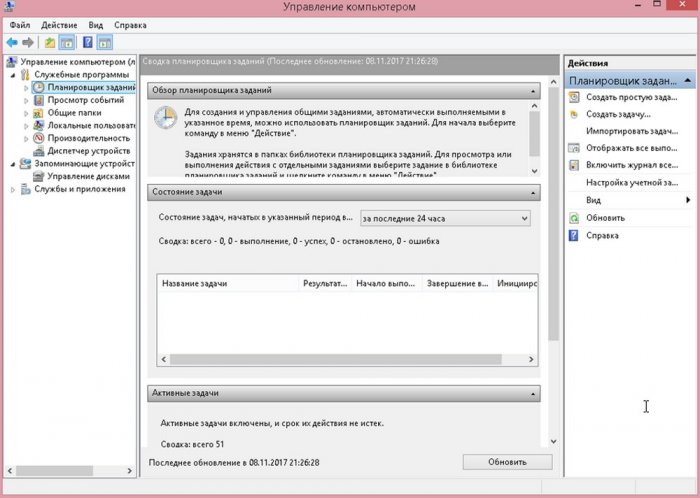
Запускать планировщик можно не только через управление компьютером, но и отдельной командой taskschd.msc, которую так же необходимо вводить в поле, которое появляется при нажатии клавиш Win + R.
Второй инструмент – «Просмотр событий», который представляет собой журнал всего, что произошло с операционной системой. Например, вы можете посмотреть, какие ошибки возникали, какие приложения были установлены или удалены и многое другое. Советую вам более детально изучить данный инструмент, который поможет вам отслеживать состояние всей системы.
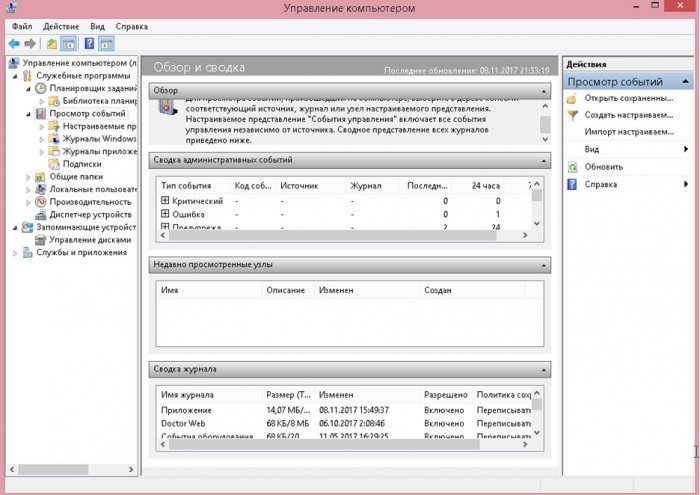
Данный инструмент можно так же, как и планировщик событий запускать отдельно с помощью команды eventvwr.msc.
В управлении компьютером находится и диспетчер устройств, который представляет собой список всех подключенных устройств. В нем вы можете посмотреть, нуждается ли какое либо устройство в установке драйверов или нет.
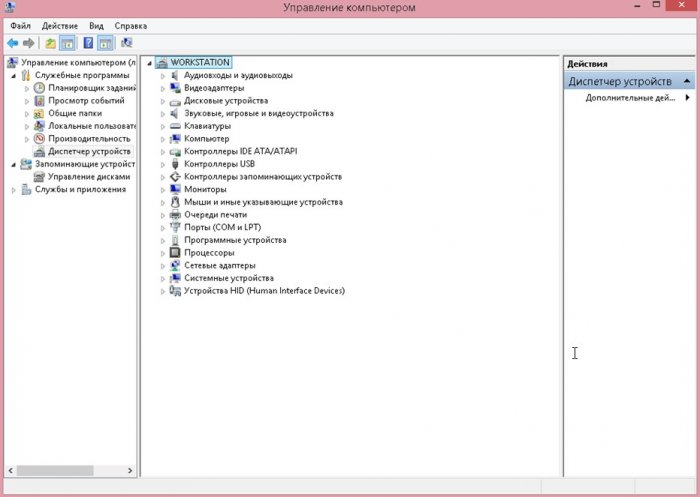
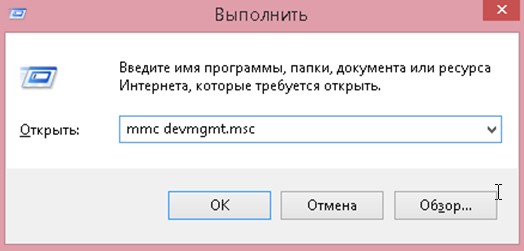
Виды утилит
Подобный вид программного обеспечения можно разделить на несколько категорий:
- архиваторы. Программное обеспечение предназначено для разархивирования архивов и архивации файлов. Это необходимо в том случае, если файл весит слишком много и его требуется сжать;
- диагностические. ПО в первую очередь ориентировано на диагностику программных и аппаратных компонентов. Можно выявить неполадку и в некоторых случаях устранить ее. Примером может служить утилита для диагностики жесткого диска. Такое ПО сканирует диск, если есть неисправности (битые сектора, фрагментация) пытается устранить их;
- оптимизаторы. В свою очередь оптимизаторы открывают доступ к настройкам (твикам) для увеличения производительности ПК (настройка автозагрузки, очистка реестра, отключение лишних процессов);
- антивирусные. Позволяют провести сканирование системы на предмет наличия вредоносных файлов. Лечащие приложения удаляют подозрительные файлы и очищает ОС, а также выполняют восстановление;
- деинсталляторы. С помощью стандартных средств ОС не всегда удается удалить какие-либо программы. Для таких целей создаются деинсталляторы, которые способны выполнить удаление любого софта. Для таких компьютерных утилит требуются специальные права доступа;
- системные. Это стандартные средства операционной системы, которые встраиваются в нее по умолчанию. Подобное ПО не требуется скачивать, достаточно выполнить запуск используя специальные команды.
Очищаем жесткий диск от ненужных файлов
Удалением программ мы не ограничимся — продолжим очистку дальше. Идем в Пуск — Все программы — Стандартные — Служебные — Очистка диска:

Нашему взору откроется вот такое окно:

Выбираем диск C: и нажимаем OK:

Здесь нажимаем кнопку Очистить системные файлы, чтобы открыть более полную версию этой программы:

Замечание: в Windows XP не надо нажимать «Очистить системные файлы», т.к. этой кнопки там нет.
Далее смело ставим галки на все строчки — ничего важного не удалится, вы удаляете только мусор.
Потом нажимаем ОК, появится всплывающее окно с вопросом, нажимаем Удалить файлы и ждем:

Когда программа закончит очистку, это окно исчезнет
Второй этап завершен, мы переходим к следующему.
Тесты оборудования
Любому специалисту, так или иначе связанному с администрированием локальных вычислительных сетей (ЛВС), когда-нибудь приходится сталкиваться с необходимостью анализа их работы. Мониторинг сети необходим не только в случае возникновения каких-либо проблем, но и в качестве профилактики для обеспечения безотказной и корректной работы ЛВС.
Существует немало способов контроля работы сети — начиная от использования диагностических средств операционных систем, к примеру встроенного в операционные системы семейства Windows набора утилит мониторинга Monitoring performance, позволяющего весьма детально оценить работу отдельного компьютера, в том числе его сетевого интерфейса, и заканчивая специализированными аппаратными комплексами.
Но на практике ни встроенные средства ОС, ни аппаратные средства мониторинга зачастую не удовлетворяют потребностям и возможностям системного администратора по организации полноценного мониторинга сети. В первом случае можно проанализировать лишь работу отдельного узла, а не сети в целом, вследствие чего получить целостную картину состояния сети без наличия определенного опыта и точного знания структуры конкретной ЛВС и точного понимания принципов его работы становится практически невозможно. Второй же подход требует внушительных финансовых затрат, и не каждая организация готова пойти на это, тем более что в понимании многих руководителей расходовать деньги на нормально работающую сеть — слишком большая роскошь. В подобной ситуации своего рода панацеей становятся утилиты сетевого мониторинга, позволяющие проводить анализ сетевого трафика как отдельных узлов, так и сети в целом, а наиболее продвинутые из них анализируют и топологию сети, чтобы выявить конфликты, возникающие в результате ошибок, допущенных при построении ЛВС.
В настоящее время имеется огромное количество утилит, различающихся как по своим возможностям, так и по доступности и удобству интерфейса. По этой причине при отборе утилит мониторинга сети в данной лекции предпочтение отдается программным продуктам, которые позволяют наиболее полно анализировать структуру и загрузку сети и обладают, максимально дружественным, интуитивно понятным интерфейсом. Кроме того, рассматриваются только свободно распространяемые (бесплатные) утилиты или программы, имеющие полноценные демо-версии с ограниченным сроком действия (условно бесплатные). В результате мы рассмотрим три утилиты, наиболее полно удовлетворяющие выдвинутым нами требованиям.
Essential NetTools
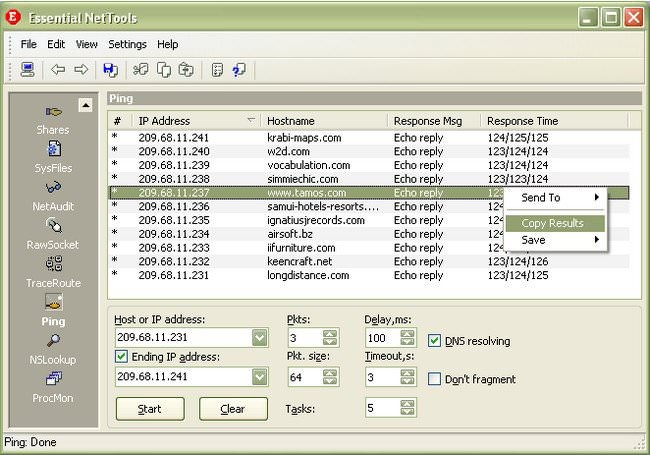
Рис. 7 Essential NetTools
Утилита Essential NetTools компании TamoSoft, Inc. — это удобный и простой в использовании инструмент, позволяющий производить не только всесторонний анализ работы отдельного компьютера, на котором установлена данная программа, но и довольно детальный анализ состояния и работы сетевых интерфейсов всех хостов ЛВС. Программа имеет традиционный Windows-интерфейс. Запуск основных инструментов мониторинга может осуществляться как с помощью пунктов основного меню, так и посредством кнопок быстрого запуска, расположенных слева от основной рабочей области окна программы, в которой и отображается выбранный в настоящее время инструмент.
Essential NetTools предоставляет в распоряжение пользователя следующие инструменты (возможности) мониторинга, запуск которых, как уже говорилось, осуществляется по нажатии соответствующей кнопки:
- NetStat — инструмент, аналогичный одноименной утилите Windows, запускаемой из командной строки, отображает список соединений, ставя им в соответствие открытые порты TCP и UDP и приложения, инициирующие эти соединения;
- NBScan — быстрый и мощный инструмент для исследования сети в заданном диапазоне IP-адресов с использованием возможностей протокола NetBIOS. В отличие от Windows-команды nbtstat, этот инструмент имеет наглядный графический интерфейс и осуществляет значительно более быстрое параллельное сканирование;
- PortScan — инструмент для сканирования портов TCP, позволяющий сканировать порты удаленного хоста как в обычном, так и в невидимом (Stealth) или полуоткрытом (Half-Open) режиме, при котором TCP-соединение инициируется, но не завершается, в результате чего такое сканирование остается незаметным для абонента (если, конечно, на его компьютере на установлены специальные средства защиты). С помощью этого инструмента можно оценить защиту портов компьютера и выявить возможность корректной работы тех или иных сервисов, использующих соединение по определенным портам;
- Shares — предоставляет возможность контролировать подключения к разделяемым (общим) ресурсам на компьютере, где установлена данная утилита, просматривать список разделяемых ресурсов удаленного хоста и получать доступ к разделяемым ресурсам других узлов сети по логину и паролю;
- SysFiles — предназначен для редактирования пяти системных файлов: services, protocol, networks, hosts и lmhosts. Отметим, что при использовании этого инструмента нужно хорошо представлять себе возможные последствия вносимых изменений;
- NetAudit — служит для проведения аудита узлов сети в заданном IP-диапазоне на предмет доступа к их ресурсам. Для этого используется список возможных логинов и паролей (использование своего списка возможно только в лицензионной версии продукта), что позволяет избежать возможного несанкционированного доступа к сетевым каталогам проверяемых хостов;
- RowSocket — позволяет отправлять и принимать данные на узлы с заданным IP-адресом (или именем) и от них, прослушивая при этом выбранный TCP- и UDP-порт локального (то есть своего) хоста;
- TraceRoute — данный инструмент по своей сути является интерпретацией хорошо знакомой команды Tracert, позволяющей просмотреть путь маршрутизации до искомого хоста. Основным отличием TraceRoute от этой команды является наличие удобного графического интерфейса;
- Ping — аналогичен одноименной команде Ping, но, как и в предыдущем случае, графический интерфейс делает процедуру пинга удаленного узла (и даже группы узлов) предельно удобной;
- NSLookup — по своим возможностям также очень напоминает одноименную Windows-утилиту. Однако NSLookup позволяет выполнять как обычные запросы (Standard Resolve Function) к известным операционной системе DNS-серверам, так и специфические (тип которых можно выбрать из раскрывающегося списка); при этом возможно задавать в качестве сервера любой доступный DNS-сервер;
- ProcMon — позволяет получать информацию о том, какие процессы запущены на компьютере.
Утилита Essential NetTools посредством пункта меню «Общая информация о системе» (System Summary), которое дублируется одноименной кнопкой на панели инструментов, дает возможность получать исчерпывающую информацию о компьютере — начиная от его имени и заканчивая загрузкой процессора и оперативной памяти. Кроме того, эта утилита от компании TamoSoft предоставляет быстрый доступ к основным инструментам администрирования и настройки системы, позволяя также задавать горячие клавиши для быстрого запуска приложений.
LANScan
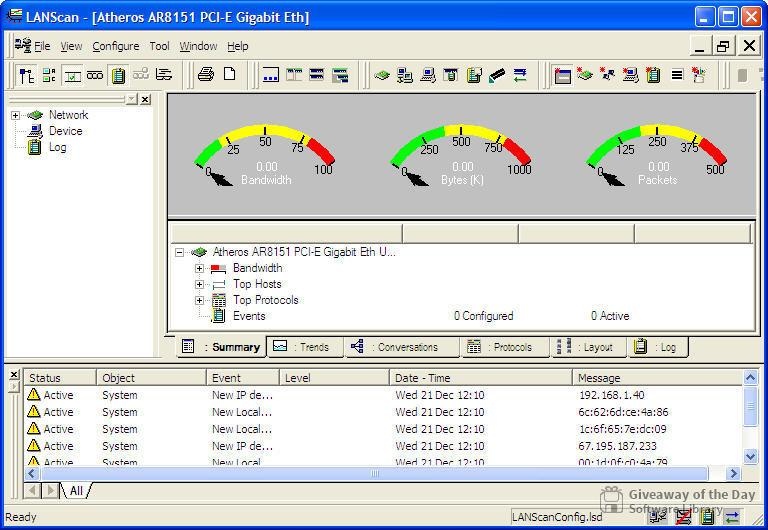
Семейство утилит сетевого мониторинга LANScan, созданное компанией LANScan Software, Inc., позволяет решать следующие задачи:
- контроль маршрутизации;
- оценка использования полосы пропускания сети;
- контроль доступа в Интернет;
- мониторинг приложений, использующих сетевые ресурсы;
- локализация и выявление аппаратных неисправностей компонентов сети;
- выявление неисправностей, вызванных неправильным конфигурированием программных средств — в том числе неверной настройки драйверов сетевых устройств, некорректного назначения сетевых адресов и т.п.;
- измерение сетевого трафика, создаваемого приложениями;
- ведение записи отчета о работе сети;
- удаленный контроль работы сети.
Семейство LANScan включает три утилиты: LANScan Traffic View, LANScan Network Monitor и LANScan Professional, которые, в общем-то, представляют собой версии одного и того же программного продукта и различаются лишь набором функциональных возможностей. Так, утилита LANScan Professional предоставляет пользователю самый широкий выбор инструментов и возможностей, в то время как LANScan Network Monitor обладает несколько меньшими возможностями (отсутствует возможность ведения базы данных по сетевому трафику и сбору данных о сетевых пакетах), а LANScan Traffic View и вовсе является урезанной версией, лишенной многих возможностей. Данная утилита не может, во-первых, работать с устройствами (узлами) сети как с объектами мониторинга (то есть отображать статистику по трафику с фильтрацией по адресам устройств, осуществлять мониторинг высокого или низкого уровня трафика сетевых узлов, производить конфигурирование узлов сети как объектов категории «Device», использовать фильтры для отображаемых устройств, вести отчет об активности устройств по отдельным протоколам и сервисам: (MAC, IP, IPX или DNS); во-вторых, выполнять Ping и Tracert по установленному расписанию; в-третьих, отправлять результаты мониторинга согласно установленной схеме (по расписанию) на печать, на заданный адрес электронной почты или сохранять в файл; в-четвертых, вести log-файл по сетевому трафику.
Все три утилиты имеют схожие интерфейсы, поэтому мы рассмотрим базовые возможности, предоставляемые утилитами LANScan, на примере версии LANScan Network Monitor. Рабочая область утилиты разделена на три окна: в нижнем отображаются фиксируемые события, среднее представляет собой основное рабочее окно, отображающее текущий инструмент мониторинга, а в верхнем окне происходит графическое представление данных, отображаемых в основном рабочем окне.
Основное рабочее окно имеет пять закладок-переключателей, с помощью которых осуществляется переход между основными режимами мониторинга, а утилиты LANScan позволяют отображать следующую информацию:
- Summary (итог) — показывает основные параметры сети, как-то: загрузку сети (количество переданных байтов и пакетов) в установленные промежутки времени (за последние 10 секунд, за последние 5 минут, за 1 час, за 8 часов); узлы сети, отсортированные по уровню сетевой активности; сетевые сервисы и протоколы, отсортированные по уровню утилизации сети;
- Trend (тенденции) — сообщает об уровне трафика в масштабе реального времени, отображая в верхнем окне график загрузки сети, измеренный в пакетах или байтах в секунду. Частота выборки значений для графика определяется пользователем в диапазоне от 1 секунды до нескольких часов (по умолчанию 10 секунд). В основном окне можно оценить уровень трафика, создаваемого в сети отдельными узлами, а также проанализировать, пакеты какого размера наиболее часто используются узлами сети для общения;
- Conversation (сеанс связи) — отображает все активные в данный момент сетевые устройства и уровень создаваемого ими трафика (в байтах или пакетах) в текущий момент и за все время работы, а также время последней сетевой активности. Вся информация о сетевом трафике узлов сети также представляется в графическом виде, но, к сожалению, при большом количестве узлов происходит повторение цветов, которые в принципе должны быть эксклюзивными для каждого хоста (используется всего 16 цветов). Данный пункт дает возможность выбирать отображаемое название узла сети, в качестве которого можно взять MAC-адрес сетевой карты, ее IP-адрес, имя DNS или имя, ассоциированное с данным устройством и заданное пользователем утилиты. Кроме того, посредством контекстного меню, вызываемого нажатием правой клавиши мыши, может быть выполнен тест на активность (присутствие в сети) сетевого устройства (пункт меню ActiveTest) и проверен путь маршрутизации к этому узлу сети (пункт меню Trace);
- Protocols (протоколы) — отображает распределение сетевого трафика в соответствии с сетевыми протоколами. Эта информация имеет как численное (в байтах или пакетах), так и графическое представление. При этом, как и в предыдущем случае, отображается распределение трафика и на текущий момент, и за все время наблюдения;
- Layout (схема) — позволяет строить структурную схему сети. Значки сконфигурированных устройств автоматически появляются на листе схемы. После задания режима редактирования можно перемещать эти рисунки, соединять узлы в нужном порядке, выстраивая таким образом топологию сети;
В версиях LANScan Network Monitor и LANScan Professional имеется возможность оперировать в качестве объекта мониторинга не только сетевым интерфейсом компьютера, на котором установлена данная утилита (объект Network), но и любыми сетевыми устройствами сети (объекты Device). Это означает, что пользователю предоставляется возможность виртуально перенестись на выбранный узел сети и проводить мониторинг таким образом, как будто данная утилита работает на удаленной машине. При этом становятся доступны те же инструменты сетевого мониторинга, что и описанные выше для локального сетевого интерфейса, с той лишь разницей, что анализируются только входящий и исходящий трафики этого узла. Объекты Device могут быть созданы с помощью пункта контекстного меню Create LANScan Device на листе Conversation (конкретный выбранный узел) или Auto Discovery в контекстном меню объектов Device: в появляющемся диалоговом окне задается диапазон IP-адресов для сканирования, и любое из найденных устройств может быть добавлено в список объектов Device так же, как и из окна Conversation.
При добавлении объектов Device можно задавать вид отображения иконки из ряда представленных вариантов. Быстрый переход к мониторингу выбранного во вкладке Conversation узла можно осуществить по пункту контекстного меню Quick Device View. Для всех объектов утилит LANScan Network Monitor и LANScan Professional может быть задана функция оповещения о событиях, касающихся уровня трафика узла (low, high), по достижении которого пользователь будет предупреждаться посредством сообщения отправленного по е-mail, всплывающего окна и звукового сигнала. Кроме того, это будет отражено соответствующей записью в log-файле и изменением цвета индикатора, находящегося напротив объекта (который, кстати говоря, появляется только после назначения мониторинга событий для объекта).
3Com Network Supervisor
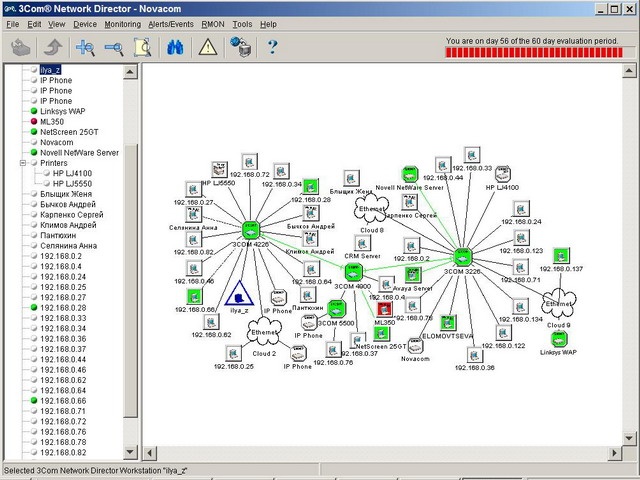
Рис. 9 3Com Network Supervisor
Утилита 3Com Network Supervisor — это, пожалуй, самый мощный и удобный инструмент сетевого мониторинга. Данный программный продукт сочетает в себе простоту установки и настройки, максимальную информативность и удобный, интуитивно понятный интерфейс. Хотя компания 3Com, являющаяся одним из лидеров по производству сетевого оборудования , выпустила эту утилиту прежде всего для сетей, построенных на основе компонентов ее собственного производства, однако этот программный продукт может успешно работать и с сетевым оборудованием других производителей. Главным достоинством утилиты 3Com Network Supervisor, является ее способность отображать структуру сети по результатам ее автоматического сканирования, что облегчает работу сетевых администраторов крупных ЛВС, а если сеть небольшая, то может способствовать более детальному анализу ее структуры.
Следует отметить, что при сканировании локальной сети программа выявляет разного рода конфликты и ошибки в структуре сети, о чем сообщает пользователю. С помощью данной утилиты можно осуществлять мониторинг как состояния ЛВС в целом, так и каждого отдельного узла сети, оперативно локализуя и выявляя перегруженные участки сети и причину возникновения этих стрессовых ситуаций. Программный продукт 3Com Network Supervisor предоставляет удобные средства для оценки работы основных сетевых сервисов и протоколов каждого узла ЛВС (хотя здесь следует оговориться, что анализируются протоколы, свойственные Windows-сетям), давая администраторам возможность выбирать состав сервисов и протоколов, по которым будет проводиться мониторинг.
О возникновении стрессовой ситуации утилита предупреждает пользователя звуковым сигналом и изменением цвета индикатора соответствующего сетевого узла. При этом существует возможность гибко настроить пороговое значение состояния стресса, то есть выбрать период времени, в течение которого сетевой узел находится в том или ином критическом состоянии, чтобы избежать трактовки кратковременных сбоев (или иного события) как стрессового состояния узла.
К стрессовым состояниям узла относятся превышение определенного уровня трафика и разного рода некорректности в работе по тому или иному протоколу, причем утилита 3Com Network Supervisor указывает возможные причины возникновения подобной ситуации. Интересно, что при наличии у узла работающего Web-сервера можно получить к нему доступ по протоколу http, сделав двойной клик на иконке этого узла. Также следует отметить, что программа ведет журнал статистики (вход через основное меню или через кнопку All Events на панели инструментов), где отображаются все важные (стрессовые) события, произошедшие за время наблюдения за сетью (с указанием даты и времени), а также указывается, разрешилась ли данная ситуация для узла либо он продолжает работать в стрессовом режиме.












