Управление компьютером через смартфон Android
Андроид — гибкая система. Если вы обладаете достаточно мощным смартфоном, то вам под силу даже управлять компьютером. Под управлением подразумевается полный контроль всех действий. Все выглядит так, как будто вы перенесли свой ПК в смартфон. В этой статье мы разберемся, как же подключить смартфон к ПК и управлять им удаленно.
Из статьи вы узнаете
На что обратить внимание при выборе программы?
Принцип работы прост: как на компьютер, так и на смартфон, устанавливаются соответствующие версии программы, для синхронизации используют IP-адрес, одноразовый код, пин-код или учётную запись на сайте разработчика. Поэтому стоит убедиться, что софт совместим с операционными системами и компьютера, и телефона.
Чтобы управлять ПК со смартфона, используют беспроводные технологии:
- WiFi (реже мобильный интернет);
- Bluetooth;
- инфракрасный канал (редко).

Часто используется комбинированный метод: компьютер подключен к проводному интернету, а смартфон — к беспроводному: можно использовать как WiFi, так и мобильный интернет. Поэтому перед тем, как устанавливать программу надо решить, каким способом пользователь планирует управлять смартфоном.
Важно: в большинстве программ бесплатные версии поддерживают только соединение внутри домашней сети, то есть через мобильный интернет управлять ПК не получится.
Однако, как правило, пользователей интересует управление компьютером с телефона Android через WiFi, поэтому большинство софта из нашей подборки поддерживают эти возможности. Но есть утилиты и с более широким функционалом.
Использование сторонних программ
В редких случаях после перепрошивки или других манипуляций со смартфоном режим модема становится недоступным, то есть его просто нет в стандартных настройках. Если вы не находите нужную опцию, попробуйте установить специальную программу для раздачи интернета по Wi-Fi, например, “osmino: WiFi раздать бесплатно” или “FoxFi”. Первое приложение на русском языке, второе – на английском.
Установить их можно из Play Маркета. Я покажу, как работают такие программы, на примере FoxFi.

Нажимаем на кнопку “Установить”, принимаем условия и ждем загрузки. Когда приложение установится, открываем его.
Примечание: перед тем как использовать FoxFi, проверьте, подключен ли интернет к телефону, без него программа не заработает.
Сразу появляется перечень настроек. Нам нужно задать пароль и поставить галочку рядом с надписью “WiFi Hotspot”, также можно изменить имя сети. Вот и все настройки.

Через Bluetooth (актуально для ноутбуков и др. смартфонов)
Если через USB-подключение или с сетью Wi-Fi возникли проблемы (например, некоторые устройства не поддерживают Wi-Fi, могли появиться системные ошибки, и пр.) , то можно попробовать расшарить сеть через Bluetooth.
Каких-то особых преимуществ у нее перед Wi-Fi нет (если не считать влияние на здоровье), но есть минус, времени на настройку — придется затратить чуть больше.
Действие первое : необходимо выполнить сопряжение устройств (т.е. соединить их).
Для этого откройте настройки Bluetooth на ноутбуке (самый простой способ — воспользоваться треем: там должен быть значок).
В помощь!
Пропал значок Bluetooth: как его добавить в трей рядом с часами [инструкция]

Открываем настройки Bluetooth
Также можно открыть меню: ПУСК/Параметры/Устройства (Bluetooth и пр.) (это для пользователей Windows 10).
Далее нажмите по копке «Добавления Bluetooth устройства» .

Проверяем, включен ли Bluetooth и начинаем поиск устройства
На смартфоне включите Bluetooth — далее среди доступных устройств вы должны увидеть ваш ноутбук.
Щелкнув по нему, вы увидите запрос-подтверждение. Необходимо согласиться на сопряжение (в некоторых случаях придется ввести код для подключения, он будет отображен у вас на экране телефона) .

Доступные устройства — подключить / Android
В итоге, у вас в устройствах Bluetooth, должен быть подключен ваш телефон (обратите внимание на статус «подключено»).

Устройство должно быть включено и подключено
Действие второе : расшариваем интернет с Android.
Проверяем наличие 3G/4G сети, затем открываем настройки сети, вкладку «Еще» (пример представлен на скрине ниже) .

После чего, открываете вкладку «Режим модема» , и включаете телефон в режим «Bluetooth-модема» (должен загореться зеленый «переключатель» — т.е. телефон перешел в нужный режим).

Включен Bluetooth модем
После чего откройте панель управления Windows по адресу (чтобы открыть панель управления — нажмите сочетание кнопок Win+R , и введите команду control ) :
Панель управленияОборудование и звукУстройства и принтеры
В этой вкладке выберите свой телефон и щелкните по нему правой кнопкой мышки — в появившемся меню выберите «Подключаться через > точка доступа» (см. пример ниже).

Точка доступа — подключаться через это устройство
Собственно, у вас должна автоматически появиться новая сеть, с которой также автоматически соединиться Windows и появиться доступ к Интернету (о чем вас известит значок в трее — пример ниже).

Появился доступ к интернету
Если вдруг сеть не появилась: зайдите в сетевые подключения Windows (чтобы их открыть: нажмите Win+R , и введите команду ncpa.cpl ) и включите новую сеть вручную!
PS
Кстати, каждый раз сопрягать устройства не нужно — это достаточно сделать один раз. Поэтому, если рассматривать способ подкл. через Bluetooth — то он не такой уж и долгий (по крайней мере, при повторных подключениях. ).
Где можно установить программу для удаленного доступа к компьютеру?
Для того, чтобы установить программу для удаленного доступа к компьютеру Reptilicus нужно скачать бесплатно установочный файл программы. Для этого заходите на страницу «Шпион для Windows» и нажимаете на кнопку «Скачать». Скачивание начнется сразу же на данный компьютер.
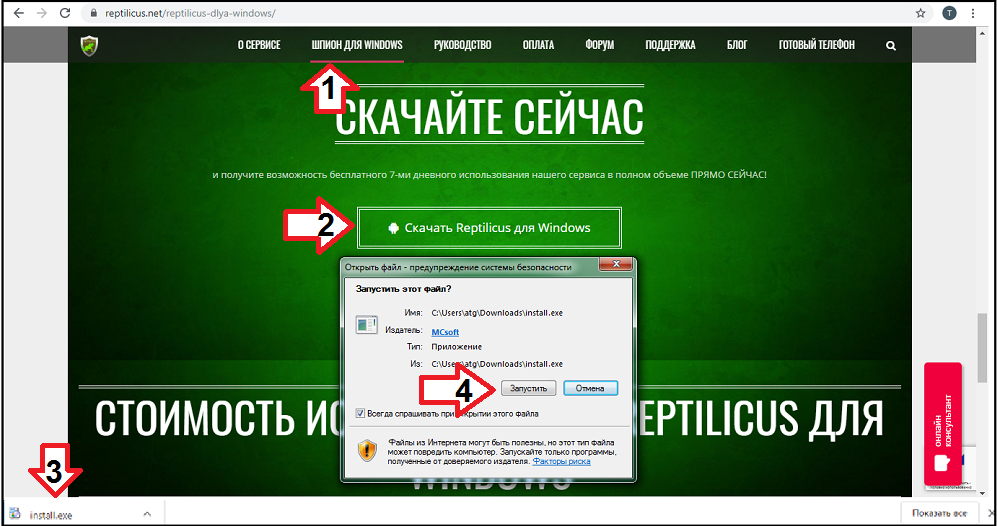
Внимание! Мы представляем возможность:
- бесплатно скачать Reptilicus для Windows
- бесплатно пройти регистрацию;
- бесплатно пользоваться программой первые 7 дней.
Если с вас будут брать деньги, значит вы попали на сайт мошенников, будьте осторожны, скачивайте и работайте только на официальном сайте без различных посредников.
Лучший удаленный доступ к компьютеру через телефон 2019 – приложение-логгер Reptilicus!
Заключение
По итогу Удаленный рабочий стол Chrome показал себя как прекрасный помощник в работе с ПК. Оперативной памяти такое решение потребляет совсем немного и практически не нагружает процессор.

Если вы ищите способ дистанционного управления компьютером, то, вполне возможно, что Удаленный рабочий стол Chrome — это ваш выбор, лично я рекомендую данное решение как проверенное и надежное.
А пользовались ли вы другими программами для обеспечения удаленного доступа к компьютеру, и какое у вас сложилось мнение о них?
Подпишитесь на наш канал в Яндекс.Дзен или telegram-канал @overclockers_news — это удобные способы следить за новыми материалами на сайте. С картинками, расширенными описаниями и без рекламы.









