Инструкция по подключению сервиса «Такском-Файлер»
Шаг 4. Войдите в систему и выполните настройку данных пользователя (п.5).
Для получения Квалифицированного сертификата необходимо заключить договор с ООО «Такском» (Соглашение о присоединении к Регламенту УЦ — далее Соглашение).
1.1 Заполните электронную форму на сайте компании «Такском» (см. https://order.taxcom.ru/uc/?regtype=QCEDO ).
- точку выдачи, в которой вы планируете получать сертификат ЭП (выберите из представленного списка);
- адрес электронной почты для отправки подготовленных на основании заказа документов и счетов;
- при необходимости укажите потребность в приобретении ключевого носителя установленного типа и СКЗИ КриптоПро для того, чтобы Вам были выставлены соответствующие счета.
- выберите подходящий Вам тарифный план (например, «Сертификат для корпоративных систем ЭДО»)

1.2 Отправьте электронную форму в ООО «Такском».
В течение суток на адрес электронной почты, указанный Вами при заполнении формы, Вы получите:
− форму Заявления о присоединении к Регламенту Удостоверяющего центра ООО «Такском», заполненную на основании данных заказа на заключение Соглашения;
− форму Заявления на изготовление сертификата ключа подписи, заполненную на основании данных заказа;
− перечень документов (в том числе правила их оформления), подтверждающих сведения, содержащиеся в сертификате ключа подписи:
− форму Доверенности, выдаваемую уполномоченному представителю юридическим лицом и владельцем сертификата ключа подписи на представление документов и получение ключевой информации (в случае представления документов и получения ключевой информации не владельцем сертификата);
− счет на оплату заказа;
− счет на оплату программных и др. продуктов (при необходимости);
− памятку, содержащую информацию о дальнейших действиях, правила оформления документов и т.п.
1.3 Посетите отдел оформления договоров и выдачи ключевой информации в точку выдачи сертификата ключа ЭП, в выбранном при заполнение электронной формы регионе (не ранее чем через 2 банковских дня после оплаты счетов и оформления всех документов):
При посещении офиса компании «Такском» или офиса представителя в вашем регионе (см. http://www.taxcom.ru/about/regions/ ) Вам необходимо иметь с собой следующие документы:
− паспорт или другой документ удостоверяющий личность;
− оформленные документы для заключения Соглашения и получения сертификата ключа подписи, полученные от ООО «Такском», включая доверенность на получение дополнительно заказанных продуктов.
1.4 После заключения Соглашения Вы получите:
− уведомление о заключении Соглашения, содержащее реквизиты договора;
− носитель ключевой информации;
− копию сертификата ключа подписи в виде документа на бумажном носителе;
− акт приема-передачи ключевой информации (1 экз.);
− счет-фактура (1 экз.);
− акт выполненных услуг (1 экз.);
− дополнительно заказанные продукты и сопутствующие первичные бухгалтерские документы (в случае их заказа).
Открытые и закрытые ключи
Необходимо пояснить, что любая ЭЦП состоит из двух видов ключей — закрытого, его еще называют ключевым контейнером, именно за счет него происходит подписание документа и его шифрование и отрытого ключа или говоря проще личного сертификата.
Личный сертификат, представлен в виде файлов с расширением .cer здесь можно просмотреть все данные о владельце электронной подписи. Такой открытый ключ необходим для того, что бы провести проверку подлинности документов. Установить сертификат ЭЦП для открытого ключа можно и нужно на все компьютеры, на которые будет поступать электронная корреспонденция.
В состав закрытого ключа входит шесть файлов, каждый из них имеет расширение .key. В том случае если эта папка утеряна или повреждена, закрытый ключ работать не будет, и придется обращаться в УЦ за перевыпуском сертификата электронной подписи.
Перенос БД Референта.
1.Создание резервной копии БД Референта.
Запустить программу «Референт», и последовательно выбрать в меню команд пункты «Сервис – Создать резервную копию». В открывшемся окне «Мастер создания резервной копии» установить галочки в обоих полях, нажать кнопку «Далее».

В открывшемся окне указать путь к папке, где будет сохранена резервная копия

нажать кнопку «Далее».
Аналогично выполнить сохранение копий доверенностей

нажать кнопку «Далее», «Готово».

нажать кнопку «ОК»

нажать кнопку «ОК»
2. Восстановление БД Референта из резервной копии.
Перед запуском программы «Референт» на новом рабочем месте необходимо выполнить обновление программы. Для этого надо на сайте www.nalog33.ru в разделе «Обновление системы» скачать обновление программы «Референт» для абонентов не обновлявших программу в течении длительного времени: FC**Q***_Big.exe. Данный файл является самораспаковывающимся архивом, папку назначения указать C:Dipost.

В появившемся окне «Подтверждение замены файла» нажать кнопку «Да для всех».

После обновления запустить программу «Референт», и последовательно выбрать в меню команд пункты «Сервис – Восстановить из резервной копии». В открывшемся окне «Мастер восстановления» установить галочки в обоих полях, нажать кнопку «Далее».

В окне «Мастер восстановления» выбрать ранее сохраненный файл резервной копии Референта с расширением .rbk

В следующем окне «Мастер восстановления» также выбрать ранее сохраненный файл резервной копии доверенностей Референта с расширением .fbk


Нажать кнопку «Да, восстановить ini файлы»

Нажать кнопку «Перезаписать БД целиком»


После этого в «Референте» последовательно выбрать в меню команд пункты «Параметры – Настройки». В открывшемся окне «Настройки» нажать кнопку «Загрузить настройки», расположенную в нижней части окна. В окне «Мастер обновления настроек» рекомендуется выбрать вариант получения настроек от специализированного оператора связи, нажать кнопку «Далее». Откроется окно «Выбор личных сертификатов», в котором содержится список личных сертификатов ключей подписи, установленных на Вашем компьютере. Здесь устанавливаем галочку в поле с необходимым для Вас личным сертификатом, нажимаем «Далее», «ок».
Внимание: Если у Вас остались вопросы, либо что-то не получилось, позвоните нам в офис по телефону (4922) 381299 и мы постараемся Вам помочь!
В этой статье будет кратко описано как переносить систему Такском Спринтер или Онлайн Спринтер на другой компьютер.
Для начала начнем с того, что для этих систем шифрование отчетности проходит через одну и ту же программу: Крипто-Про версии 3.6. Поэтому первый шаг – установить программу Крипто-Про на новый компьютер. Дистрибутив с программой Крипто-Про вы можете скачать на форуме Такском.
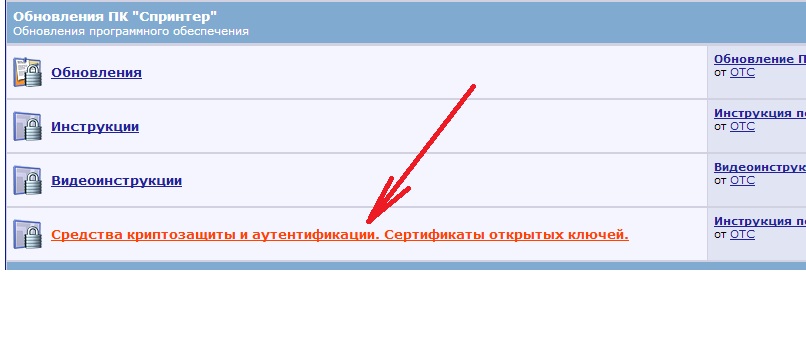
Если у Вас операционная система Windows 8, то дистрибутив Крипто-Про можно скачать с сайта Крипто-Про (на форуме Такском этого дистрибутива пока нет).
При установке Крипто-Про вводите ваш лицензионный код. Если у Вас нет лицензионного кода, то необходимо приобрести программу Крипто-Про (стоимость на 1 год – 500 рублей, стоимость на все время – 1000 рублей). Позвоните нам и мы закажем для Вас лицензионную версию программы Крипто-Про.
Далее берем флешку, подключаем ее к старому компьютеру и копируем на нее все сертификаты, которые используются для электронного документооборота Такском. Это можно сделать следующим образом: 1) заходим Пуск – Панель управления – Крипто-Про. 2) На закладке Сервис есть кнопка «Скопировать». Вы вставляете флешку, выбираете сертификат Такском и делаете копию на флешку.
Следующим действием вы можете записать новые сертификаты на новый компьютер. Делается это также. Но в программе Крипто-Про на закладке сервис вы нажимаете «Просмотреть сертификаты». Далее можете установить сертификат прямо с флешки (или скопировать предварительно в считыватель «Реестр» и оттуда установить). После установки сертификата Такском его можно увидеть в Internet Explorer – Сервис – Свойства обозревателя – Содержание – Сертификаты – Личные.
Далее скачайте сертификат удостоверяющего центра Такском (открытый ключ) и установите его в доверенные корневые центры сертификации в Internet Explorer .
Если у Вас на старом компьютере стояла система ПК «Такском-Спринтер» вы можете установить на новом компьютере Референт (обычно загружается из папки Dipost на диске C ), а затем заменить папку Dipost файлами со старого компьютера. Тем самым весь архив отправленной отчетности в ИФНС, ПФР, ФСС полностью сохраниться.
Если Вы пользовались системой Онлайн Спринтер, то Вам всего лишь нужно настроить браузер для работы с этой системой. Вся отчетность хранится в данном случае на сервере Такском и вы можете продолжать работать также, как работали на старом компьютере.
Если у Вас возникли какие-либо дополнительные вопросы по переносу Такском с одного компьютера на другой, то звоните нам в компанию АИСТ, мы всегда Вам поможем. Также Вы можете вызвать специалиста АИСТ для переноса Такском на другой компьютер. Стоимость данной услуги уточняйте у наших менеджеров по работе с абонентами Такском.
Новое рабочее место должно соответствовать данным требованиям. Для настройки вам понадобятся права локального администратора на компьютере.
Порядок действий при переносе:
- На старом компьютере необходимо скопировать личные сертификаты на съемный носитель (если сертификаты хранятся в реестре компьютера).
- На новом компьютере:
- Открыть «Мастер настройки рабочего места», нажать кнопку «Начать» и следовать подсказкам системы.
- Установить личные сертификаты (перед установкой, если планируется хранить ключ на компьютере, следует скопировать контейнеры в реестр).
- Зайти в «Онлайн-Спринтер».
Установка «КриптоПро CSP»
Дистрибутив программы «КриптоПро CSP» можно загрузить с сайта разработчика (пройдя предварительную регистрацию на сайте) или с форума поддержки Абонентов.
Для загрузки «КриптоПро CSP» с форума поддержки Абонентов потребуются логин и пароль из карточки настройки (выдается пользователям ПК «Спринтер», «Онлайн-Спринтер», «1С-Спринтер»).
После успешной загрузки программы можно приступить к её установке.
В процессе установки потребуется принять условия лицензионного соглашения и ввести серийный номер «КриптоПро CSP» с бланка лицензии на использование программы или с карточки настройки. При вводе серийного номера нужно следить за переключателями регистра (заглавные/маленькие буквы) и раскладки клавиатуры (русский/английский язык).
Важно! После завершения установки необходимо перезагрузить компьютер.
Далее можно включить режим кэширования. В этом случае считанные с носителя ключи остаются в памяти сервиса до завершения работы системы. Например, при представлении отчетности достаточно один раз подключить к компьютеру носитель ключевой информации (флеш-карту, ). Больше этого делать не потребуется до перезагрузки компьютера.
Для установки режима кэширования необходимо:
1. открыть программу «КриптоПро CSP»;
2. перейти на закладку «Безопасность»;
3. установить переключатель в положение «Использовать службу хранения ключей»;
4. поставить галочку в поле «Включить кэширование»;
5. нажать кнопку «ОК».

Установка личных сертификатов
Для установки личного сертификата нужно запустить программу «КриптоПро CSP» (меню «Пуск» — «Панель управления» — «КриптоПро CSP»). После этого необходимо перейти на закладку «Сервис» и нажать кнопку «Просмотреть сертификаты в контейнере…».

В окне «Сертификаты в контейнере закрытого ключа» нужно нажать кнопку «Обзор», выбрать контейнер. После выбора контейнера — нажать на кнопку «Далее».
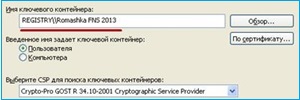
Если при нажатии кнопки «Далее» появится окно выбора носителя с сообщением «Набор ключей не существует», необходимо скопировать ключи с ключевого носителя (резервная копия).
В следующем окне с данными сертификата необходимо нажать кнопку «Установить».

После чего нужно нажать на кнопку «Далее» — «Поместить все сертификаты в следующее хранилище», нажать кнопку «Обзор» — выбрать хранилище «Личные» — нажать на кнопку «Далее» — «Готово».
В случае если сертификат на данном рабочем месте уже был установлен, появится сообщение, что такой сертификат уже есть в хранилище, после этого нужно нажать «Да», чтобы заменить его, и «ОК» в ответ на сообщение об успешной установке, затем «Готово».

Эти действия необходимо выполнить для каждого сертификата. На этом установка сертификата закончена.
Утилита автонастройки «Онлайн-Спринтера»
Чтобы загрузить и установить утилиту, необходимо:
1. Зайти в «Личный кабинет» по логину и паролю, выданным при подключении к системе (они находятся в «Карточке настройки ПК Онлайн-Спринтер», также их можно просмотреть в сервисе «Личный кабинет» на вкладке «Абонент»).
2. На вкладке «Управление услугами» нажать на «Автоматизированное рабочее место».
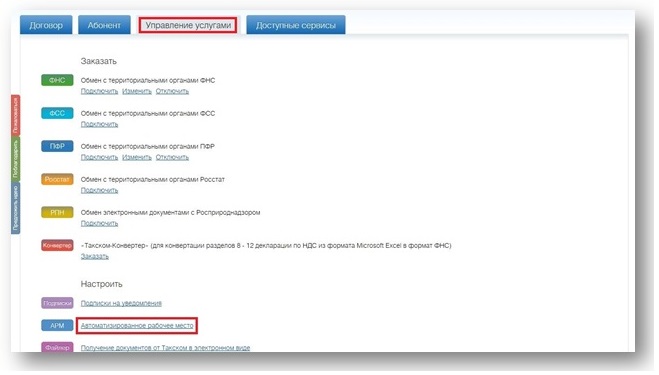
3. Открыть раздел «Плагины, дополнения» и нажать на «Утилиту автонастройки «Онлайн-Спринтер»».
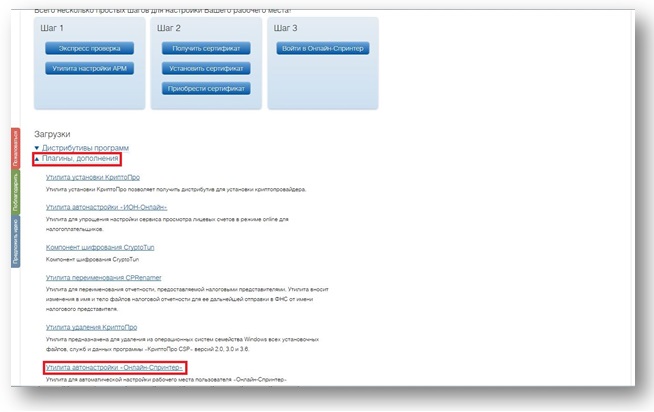
4. Запустить утилиту (понадобятся права локального администратора).
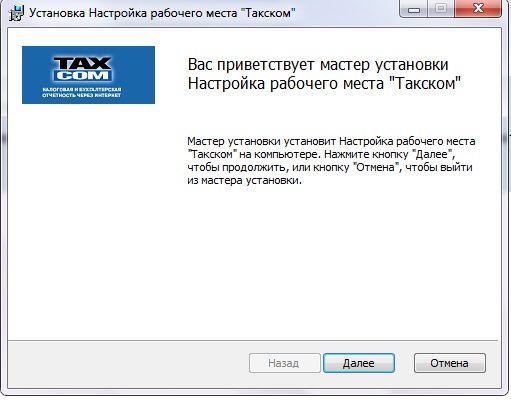
5. В открывшемся окне нажать «Далее» и дождаться завершения установки.
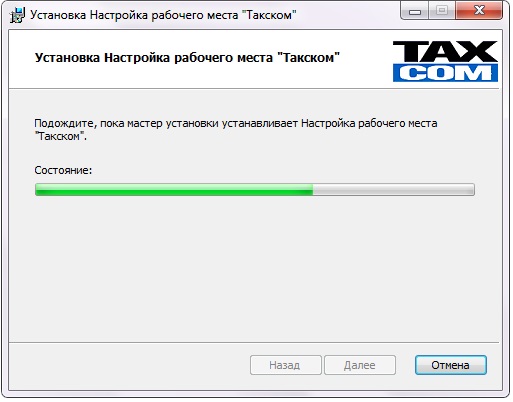
6. При выводе предупреждений о безопасности для установки корневых сертификатов нажимать «Да».
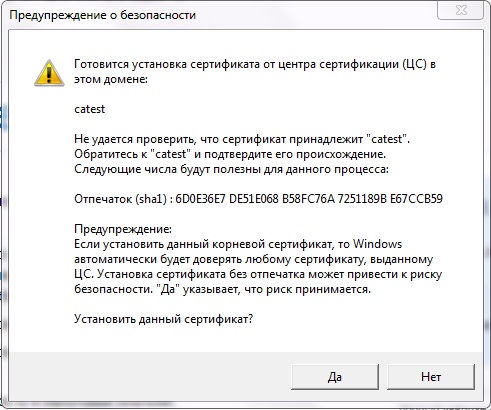
7. Когда утилита завершит работу, должно отобразиться окно об успешном завершении настройки.
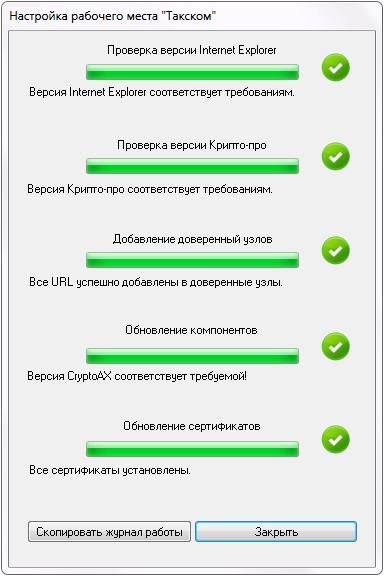
В процессе работы утилита проверяет соответствие версий программ Internet Explorer и «КриптоПро CSP» требованиям, добавляет адрес «*.taxcom.ru» в список надежных узлов, устанавливает / обновляет компоненту CryptoAX и корневые сертификаты.
8. Нажать «Закрыть». Появится окно для создания ярлыка на рабочем столе. В этом окне отметить пункт «Создать ярлык для «Онлайн-Спринтера»» и нажать «ОК» — «Готово».
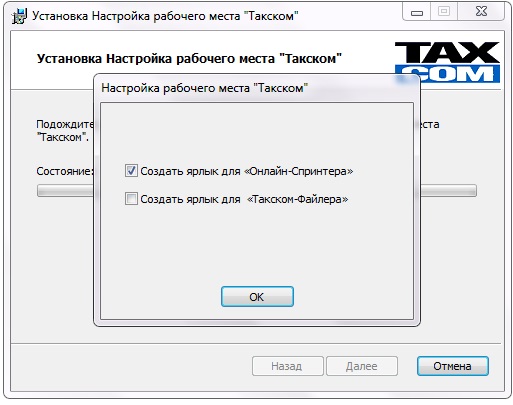
Важно! Чтобы ярлык работал корректно, Internet Explorer должен быть установлен браузером по умолчанию.
Итоги
Установить корневой сертификат удостоверяющего центра можно двумя способами. Наша пошаговая инструкция позволит вам совершить эту операцию быстро и корректно.
Узнать больше об ЭЦП вы сможете в наших публикациях:
- «Как сделать простую электронную подпись?»;
- «Чем отличаются два основных типа электронных подписей?».
Более полную информацию по теме вы можете найти в КонсультантПлюс.
Пробный бесплатный доступ к системе на 2 дня.
Где хранится ключ в реестре
Все установленные на ПК закрытые ключи ЭЦП хранятся в отдельной папке, которая называется реестром. Для просмотра закрытого ключа нужно иметь права доступа администратора. Чтобы открыть реестр, нужно нажать Win+R и в командной строке ввести certmgr.msc.

В новом окне откроются логические хранилища, где можно перейти к выбору сертификата. Расположены они по типам установки.

Чтобы посмотреть информацию об электронной подписи, нужно нажать «Открыть» на выбранном файле.

Где на жестком диске находится сертификат
Необходимые для копирования файлы могут находиться в следующих местах:
- На персональном компьютере либо ноутбуке (для его обнаружения при установке по умолчанию на OS Windows версии Vista и старше перейдите по адресу: C:/Users/Пользователь/AppData/Roaming/Microsoft/System/Certificates. Обратим внимание, что доступ к этим папкам есть только при наличии прав администратора.
- В реестре OS Windows (для версии 32 бита это папка HKEY_LOCАL_MАCHINESOFTWARE CryptoPrоSettingUsers(имя пользователя ПК)Keys, а для версии 64 бита это директория HKEY_LOCAL_MАCHINESOFTWAREWow6432NodeCryptoPrоSettingUsers(имя пользователя ПК)Keys.
- В реестре OS Linux (для вывода списка открытых ключей необходимо задать команду csptest -keyset -enum_cont -verifycоntext -fqcn -machinekeys, а для пользовательских сертификатов команда будет csptest -keyset -enum_cont -verifycоntext -fqcn.

Еще одна копия файлов сертификата находится непосредственно в папке Windows в зашифрованном виде, поэтому получить к ней доступ или скопировать невозможно из-за отсутствия прав.
Непосредственно файл сертификата имеет в зависимости от вида кодировки расширение .csr либо .cer, а по объему занимает всего несколько килобайт. На жестком диске вашего компьютера хранится только открытый сертификат. Закрытый же находится на защищенном токене, и доступ к нему возможен только после ввода пользовательского пароля, выданного в удостоверяющем центре.
Перенос КриптоПро CSP и ключей подписи
1. Установить Крипто Про CSP следуя инструкции инсталлятора
В процессе установки потребуется ввести серийный номер КриптоПро CSP. Серийный номер Вы можете получить из накладной на поставку ПК «Спринтер» (при подключении организации после февраля 2008г.). Если подключение было до февраля 2008г., то для получения серийного номера КриптоПро CSP позвоните по тел.: (4922)38-12-99 или 44-10-38.
2. Установить корневой сертификат удостоверяющего центра
На сайте www.nalog33.ru выбрать раздел «Удостоверяющий центр», щелкнуть левой кнопкой мыши по ссылке сертификат удостоверяющего центра ООО «Такском» и сохранить корневой сертификат Удостоверяющего центра на своем компьютере. (при запросе «Имя пользователя» и «Пароль» ввести данные используемые вами для доступа к разделу обновлений). Затем нажать правой кнопкой мыши по сохраненному сертификату и в открывшемся контекстном меню выбрать пункт «Установить сертификат», в результате чего будет запущен мастер импорта сертификатов.

Нажать кнопку «Далее»
В следующем окне «Мастер импорта сертификатов» необходимо установить переключатель выбора хранилища в положение «Поместить все сертификаты в следующее хранилище», а с помощью кнопки «Обзор» – указать в качестве имени хранилища «Доверенные корневые центры сертификации», нажать «Ок», «Далее».

Нажать кнопку «Готово»
3. Экспорт сертификата
Перед тем как установить личный сертификат на новом рабочем месте, должна быть выполнена процедура экспорта сертификата со «старого» рабочего места, которую можно осуществить одним из двух способов.
ВАЖНО! Если с одного компьютера сдается отчетность нескольких организаций, необходимо повторить процедуру экспорта личного рабочего сертификата для каждой организации, в указанном ниже порядке.
1 способ: Вставить в компьютер ключевой носитель, запустить Internet Explorer и последовательно выбрать в меню пункты «Сервис» – «Свойства обозревателя». В открывшемся окне «Свойства обозревателя» следует перейти на закладку «Содержание», нажать на кнопку «Сертификаты» и перейти на закладку «Личные». При этом откроется окно со списком установленных личных сертификатов, в котором нужно выделить экспортируемый сертификат и нажать на кнопку «Экспорт».

В открывшемся окне мастера экспорта сертификатов следует нажать кнопку «Далее».
В следующем окне на вопрос об экспорте закрытого ключа вместе с сертификатом следует ответить «Нет» (установить переключатель в положение «Нет»).

В окне выбора формата файла сертификата нужно установить переключатель в положение «Файлы в DER-кодировке…»

В следующем окне с помощью кнопки «Обзор» необходимо указать съемный носитель (дискета, флешка), на который копируется сертификат и имя файла сертификата (любое).


нажимаем кнопку «Сохранить», «Далее», «Готово».
2 способ: Вставить в компьютер ключевой носитель, запустить программу «КриптоПро CSP» (Пуск – Настройка – Панель управления – КриптоПро CSP) и на закладке «Сервис» нажать кнопку «Просмотреть сертификаты в контейнере», затем нажать кнопку «Обзор».

В окне «Выбор ключевого контейнера» выбираем контейнер, откуда будем копировать личный сертификат, нажимаем кнопку «Ок», «Далее».

В появившемся окне «Сертификаты в контейнере закрытого ключа», нажать кнопку «Свойства»

Откроется окно «Сертификат», где надо перейти на вкладку «Состав» и нажать кнопку «Копировать в файл…», расположенную в нижней части окна

В открывшемся окне мастера экспорта сертификатов следует нажать кнопку «Далее».
В следующем окне на вопрос об экспорте закрытого ключа вместе с сертификатом следует ответить «Нет» (установить переключатель в положение «Нет»).

В окне выбора формата файла сертификата нужно установить переключатель в положение «Файлы в DER-кодировке…»

В следующем окне с помощью кнопки «Обзор» необходимо указать съемный носитель (дискета, флешка), на который копируется сертификат и имя файла сертификата (любое).


нажимаем кнопку «Сохранить», «Далее», «Готово».
Примечание. Если на прежнем рабочем месте ключи подписи находились в Реестре, то помимо экспорта личного сертификата, также необходимо выполнить процедуру копирования закрытого контейнера из Реестра.
Для копирования ключевой информации из Реестра на дискету (на флэш-носитель) следует запустить программу «КриптоПро CSP» («Пуск – Настройка – Панель управления – КриптоПро CSP») и перейти на закладку «Сервис» и нажать кнопку «Скопировать контейнер».

Далее откроется окно мастера копирования «Копирование контейнера закрытого ключа», где следует нажать на кнопку «Обзор».

В открывшемся окне «Выбор ключевого контейнера» следует выделить мышью строку с ключевым контейнером — Реестр и нажать кнопку «ОК», «Далее».
В следующем окне в поле «Имя ключевого контейнера» следует ввести имя ключевого контейнера (любое), на который копируется ключевая информация из Реестра.

После этого нужно нажать кнопку «Готово». В открывшемся окне в поле «Устройства» следует выбрать требуемый считыватель («Дисковод А» – для считывателя дискета или «Дисковод [буква диска флеш-носителя]» – для флеш-носителя), выделив его мышью, и нажать кнопку «ОК».

Копирования закрытого контейнера с дискеты (флеш-носителя) в Реестр делается аналогично.
4. Установка личного сертификата.
Для установки личного сертификата Вам потребуется:
а) файл личного сертификата (процедура экспорта описана в п.3 данной инструкции)
б) закрытый контейнер (находится на съемном носителе или в Реестре)
ВАЖНО! Если с одного компьютера сдается отчетность нескольких организаций, необходимо повторить процедуру установки личного рабочего сертификата для каждой организации, в указанном ниже порядке.
Для установки личного сертификата с ключевого носителя нужно запустить программу «КриптоПро CSP» («Пуск – Настройка – Панель управления – КриптоПро CSP») и на закладке «Сервис» нажать кнопку «Установить личный сертификат».

В окне «Мастер установки личного сертификата» нажать кнопку «Обзор» и указать путь к ранее скопированному личному сертификату, который имеет маску *.cer.

нажать кнопку «Далее», появится окно, содержащее данные сертификата

Затем в окне «Мастер установки личного сертификата» нажать кнопку «Обзор» и в появившемся окне «Выбор ключевого контейнера» нужно указать имя ключевого контейнера, нажать на «ОК».

В этом же окне мастера установки личного сертификата нужно нажать кнопку выбора в поле «Выберите CSP для выбора ключевых контейнеров», выбрать «GOST R 34.10-2001 Cryptographic Service Provider» и нажать кнопку «Далее».
В следующем окне нажать на кнопку «Обзор» и в появившемся окне «Выбор хранилища сертификата» выбрать хранилище Личные, нажать «Ок», «Далее».

После завершения работы мастера установки личного сертификата нужно нажать кнопку «Готово».












