Компьютер не видит флешку – причины и пути решения проблемы
Появившись в 2000 году, портативные флеш-накопители начали стремительно завоевывать рынок цифровых носителей информации. За несколько лет им удалось практически вытеснить оптические диски, значительно уступающие по многим параметрам. И, действительно, по сравнению с CD/DVD-дисками флешки обладают массой преимуществ. Они более компактны, надежны, характеризуются более высокой скоростью чтения/записи, а также могут хранить значительно больший объем данных.
Но, несмотря на все положительные стороны, USB-флешки, как и любые другие устройства, в определенный момент могут давать сбои. Чаще всего имеют место проблемы с чтением или записью данных, но нередко случается и такое, что флешка не определяется системой. В таких случаях при подключении носителя пользователь может получать разные уведомления, например, «Устройство USB не опознано», «Диск не отформатирован», «Вставьте диск». И это при том, что устройство подключено к USB-порту. Может быть и такое, что значок виден в системном трее, но сама флешка не отображается в разделе «Мой компьютер».
Причины, по которым компьютер не видит флешку, могут быть разными – аппаратные неисправности самой флешки или USB-порта, сбившиеся настройки в системе или BIOS, ошибки файловой системы, программные конфликты, проблемы с драйверами, заражение вирусами и так далее. Сегодня мы постараемся разобрать основные причины, по которым компьютер может не распознавать флешку, а заодно приведем наиболее действенные способы решения данных проблем.
Что происходит при возникновении ошибки с флешкой
Особенности конъюнктуры, при которой не виден флеш-накопитель в моём компьютере, следующие:

- При вставке флеш-накопителя ничего не происходит;
- При вставке накопителя появляется характерный звук и появляется соответствующий значок в трее, при этом в «Мой компьютер» подключённая флешка не видна;
- Система выдаёт сообщение о том, что данный диск не отформатирован;
- При подключении флешки компьютер зависает;
- При подключении флеш-накопителя компьютер выдаёт предупреждения о обнаруженных вирусах.
Обычно проблема с отображением флешки в моём компьютере проявляет себя в этих и подобных формах, теперь попробуем определиться с причинами данной проблемы.
Флешка перестала работать после обновления или переустановки системы
Порой возникает вопрос, почему на ноутбуке не открывается флешка после обновления или переустановки системы. Когда флешка не открывается на компьютере, что делать, если система только установлена? Операционные системы не застрахованы от ошибок. На это может повлиять множество различных внутренних и внешних факторов. Нередки и установки системы с ошибкой.
При таких сбоях при переустановке либо обновлении системы возникают сбои в системных устройствах. Часто повреждаются системные драйвера устройств хранения и записи информации. Под эту категорию как раз попадают и флешки.
При подключении компьютер просто никак не реагирует на устройство и не отображает его. Как починить в таком случае флешку? Для ремонта не потребуется никаких дополнительных утилит. Обладателям Виндовс версии 7, 8, 10 надо зайти в панель управления и найти программу по устранению неполадок USB.
Стоит также отметить, системное ПО не всегда присутствует в полном объёме. В этом случае утилиту следует скачать с официального сайта Майкрософт.
Программа достаточно проста в использовании и после запуска всё, что потребуется, это нажать «Далее». Приложение самостоятельно проведёт полное сканирование как системы, так и реестра со связанными ключами, которые относятся к флешке.
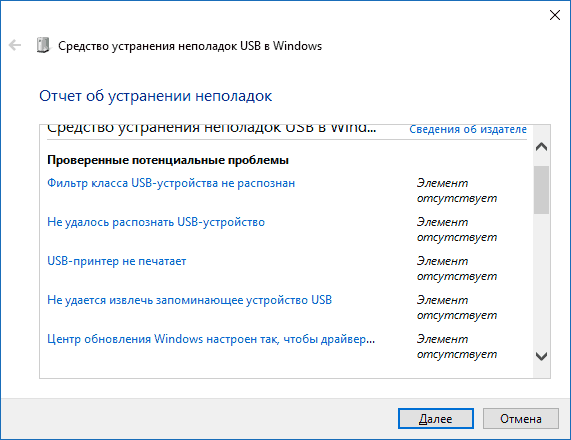
Запустите утилиту по выявлению ошибок и в случае, если что-то было исправлено, вы увидите сообщение об этом
Средство устранения неполадок после выявленных нарушения в работе исправит всю информацию в ключах и системных драйверах автоматически и попросит перезапустить Виндовс. После перезагрузки проблема будет решена.
Дополнительные действия
- Проверьте Ваш компьютер на вирусы — они могут служить причиной неадекватного поведения USB устройств
- Проверьте реестр Windows, а именно ключЕсли в этом разделе вы увидите параметр с именем NoDrives, удалите его и перезагрузите компьютер.
- Зайдите в раздел реестра WindowsЕсли там присутствует параметр StorageDevicePolicies, удалите его.
- В некоторых случаях помогает полное обесточивание компьютера. Сделать это можно так: отключите флешки, выключите компьютер или ноутбук, отключите из розетки (или выньте батарею, если это ноутбук), а затем, на выключенном компьютере нажмите и удерживайте несколько секунд кнопку питания. После этого отпутстите ее, снова подключите электропитание и включите. Как ни странно, это может иногда помочь.
Если всё ранее описанное не сработало, а флешка не работает и на других компьютерах, вам может пригодиться еще одна статья: Программы для ремонта флешек (Kingston, Transcend, Sandisk, Silicon Power и других).
Несовместимость драйверов
Иногда флешка не работает из-за несовместимости драйверов для USB 2 и 3 версии. В данном случае необходимо скачать обновленные версии на официальном сайте производителя материнской платы.
Если ПК не воспринимает никакие флешки, то необходимо полностью переустановить все драйвера для USB накопителей.
Проще всего сделать это через «Диспетчер устройств» (зажмитеWin+R и введите devmgmt.msc,кликните на «OK»). Найдите в выпадающем списке раздел «Контроллеры USB» и последовательно удалите (правый клик мыши на объекте, пункт «Удалить») подразделы USBHostController, GenericUSBHubи Корневой USB концентратор, после чего обновите текущую конфигурацию оборудования и перезагрузите ПК.
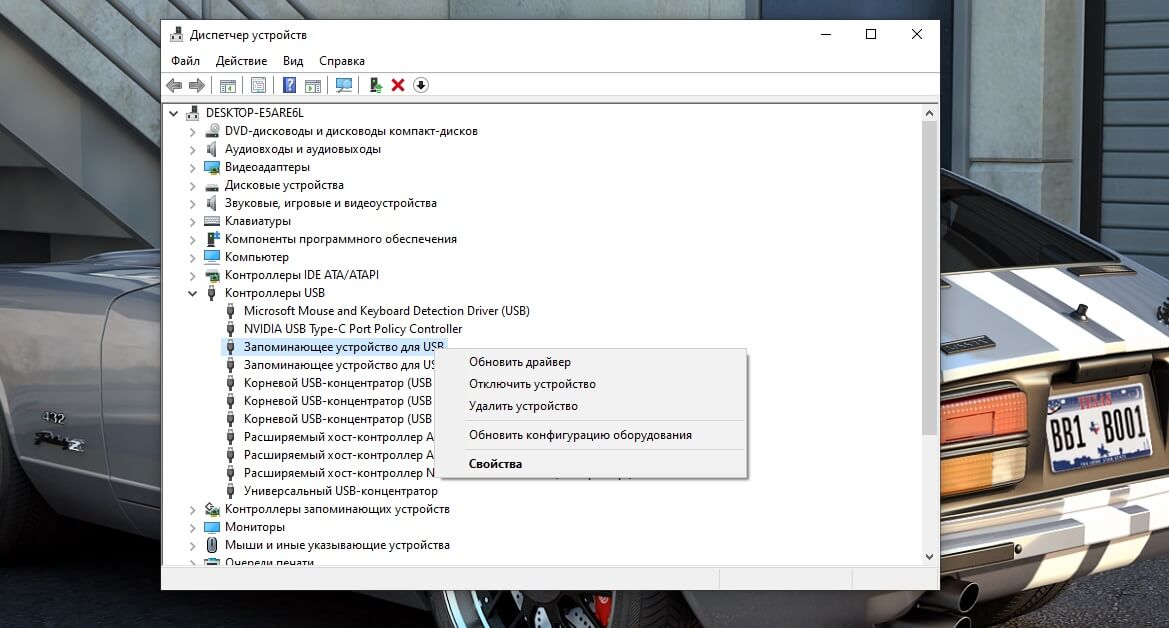
Причины невидимости флешки
10 Основных причин и их решение.
Проблема №1: флешка не отформатирована
Эта причина – самая частая! Дело в том, что после покупки флешки — ее нужно отформатировать ( примечание : очень часто новые флешки и диски идут не форматированными и поэтому они не видны в «Моем компьютере/Этом компьютере». ).
Решение
В «Мой компьютер» заходить, скорее всего, бессмысленно, т.к. в ряде случаев флешку вы там не увидите.
Поэтому нужно открыть «Управление дисками» . Чтобы это сделать, нажмите сочетание кнопок Win+R (должно появиться окно «Выполнить») , впишите команду diskmgmt.msc и нажмите Enter (скрин ниже).

diskmgmt.msc — запускаем управление дисками
Ремарка!
Если в «Управлении дисками» ваша флешка не видна — переходите к 3-й проблеме ( ).
Далее, в » Управление дисками « вы увидите все носители, подключенные к вашему компьютеру (даже те, которые еще не отформатированы).
Находите в списке вашу флешку (ориентируйтесь по ее размеру и названию, например, «Kingston. 8 GB»), затем нажимаете по ней правой кнопкой мышки и в появившемся контекстном меню выбираете — » Форматировать. » (пример на скриншоте ниже ).

Как найти и отформатировать невидимую флешку (Управление дисками)
Собственно, на этом все. Кстати, файловую систему рекомендую выбрать NTFS (т.к. на FAT 32, что часто идет по умолчанию на флешках, невозможно копировать и размещать файлы, размер которых превышает 4 GB).
Проблема №2: неверная авто-установка буквы диска/флешки
Когда вы подключаете любой дисковый накопитель, флешку, дискету и т.д. к компьютеру – он автоматически присваивает вашему накопителю уникальную букву, например, «Системный диск C:» или «Локальный диск F:», и пр.
Все бы ничего, но иногда авто-установка буквы дает сбой, и присваивает вашему подключенному накопителю не уникальную букву. В результате — накопитель не виден.
Чтобы решить это – нужно просто попробовать сменить букву (делается это быстро и очень часто решает львиную долю проблем).
Решение
Так же необходимо зайти в «Управлении дисками» (как это делается – расписано выше), затем выбрать свой «невидимый» накопитель, нажать по нему правой кнопкой мышки и выбрать функцию » Изменить букву диска или путь к диску «.
Далее установить для флешки свою уникальную букву (например, какую-нибудь «N», «M», «Z» и пр.) .

Изменить букву (управление дисками)

Кстати!
В некоторых случаях Windows может вообще не назначать букву диска всем подключаемым накопителям. Чтобы исправить это — воспользуйтесь следующими рекомендациями
Проблема №3: устаревшие или неработающие драйвера
Весьма и весьма распространенная проблема – это устаревшие драйвера (так же иногда драйвера могут сбоить и конфликтовать друг с другом). Стоит отметить, что на старых компьютерах возможна еще одна проблема – невозможность видеть флешку, размер которой, более 32 ГБ.
Решается подобное следующим образом: сначала удаляют старые драйвера, затем устанавливают новые.

Ремарка!
Есть спец. утилиты, способные автоматически удалить и обновлять старые драйвера для любых устройств на компьютере.
*
Решение
Первым делом — откройте диспетчер устройств, именно в нем можно увидеть все устройства, подключенные к компьютеру.
Чтобы найти диспетчер устройств : откройте панель управления Windows, затем переведите просмотр в » Крупные значки « и в списке выберите » Диспетчер устройств » (пример на скрине ниже ).
В помощь!
Альтернативные способы открыть диспетчер устройств

Крупные значки — диспетчер устройств
Далее откройте раздел » Контроллеры USB « и в нем найдите строку » Запоминающее устройство для USB «, выделите его и удалите (скрин ниже ).

О братите внимание!
На устройствах, для которых нет драйверов, будет гореть желтый восклицательный знак . Вообще, нежелательно, чтобы у вас были такие устройства, помеченные восклицательными знаками (или красными крестиками).
После удаления нажмите кнопку » Обновить конфигурацию оборудования » – она находится в верхней части окна диспетчера устройств. После чего, у вас пару раз моргнет окно диспетчера, и драйвера будут переустановлены.

Обновить конфигурацию оборудования
Проблема №4: не подключена передняя панель системного блока
Очень часто USB-порты на передней панели системного блока не подключены к материнской плате (видимо, забывают при сборке ПК подключить эту панельку). В этом случае вы вставляете флешку просто в порт в никуда.

Типовой системный блок
Решение
- Достаточно простое: подключите флешку к тыльной стороне системного блока — на ней всегда есть 2÷4 USB-порта. По крайней мере, это рекомендуется сделать просто для проверки – для подтверждения неработоспособности USB-портов на передней панели.
- Попробовать подключить переднюю панель к мат. плате. Если ранее никогда не имели подобного опыта, лезть в системный блок не рекомендую, лучше воспользуйтесь услугами сервис-центров.
Проблема №5: вирусы на ПК или флешке
Тема вирусов вообще не обходит стороной многие проблемы, связанные с настройкой и обслуживанием ОС Windows (их можно обвинить, буквально, во всем ).
На самом деле, есть некоторые типы вирусов, которые могут скрывать информацию на флешке (да и саму флешку) от глаз пользователя.
Решение
Решение банальное и очевидное – установить антивирусное ПО и проверять свой компьютер на вирусы. Затем, если компьютер увидит флешку – проверить и ее. Тема эта довольно обширна, рекомендую ознакомиться с парочкой моих статей ниже:
- Лучшие антивирусы для домашнего компьютера —> ;
- Удаление вирусов с компьютера (даже если антивирус их не видит!) — см. инструкцию .
Проблема №6: использование USB-разветвителя, удлинителя
Очень часто проблема с подключением флешек (и внешних жестких дисков) связана со всевозможными разветвителями, удлинителями для USB-портов.
Часто они либо работают неправильно, либо к ним подключено слишком много устройств, в следствии чего возникают всевозможные ошибки (например, не хватает питания USB-порта).

Решение
Чтобы проверить, так ли это на самом деле – просто подключите флешку на прямую к USB-порту (без всяких удлинителей). Если она заработает — то вывод очевидный, проблема связана с разветвителем.
Кстати, если хотите использовать USB-разветвитель, рекомендую использовать его с дополнительным питанием (т.к. очень часто питания USB-порта не хватает для нескольких устройств).

USB-разветвитель с доп. питанием
Проблема №7: отключены USB-порты в BIOS
В некоторых случаях причиной невидимости флешки — могут являться настройки BIOS: т.е. в них будет просто отключена работа USB-портов.
Эта причина встречается не так уж часто, но, например, бывает, что при покупке нового ПК (ноутбука) – продавцы зачем-то отключили порты.
Решение
Зайти в BIOS, затем найти настройки включения/отключения USB-портов и включить их. Для начала нужно войти в BIOS, если не знаете, как — используйте ссылку на статью ниже.

Ремарка!
Если вы не знаете, как войти в BIOS – рекомендую следующую статью
*
Настройки включения USB-портов, обычно, находятся во вкладке » Дополнительно » (Advanced).
Напротив пункта USB Controller нужно перевести значение в Enabled (т.е. включено, см. скрин ниже). Затем сохранить настройки и выйти (обычно, клавиша F10).

BIOS — включены ли USB порты
Так же можно просто сбросить настройки BIOS в оптимальные (в них всегда USB-порты включены. По крайне мере, обратного я еще не встречал. ).
? В помощь!
Инструкция по тому, как сбросить BIOS в оптимальные настройки, приведена здесь
? Проблема №8: ошибка файловой системы
В случаях сбоя файловой системы – при подключении флешки, вы, скорее всего, увидите сообщение о том, что флешка не отформатирована, что у нее файловая система RAW и Windows предложит вам что-нибудь с ней сделать ?.
В некоторых случаях форматирование флешки не удастся завершить из-за каких-либо ошибок.
Вообще, проблема с файловой системой — довольно «большая», и решение ее не всегда простое и быстрое (тем более, если на флешке есть нужные данные).
Решение
Если данные на флешке нужны — то форматировать ее я не рекомендую. Вообще, советую ничего не делать с ней, а отдать в ? сервис-центр.
Если есть желание все сделать своими силами — то попробуйте сначала вынуть с нее свои данные с помощью утилит для восстановления: Recuva, R.Saver, Easy Recovery Professional и др. (ссылка ниже!).
? В помощь!
Как восстановить фото с MicroSD карты памяти или USB-флешки — пошаговая инструкция
Если данные на флешке не нужны (или вы их уже скопировали) : рекомендую попробовать отформатировать флешку с помощью одной спец. утилиты — HDD LLF Low Level Format Tool.
HDD LLF Low Level Format Tool
Простая утилита для низкоуровневого форматирования дисков и флешек. В ряде случаев помогает вернуть «к жизни» накопители, надежды на которых уже практически не оставалась. Кстати, форматирует даже те диски — которые Windows не видит или дает ошибки чтения/форматирования.
Работает утилита достаточно просто : после запуска она представит вам список всех подключенных накопителей к системе, Вы выбираете нужный и форматируете его. После форматирования — диск (или флешка) начинает работать, как нужно!

? В помощь!
Как отформатировать флешку (FAT32, exFAT, NTFS) — см. инструкцию
? Проблема №9: неисправность USB-порта
Бывает и такое, что USB-порт приходит в негодность. Чаще всего это происходит от частого и неаккуратного его использования: например, многие резко дергают за флешку (или USB-провод), со временем USB-порт начинает плохо прилегать к вставляемой флешке (т.е. начинает отсутствовать контакт между флешкой и портом) . Как результат — флешка невидима.
Примечание. Кстати, USB-порт может работать не стабильно: т.е. вы сначала будете видеть флешку, а после начала копирования на нее информации (или считывания) — вы можете увидеть ошибку, или связь просто пропадет.
*
Решение
- Попробуйте подключить флешку к другому USB-порту, либо к другому компьютеру/ноутбуку. Если проблема связана с USB-портом – вы сразу заметите разницу.
- Так же рекомендую обратить внимание на грязь в USB-порте. Часто, со временем, накапливается слой пыли, налета и пр., что приводит к плохому контакту. Если грязи много – попробуйте ее удалить с помощью старой зубной щетки, смоченной в спирте (операцию проводить с выключенным ПК!) , а затем вставить флешку заново.
? Проблема №10: неисправность USB-флешки (например, после падения)
Пожалуй, это самое плохое, что могло произойти с накопителем, особенно если на нем есть важные данные. О том, что флешка могла прийти в негодность, чаще всего, пользователь догадывается, т.к. перед этим:
- накопитель упал на пол;
- был уронен в воду;
- случайно задет или ударен каким-либо предметом;
- на накопителе виднеются глубокие царапины, сколы или трещины.
Вообще, при вставке флешки в USB-порт, на ней должен загореться светодиод (на большинстве флешек он есть). На ПК должен «прозвенеть» характерный звук подключения устройства.
Если всего этого нет, тем более при подключении флешки к разным устройствам – то это плохой признак, скорее всего есть проблема с самой флешкой.









