Как сделать презентацию на компьютере: основные этапы работы
Рано или поздно каждый пользователь задаётся вопросом, как сделать презентацию на компьютере . В сегодняшней статье мы рассмотрим доступные программы, а также руководство к работе в одной из них. Сегодня есть несколько простых вариантов, помимо привычной всем Microsoft PowerPoint, но получив навыки работы с презентацией в ней, пользователь легко освоит и все остальные.
Итак, какие программы имеются в свободном доступе на сегодняшний день.
- Microsoft PowerPoint — неизменная классика. Если на вашем ПК или ноутбуке установлен Microsoft Office (например, вы пользуетесь текстовым процессором Word), то обязательно имеется и эта программа. Достаточно найти её и открыть или просто инициировать создание презентации щелчком правой кнопки мыши по пустому пространству рабочего стола.
- PowerPoint Online — упрощённый и бесплатный сервис на основе представленной выше программы. Воспользоваться им можно в случае, если нужной утилиты на ПК нет. Найти сервис можно в облаке OneDrive.
- LibreOffice Impress — альтернативный набор офисных программ. Более простой, чем Microsoft, но не менее эффективный. Принцип создания и редактирования презентаций аналогичен предыдущим вариантам.
- Google Презентации — онлайн-сервис для создания нужных файлов на основе Гугл Диска. Совместима с первой программой, поэтому позволяет не только создавать с нуля, но и загружать готовые презентации с последующим сохранением и конвертацией в подходящий для редактирования формат.
Это далеко не полный список доступных программ. Есть более профессиональные и сложные для простого пользователя варианты. Их мы в текущей статье рассматривать не станем, так как простой презентации в программе PowerPoint чаще всего достаточно.
С чего начать ?
Представим, что нам нужна презентация про А. С. Пушкина. Первое, что нужно сделать, — найти про него информацию в интернете.
Вместо того, чтобы открыть браузер и искать информацию вовне, мы создаём слайд, вписываем туда заголовок «А. С. Пушкин», выделяем словосочетание, нажимаем правую кнопку мыши и из всех опций выбираем «Интеллектуальный поиск». Справа в самой PowerPoint откроется вкладка с результатами поиска по вашему запросу. Можно нажать на любую ссылку, скопировать оттуда текст, закрыть вкладку и вставить текст на слайд.
Чтобы текст приобрёл нужный масштаб, необходимо после вставки текста найти небольшое окошко под копируемым файлом и нажать на кнопку «Изменять размер текста по ширине рамки». Если вам нужно сохранить гиперссылки и, например, курсив, то под текстом будет небольшая кнопка, где можно выбрать: сохранить ли изначальное форматирование текста или «Использовать конечную тему» презентации.
Начало пути

Теперь давайте займемся созданием слайдов в пауэр поинт. Перед началом работы я хотел бы озвучить несколько советов, которые помогут избежать большинство проблем в будущем.
Совет 1. Если вы не знаете, совместима ли версия вашего приложения с тем, которое установлено на устройстве, на котором вы будете презентовать свою работу, то лучше создавайте все в PowerPoint 2007. Данная версия отлично работает как в аналогичной, так и в более новых версиях продукта.
Совет 2. Если направление презентации является образовательным или научным, то не переусердствуйте с анимацией и переходами. Желательно, вообще такие эффекты свести к минимуму или убрать. Это придаст вашей работе серьезности и аккуратности.
Совет 3. Обязательно учитывайте аудиторию, для которой готовите доклад. В зависимости от этого будет варьироваться количество слайдов, их оформление и наполнение.
Совет 4. Не забывайте, что во всех продуктах пакета Office работают одни и те же горячие клавиши. Так что если вы захотите:
- отменить выполненное действие, то просто зажмите комбинацию клавиш Ctrl+Z;
- если захотите вернуть – то Ctrl+Y;
- А если понадобиться удалить объект, то выберете его и клацните по «Delete».
Совет 5. Если вы готовите презентацию для выступления, то вначале обязательно продумайте свою речь и сразу же делите ее на слайды. Как следствие, вам будет проще на этапе разработки.
Ну а теперь запускаем PowerPoint!
Онлайн инструменты
Если нужно сделать презентацию бесплатно, но хочется обойтись без PowerPoint, можно использовать онлайн инструменты (правда, без регистрации обойтись едва ли получится). Впрочем, если у вас уже есть аккаунт Microsoft или Google, соответствующие сервисы будут вам доступны.
Выбор программы
Итак, какие программы имеются в свободном доступе на сегодняшний день.
- Microsoft PowerPoint — неизменная классика. Если на вашем ПК или ноутбуке установлен Microsoft Office (например, вы пользуетесь текстовым процессором Word), то обязательно имеется и эта программа. Достаточно найти её и открыть или просто инициировать создание презентации щелчком правой кнопки мыши по пустому пространству рабочего стола.
- PowerPoint Online — упрощённый и бесплатный сервис на основе представленной выше программы. Воспользоваться им можно в случае, если нужной утилиты на ПК нет. Найти сервис можно в облаке OneDrive.
- LibreOffice Impress — альтернативный набор офисных программ. Более простой, чем Microsoft, но не менее эффективный. Принцип создания и редактирования презентаций аналогичен предыдущим вариантам.
- Google Презентации — онлайн-сервис для создания нужных файлов на основе Гугл Диска. Совместима с первой программой, поэтому позволяет не только создавать с нуля, но и загружать готовые презентации с последующим сохранением и конвертацией в подходящий для редактирования формат.
Это далеко не полный список доступных программ. Есть более профессиональные и сложные для простого пользователя варианты. Их мы в текущей статье рассматривать не станем, так как простой презентации в программе PowerPoint чаще всего достаточно.
PowerPoint Online
Онлайн версия редактора презентаций от MS доступна по адресу https://goo.gl/VXCC37. Принцип действий у него совпадает с аналогичной программой для ПК.
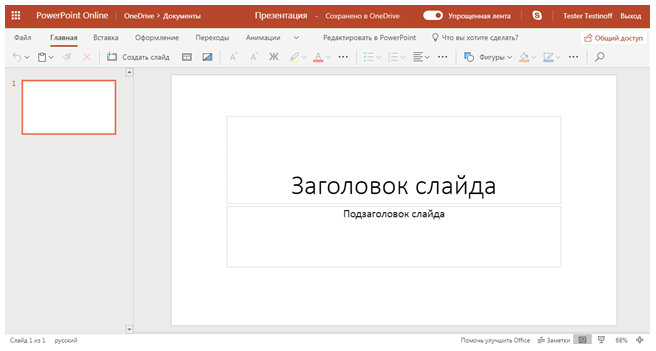
Однако есть и некоторые отличия. Например, на панели вставки отсутствует возможность добавить диаграмму. А вот картинки, таблицы, фигуры и гиперссылки легко добавляются.
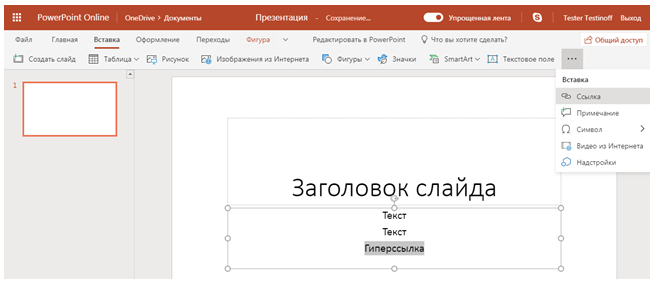
Также по умолчанию используется упрощенный режим отображения ленты меню, но его можно переключателем в верхней части вернуть к полному виду.
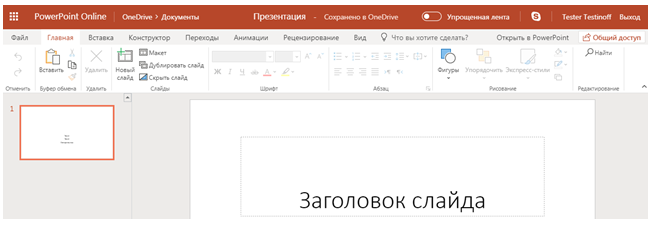
Добавление таблиц и графиков
Если вам необходимо подготовить деловую презентацию, в которой нужно использовать данные статистики, в программе есть функция вставки таблиц и диаграмм. Вставить таблицу можно из Excel или нарисовать и заполнить уже в редакторе.
В первом случае (вставка с Excel) стоит выполнить следующие действия:
- Выбираем «Вставка», «Таблица» и «Вставить с Excel».
- Далее выделяем с оригинальной таблицы заполненные ячейки, копируем и вставляем их в таблицу презентации.
Если же заполненной таблицы нет, стоит нажать «Таблица» и выбрать количество строк и столбцов. Во время выделения в окне презентации будут отображаться размеры таблицы. Однако их можно корректировать.
После заполняем таблицу необходимой информацией.
Также в презентацию можно добавить графики и диаграммы. Для этого во вкладке «Вставка» нужно нажать на кнопку «Диаграмма» или выбрать этот же значок на самом слайде.
После выбираем тип диаграммы.
Откроется файл Excel. Заполняем таблицу данными.
После заполнения таблицы возвращаемся назад к презентации. Здесь появится диаграмма.
Таким образом, презентацию можно использовать для предоставления отчётов, сравнения данных.
Как сделать презентацию онлайн: 3 сервиса
Если возможности программы Powerpoint вам кажутся недостаточным, можно воспользоваться и другими инструментами и сервисами.
Google Презентации
Напоминает Powerpoint. Здесь также можно создавать файл с нуля, встраивать такие элементы, как текст, фото, фигуры и т.д.
Над презентацией можно работать как самостоятельно, так и вместе с коллегами — достаточно отправить им ссылку и предоставить доступ.

Позволяет загружать файлы в формате PPTX и PDF, а отдельные слайды в JPEG, PNG и SVG. Основное преимущество — он совершенно бесплатный, есть мобильные версии для IOS и Android. Так что если под рукой нет компьютера, это один из самых удобных вариантов.

Canva
Здесь можно создавать презентации, составлять коллажи из фото, редактировать иллюстрации.
Зарегистрируйтесь на сайте, выберите «Презентация» в разделе «Шаблоны» – «Canva для бизнеса».

На странице выберите либо пустой файл, либо уже готовый макет.

Все настройки в левом меню: здесь устанавливается фон, добавляются изображения (как имеющееся на сайте, так и своё собственное, нужно просто перейти в раздел «Загрузки»), видео, музыку. Если используете готовый шаблон, его также можно править: достаточно нажать на блок и заменить на нужный элемент.

После создания презентации скачайте её. Доступны следующие форматы: PNG, JPEG, PDF, MP4, GIF.

- Большинство шрифтов поддерживают только латиницу. На русском — только Open Sans и Roboto.
- Все фотографии на сервисе платные, но эта проблема легко решается путём загрузки собственной картинки через кнопку «Загрузка».
Минус в том, что для использования фишек Канвы придётся покупать платный аккаунт, оплата — 9,95 $ ежемесячно. Но если требуется быстро создать презентацию и вы не собираетесь делать их на постоянной основе, воспользуйтесь пробной PRO-версией, она действует в течение 30 дней после активации.

Crello
Ещё один популярный сервис, который напоминает Canva по возможностям и функциям. Здесь можно подготавливать контент для социальных сетей, делать обложки разного формата, короткие видео, письма и документы.
Пошаговая инструкция: для создания презентации авторизуйтесь, подтвердите свой email-адрес, перейдите на главную страницу, нажмите кнопку «Выбрать всё» под первым экраном и раздел «Маркетинг». Здесь можно взять для редактуры один из макетов формата 16:9 или 4:3.


Перед вами откроется меню. По центру — пустой слайд, слева сбоку меню редактирования и шаблоны. Вы можете работать с готовым проектом или создать его с нуля. Среди функциональных возможностей: вставка фото, видео, анимаций, объектов.

После редактуры останется скачать готовый файл. Доступны PNG (в том числе с прозрачным фоном), JPEG, PDF, MP4, GIF.

После регистрации пользователю присваивают план «Starter», который позволяет скачивать 10 файлов в месяц. Если этого недостаточно, можно перейти на план «PRO», в который входит безлимитное скачивание дизайнов, приоритетная онлайн-поддержка, удаление фона у иллюстраций.

Выводы
Чтобы презентация стала хорошим дополнением к рассказу докладчика, нужно выбрать главную информацию, правильно разместить ее на слайдах и оформить их.
Не откладывайте разработку презентации на последний день перед выступлением. Лучше ее сделать заранее на основе готовое речи, а потом несколько раз отрепетировать свое выступление вместе с презентацией.
Помните, главное в презентации — легкость и интерес к восприятию информации, а не красивый шаблон или анимация перехода.












