Диагностика и тестирование оборудования – 10 лучших бесплатных программ
Как определить компоненты, находящиеся внутри компьютера и просмотреть их параметры? Как проверить процессор или видеокарту на производительность и отсутствие перегрева? Достаточно воспользоваться программой для тестирования и диагностики.
Представленная нами бесплатные приложения позволяют определить производительность компонентов, рабочую температуру или скорости вращения вентиляторов, а также выявить нестабильности работы компьютера при длительной работе и при высокой нагрузке. Мониторинг работы оборудования и знание его состояния позволяет предсказать возможные неисправности. Возможности различных программ, можно комбинировать, например, проверяя одновременно производительность процессора в тесте Cinebench и тактовую частоту во время теста с помощью CPU-Z.
В чем польза мониторинга состояния ПК
Мониторинговые программы позволяют пользователям в режиме реального времени следить за состоянием систем персонального компьютера. Эта информация практически со 100% вероятностью позволит вам предупредить возникновение той или иной поломки.
Основные комплектующие, подлежащие мониторингу
- Центральный процессор.
Базово в этом параметре отображается информация о температуре чипа, количестве ядер и нагрузке на них. - Графическая карта (видеокарта).
Отображает состояние подключенных видеокарт, их температуру, частоту обновления монитора и его разрешение. - Оперативная память.
Здесь вы можете увидеть тип подключения памяти, например DDR3 или DDR4, объем памяти и состояние ее загруженности. - Материнская плата.
Отображает имя изготовителя платы, модель, тип подключения, версию и дату создания устройства. - Хранилище данных.
В этот раздел попадают все подключенные к устройству диски вне зависимости от их типа (HDD или SSD). Большинство программ также позволяют провести S.M.A.R.T. тест устройства, чтобы определить есть ли на нем битые сектора. - Аудио.
Отображает состояние подключенных аудио-девайсов. - Периферия.
Отображает состояние подключенной периферии (компьютерная мышь, клавиатура и драйвера к ним).
Параметров большое количество, но есть ли среди них те на которые стоит обратить особое внимание? Мы считаем, что наиболее важными комплектующими в этом списке являются центральный процессор, графическая карта и хранилище данных. Прочие девайсы не так подвержены возможным повреждениям, как вышеописанные.
Рекомендации — важные параметры вашего ПК
- Центральный процессор.
Следите за температурой устройства, не допуская его перегрева. Повреждение процессора ведет за собой не только крах работы компьютера, но и финансовые затраты, ощутимо бьющие по кошельку. - Графическая карта.
Аналогично процессору. Следите за тем, чтобы устройство не перегревалось и вовремя заменяйте термопасту. - Хранилище данных.
Следите за показателями S.M.A.R.T. теста. В большинстве случаев вам не придется гуглить что значит то или иное значение — приложение само скажет что “Хорошо”, а что “Плохо”.
С помощью средств Windows
Узнать основные характеристики компьютера — можно и без спец. утилит. Правда, информации удастся получить меньше, зато сделать это порой быстрее (т.к. не всегда на ПК есть Интернет, чтобы скачать нужную утилиту; да и не всех пользователей есть права, чтобы установить, то, что будет скачано. ).
Вариант 1: командная строка (универсал. метод)
Этот вариант хорош тем, что позволяет в командной строке моментально получить всё самое необходимо о системе (как ПО, так и «железках»).
Командную строку лучше запустить под именем администратора, а затем скопировать и вставить в нее нижеприведенный зеленый код, нажать Enter.
echo ***ocomp.info*** & wmic cpu get name & wmic bios get serialnumber & wmic MEMPHYSICAL get MaxCapacity & wmic baseboard get product & wmic baseboard get version & wmic bios get SMBIOSBIOSVersion & wmic path win32_VideoController get name & wmic path win32_VideoController get DriverVersion & wmic path win32_VideoController get VideoModeDescription & wmic OS get Caption,OSArchitecture,Version & wmic DISKDRIVE get Caption && echo ***ocomp.info***

Пример просмотра характеристик компьютера в командной строке
Расшифровка по порядку:
ЦП, серийный номер устройства, ОЗУ, модель ноутбука (мат. платы), ее версия, версия BIOS, модель видеокарты, версия драйвера графического процессора, разрешение дисплея, информация о Windows, информация о жестких дисках.
Вариант 2: параметры (Windows 11/10)
Если у вас установлена современная ОС Windows 11/10 — достаточно нажать на сочетание Win+i (чтобы открылись параметры) и перейти в раздел «Система / о системе» .
Альтернативный вариант : нажать на Win+R , и в строку «Открыть» ввести команду ms-settings:about , нажать Enter.
*
Собственно, из этой вкладки вы сможете узнать основные характеристики вашего ПК/ноутбука и ОС Windows. Пример на скриншоте ниже.

Windows 10 — характеристики устройства
Вариант 3: с помощью msinfo32
Этот способ — один из самых универсальных и информативных в Windows.
Сначала нажмите сочетание кнопок Win+R (актуально для Windows 7, 8, 10, 11). В открывшемся окне «Выполнить» наберите команду » msinfo32 » (без кавычек) и нажмите Enter (скриншот ниже в помощь).

msinfo32 — просмотр сведений о компьютере
Далее откроется окно со сведениями о системе, можно узнать следующее:
- аппаратные ресурсы;
- мультимедиа устройства;
- звуковые устройства;
- дисплей, видеокарта;
- информация о сети;
- информация о модеме, сети, портах и т.д. (скрин ниже ).

Информация о Windows, компьютере
Вариант 4: свойства системы
Если есть потребность в информации о ОС Windows или количестве памяти, рабочей группе, имени компьютера — то можно воспользоваться свойствами системы .
Для этого зайдите в панель управления Windows по пути: Панель управленияСистема и безопасность . Далее откройте раздел «Система» (см. скрин ниже ).

Система и безопасность — система
После чего откроется окно со свойствами системы, в котором будет представлено:
- версия ОС Windows (в примере ниже представлена ОС Windows 10);
- процессор;
- установленная память;
- тип системы (x32 или x64);
- название компьютера, в какой рабочей группе он состоит и пр.
Примечание!
Альтернативный способ вызвать окно «Система» (которое на скрине ниже) — нажать сочетание кнопок Win+Pause Break .

Система Windows 10
Вариант 5: средство диагностики DirectX
Данный компонент помогает получить детальные сведения об установленных компонентах и драйверах DirectX.
Чтобы запустить данное средство, нужно: сначала нажать сочетание кнопок Win+R и ввести команду dxdiag , нажать Enter .

Запускаем средство диагностики DirectX (DxDiag)
Далее откроется окно » Средство диагностики. «. Здесь есть несколько вкладок:
- система : можно узнать имя компьютера; версию ОС Windows; модель компьютера/ноутбука; процессор; кол-во оперативной памяти; размер файла подкачки и др.;
- экран : здесь представлено имя устройства, изготовитель видеокарты, тип микросхемы, разрешение, кол-во памяти, версия драйвера и пр.;
- звук : динамики, головные телефоны, версия драйвера, производитель и пр. информация.

Средство диагностики DirectX / Кликабельно
Мониторинг ПК
CPU-Z: простоя и понятная программа, позволяющая узнать множество сведений о процессоре, материнской плате, памяти вашего ПК.
GPU-Z: делает то же, что и программа выше, но только с вашей видеокартой.
HWiNFO: продвинутая утилита, которая позволяет узнать множество деталей о вашем компьютере. Имеет неудобный интерфейс, от чего пользуется низкой популярностью.
Speccy: упрощённый вариант. Кажется, он слишком простой и немного неудобный.
AIDA64: одна из наиболее продвинутых утилит. Имеет множество настроек и огромную фанатскую базу.
HWMonitor: проще и удобнее многих конкурентов. Расскажет о температуре вашего ПК.
Open Hardware Monitor: продвинутая версия предыдущей утилиты. На любителя, полностью бесплатна.
I-Nex: бесплатная программа, которая даёт базовые сведения о ПК.

Wise Registry Cleaner скачать
Wise Registry Cleaner – дополнение для чистки функционального списка от ошибок и осуществления спецопераций по совершенствованию системы .

Утилита нормализует производительность ПК, подкорректирует различные подтипы ошибок, «тюнингует» важнейшие элементы, модернизирует по календарю, сформировывает позиции воссоздания и запасные копии перед пуском обследования реестра.

Системные способы узнать характеристики своего компьютера
В этой части статьи мы в основном поговорим о пяти способах получения желаемой нами информации о персональном компьютере или ноутбуке.
Сведения о системе
Довольно подробную информацию о компьютере дает встроенная в Windows утилита «Сведения о системе». Благодаря ей вы можете узнать параметры операционной системы, процессора, материнской платы, оперативной памяти, жесткого диска, системных драйверов, служб и многих других составляющих компьютера.
Для открытия окна «Сведения о системе» нажмите комбинацию клавиш Win+R и в поле «Открыть» введите «msinfo32». Затем ОК.

Также эту утилиту можно открыть, введя её название в поиск Windows.
Свойства системы
Чтобы быстро увидеть информацию о процессоре, оперативной памяти, операционной системе и типе системы, можно воспользоваться окном Система.
Чтобы открыть это окно просто нажмите сочетание клавиш Win+Pause или нажмите правой кнопкой мыши по значку «Мой компьютер» на рабочем столе и из предложенного списка выберите «Свойства».

Диспетчер устройств
Если вам нужно лишь узнать название или модель оборудования и его драйвера, то для этих целей отлично подойдет утилита Диспетчер устройств.
Для её открытия нажмите комбинацию клавиш Win+Pause, и в открывшемся окне «Свойства системы», в левом верхнем углу, кликните на «Диспетчер устройств».

Средство диагностики DirectX
Немало информации о компьютере можно получить, используя окно «Средство диагностики DirectX».
Для открытия этого окна нажмите горячие клавиши Win+R и в появившемся окошке введите «dxdiag». Затем ОК.

Командная строка
Также довольно обширную информацию о компьютере можно получить с помощью командной строки.
Затем нажмите Enter, и спустя несколько секунд перед вами появится информация о вашем компьютере или ноутбуке.

Другие способы
Существует еще множество методов узнать характеристики компьютера. Например, посмотреть при загрузке компьютера, глянуть в BIOS, использовать множество команд в командной строке. Говорить о них не будем, так как они более узконаправленные и дают мало обширной информации.
Просмотр основных характеристик компьютера в CPU-Z
Еще одна популярная программа, показывающая характеристики компьютера от разработчика предыдущего ПО — CPU-Z. В ней вы можете подробно узнать о параметрах процессора, включая информацию о кэше, какой сокет используется, количество ядер, множитель и частоту, посмотреть, сколько слотов и какой памятью RAM занято, узнать модель материнской платы и используемый чипсет, а также посмотреть базовую информацию об используемом видеоадаптере.

Скачать бесплатно программу CPU-Z можно с официального сайта http://www.cpuid.com/softwares/cpu-z.html (обратите внимание, ссылка на загрузку на сайте находится в правой колонке, не нажимайте другие, имеется portable версия программы, не требующая установки). Вы можете экспортировать полученную с помощью программы информацию о характеристиках комплектующих в текстовый или html файл и затем распечатать его.
Speccy
Speccy – бесплатная программа-диагност, комплексно отображает основные характеристики внутренних и периферийных устройств компьютера. Отображает температуру внутренних устройств, отображает S.M.A.R.T. жёстких дисков, позволяет сохранять снимки конфигурации железа и публиковать их в Интернете на ресурсе создателей программы.
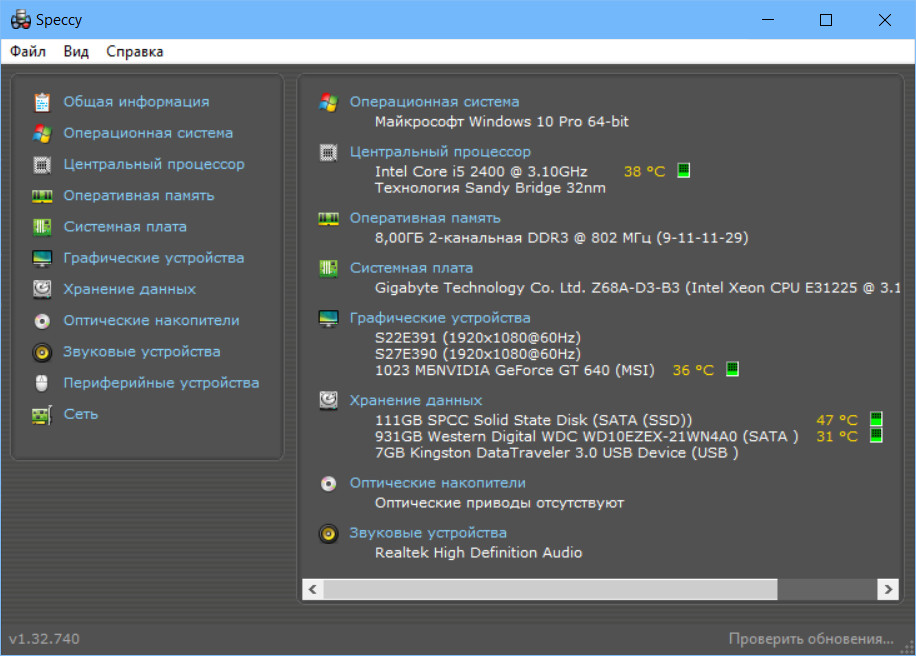
Детальный обзор программы смотрите в статье сайта «Speccy: как рассказать о проблеме с компьютером наиболее точно».
CPU-Z – бесплатная программа, детально отображающая значимые характеристики компьютера. Показывает данные по процессору, его кешу, материнской плате, оперативной памяти, видеокарте. Может провести бенчмарк и стресс-тест процессора.

Детальный обзор возможностей этой программы в плане диагностики компьютерных комплектующих смотрите в статье «Как, не разбирая ноутбук, узнать все характеристики установленных в него планок оперативной памяти». Если интересует бенчмарк процессора этой программой, смотрите статью «Как сравнить процессоры по производительности с помощью программы CPU-Z».
System Information for Windows

И последняя в нашем списке программа – System Information for Windows (SIW). Данная программа была также разработана один человеком – и его Габриэль Топала. Утилита представляет собой крайне мощный инструмент, с помощью которого можно получить подробную информацию об конфигурации оборудования компьютера.
Помимо прочего, с помощью SIW вы сможете узнать сетевую информацию, информацию об установленном ПО, включая и драйвера, а также компонентах системы. Интерфейс системы немного замысловат, но к нему все же можно привыкнуть, после чего для вас откроется доступ к крайне широкому функционалу программы, за которую, кстати, нет нужды платить.












