Не работает компьютерная мышь – что делать?
Какие неполадки могут возникнуть с компьютерной мышью, как проверить мышь, выявить причину проблемы и самостоятельно ее устранить.
Компьютерная мышь – аксессуар привычный и незаменимый для любого пользователя не только ПК, но и ноутбука или планшета. Любые ее неполадки могут помешать вашей работе или отдыху.
Но, если компьютерная мышь вдруг перестала работать, это не повод выкидывать ее и идти за новой. Можно попробовать самостоятельно найти и устранить неисправность.
Постоянно вырубается проводная мышка (решение проблемы)
Срок эксплуатации того или иного компьютерного узла имеет свои пределы . Учитывая сей печальный факт , следует заранее подумать о замене наиболее используемых частей компьютера , а именно — клавиатуры и мышки . Но что делать , если проблема уже есть , а нового узла , например — клавиатуры , мышки , видеокарты — нет ?! Что тогда ? Вот сегодня мы и рассмотрим одну из таких ситуаций , а именно — что делать , если проводная мышка спонтанно отключается ? Итак !
Не важно , сколько лет вашему « железу «: чем бережнее вы с ним обращаетесь — тем дольше оно вам прослужит ! Предположим , что именно вы — самый бережливый юзер в галактике . Но и вы столкнулись с такой статуарностью , как внезапное отключение мышки . То есть , вы работаете или играете , и вдруг — бац ! — мышка не реагирует на ваши движения , а вы видите , что индикатор на мышке погас . Решений проблемы может быть несколько :
1 ) банально вытащите штекер мышки из гнезда позади системного блока , а затем снова вставьте его на место ;
2 ) если вы никогда не чистили недра вашей мышки , то рекомендуем проделать эту процедуру немедленно ! Дело в том , что грязь , которая накапливается внутри мышки запросто приводит к проблемам с сигналом ;
3 ) если вы отключили мышку , затем снова включили , но сигнал так и не появился , то перезагрузите систему . После загрузки системы вам придется переустановить драйвер на мышку . Рекомендуем делать это с помощью программы для автоматического поиска и установки драйверов « Driver Scanner «. Программу следует скачать , установить и запустить : всё остальное она сделает сама ;
4 ) вы испробовали всё , но мышка всё равно глючит . Есть ещё один вариант : сильно расшатанное гнездо ( USB — вход ). Посмотрите как штекер мышки « сидит » в гнезде . Если не плотно , пошатайте штекер : есть сигнал ? Тогда ( если есть сигнал ) отключите компьютер , возьмите плоскогубцы и очень аккуратно подогните ( сузьте ) боковые стенки гнезда : совсем чуть — чуть . Теперь вставляйте штекер и проверяйте ;
5 ) ну и самое последнее . Если глюки продолжаются , то есть смысл просто купить новую мышку ! Только вот вам совет : не стоит покупать мышку с наворотами , по цене в пол компьютера : это удел идиотов !
Суть мышки — управление рабочим столом , а не космическим комплексом , не так ли ?
Кстати : если мышка постоянно отключается , то не вините в этом вирусы — это полная ерунда ! Реальные причины перечислены выше , вот их и имейте в виду .
Ну , на сим обзор темы можно закрывать . Надеюсь теперь всем понятно почему вырубается проводная мышка. Удачи !
Из интересного на сегодня. Не знаете как удивить своих друзей или родных? Вам в этом запросто помогут необычные подарки.
Что делать, если мышка постоянно отключается и включается
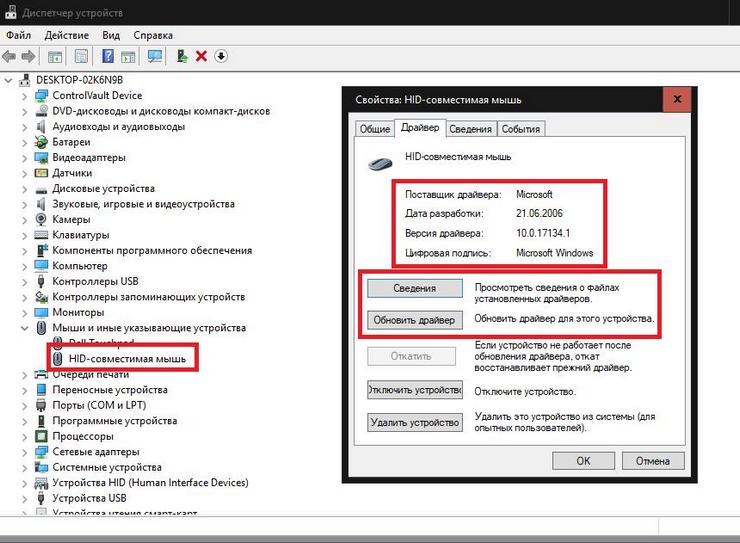
Ниже представлены способы устранения связанных с самопроизвольным выключением и включением usb мышки:
- При периодическом выключении манипулятора проблему стоит начать решать с перезагрузки компьютера. Если перезагрузка системы не дала никаких результатов, то необходимо переходить к более сложным действиям.
- Можно попробовать подключить мышь к порту другого компьютера (ноутбука). При нормальной работе необходимо провести диагностику имеющего неполадки компьютера. Если же мышь и с другим ноутбуком работает плохо, то она подлежит замене.
- Можно попробовать подключить мышь к другому USB-порту. При нормальной работе необходимо отремонтировать разболтавшееся гнездо путём подгибания стенок этого разъёма.
- Выполнить проверку ноутбука на предмет наличия вредоносных программ. Делается это антивирусными программами. Все найденные вирусы подлежат уничтожению.
- При проблеме с контроллером USB-порта можно заменить материнскую плату на совместимую для всех подключенных устройств модель либо с помощью инженера-электронщика попытаться восстановить повреждённый контроллер порта.
- При обрыве провода мышки необходимо отыскать место разрыва путём аккуратного разгибания каждого участка шнура. Далее оборванный участок вырезается, а целые участки спаиваются друг с другом. При нежелании попробовать себя в качестве инженера-электронщика с паяльником в руках лучше купить себе новый манипулятор.
- Проверить наличие драйвера и при необходимости его заменить. Имеется множество приложений для автоматической проверки и обновления драйверов устройств системного блока (Driver-Booster и так далее).
- Выполнить чистку мыши. Чистить необходимо периодически во избежание самостоятельного отключения.
- Установить мощный вентилятор для процессора во избежание его перегрева.
- Для беспроводной мышки необходимо заменить батарейки либо проверить работоспособность подающего сигнал приёмника.
Во избежание описанных выше причин включения и выключения мышки usb необходимо, как и со всеми устройствами компьютера, обращаться бережно, периодически проводить обновление драйверов и выполнять очистку от накопившейся пыли.
Вращаются вентиляторы после выключения компьютера
Как и включение, завершение работы компьютера проходит в несколько этапов. После нажатия кнопки «Завершение работы» управление электропитанием передаётся системной утилите shutdown.exe, при этом всё ещё работающая Windows проверяет, сессии каких учётных записей открыты и какие сторонние программы запущены и выводит, если считает нужным, соответствующие уведомления. После этого Windows завершает сеанс пользователя и отправляет сообщение всем системным службам предупреждение, а за ним и команду на завершение работы.

Наконец, отправленный системой сигнал ACPI отключает аппаратные узлы, и компьютер полностью завершает свою работу. Это в норме, но так бывает не всегда. Если в работе системы или аппаратуры возникают неполадки, при выключении компьютера пользователь может столкнуться с проблемами, например, когда Windows видимо завершает работу, экран гаснет, но вентиляторы продолжают работать. То есть получается, что компьютер выключается не до конца. Причины подобного поведения могут быть разные, но чаще всего они связаны с неправильной работой устройств, которые вместо того чтобы отключиться, продолжают работать.
Базовые параметры электропитания

Если вы столкнулись с описанным поведением компьютера, первым делом проверьте работу функции электропитания, возможно, вы имеете дело с последствиями какого-то сбоя. Если вы используете гибернацию или у вас включён быстрый запуск, выполните обычную перезагрузку компьютера, если сбой носит временный характер, перезагрузка устранит его последствия. Можно также на время отключить гибернацию и быстрый запуск и посмотреть, как станет вести себя система.
Параметры электропитания устройств
Описанная неполадка иногда возникает вследствие сбоя настроек электропитания устройств, при этом операционная система не отправляет BIOS положенный сигнал отключения кулеров. Привести эти настройки в норму можно из встроенного диспетчера устройств, но для начала попробуйте выключить компьютер, предварительно отсоединив периферийные устройства. Если компьютер завершит свою работу корректно и полностью, значит проблема кроется в каком-то из внешних устройств, найти которое, полагаем, не составит труда методом исключения.

Что касается диспетчера устройств, открываем последний из меню Win + X, включаем в меню «Вид» показ скрытых устройств и первым делом ищем в списке «Хост-контроллеры шины IEEE 1394». Далее открываем его свойства и на вкладке «Управление электропитанием» активируем опцию «Разрешить отключение этого устройства для экономии энергии». Если хост-контроллера шины IEEE 1394 в списке у вас нет, пропустите этот шаг и проверьте состояние настройки экономии энергии для устройств периферии (если опция доступна), USB-концентраторов, сетевых адаптеров и HID-устройств.
Некорректная работа Intel Management Engine Interface

С этой проблемой чаще всего приходится сталкиваться владельцам ноутбуков с интеловскими процессорами. Intel Management Engine Interface — это автономная подсистема, предназначенная, как уверяют разработчики компании Intel, для повышения и оптимизации производительности компьютера. Intel ME имеет такую особенность — она работает даже тогда, когда компьютер выключен и как справедливо замечено, она же может вызывать проблемы с завершением работы компьютера. Устраняется неполадка путём переустановки или обновления драйвера устройства Intel ME.
Скачайте драйвер Intel Management Engine Interface с сайта производителя вашего ноутбука, зайдите в Диспетчер устройств, разверните ветку «Системные устройства», найдите в списке Intel Management Engine Interface и удалите его через контекстное меню, не забыв отметить в диалоговом окошке опцию «Удалить программы драйверов для этого устройства». После этого установите ранее скачанный драйвер и только потом перезагрузите компьютер. Невозможность полностью завершить работу компьютера может быть обусловлена некорректной работой другого программного компонента — Intel Rapid Storage Technology. Если таковой имеется у вас в разделе «Программы и компоненты», удалите его.
Проверьте работу служб

В качестве дополнительной меры можно проверить работу второстепенных драйверов и служб. Для этого с помощью системной утилиты msconfig отключаем все службы и выполняем загрузку операционной системы в безопасном режиме, после чего завершаем работу ПК и смотрим как прошла процедура выключения. Если кулеры отключаются, значит проблема с какой-то из служб. Находим её путём исключения, впрочем, перед тем как прибегать к этому способу, неплохо будет проанализировать системный журнал, возможно, в нём вы найдёте указание на процесс или устройство, которое препятствует нормальному завершению работы системы.
Аппаратные проблемы
Если приведённые выше способы так и не дали положительного результата, искать источник проблемы придётся, скорее всего, в железе. А тут же причиной может быть всё, что угодно, начиная от жёсткого диска и заканчивая материнской платой. Без специального оборудования провести диагностику узлов в домашних условиях вряд будет возможно, но ничто не мешает вам осмотреть их на предмет видимых повреждений, в частности, проверить состояние конденсаторов, не вздулись ли они. Особое внимание следует уделить блоку питания, так как избыточная мощность теоретически может привести с рассмотренной проблеме.
Почему светодиод моей мыши не гаснет, когда я выключаю компьютер?

Почему красный светодиод оптической мыши не гаснет после выключения компьютера?
- 4 Потому что он еще включен. Ваш компьютер при выключении не отключает питание полностью.
- я должен всегда выключать сетевой фильтр, чтобы избавиться от этого света ?? Или есть другой способ ??
- Тебя это действительно раздражает? Вы должны иметь возможность изменить это в BIOS, но я не знаю, как именно.
- 8 Боится темноты 😉
- Ответы предполагают, что это проводная мышь. Но так ли это? Это беспроводная мышь или с USB-кабелем?
Светодиод оптической мыши продолжает гореть, потому что сама мышь все еще находится под напряжением.
Тот факт, что компьютер выключен, не обязательно означает, что питание USB отключено. Это сделано для того, чтобы Мощность На некоторых клавиатурах можно использовать клавишу для включения компьютера.
И почему он остается красным? Просто. Оно красное. Почему трава остается зеленой .
- Я бы добавил, что все в порядке. Не беспокойтесь об отключении электросети или о чем-то подобном.
- 1 @Shinrai, если, конечно, вы не заинтересованы в том, чтобы не тратить энергию впустую — количество, которое мы тратим на окружающий компьютер и электронное оборудование, действительно складывается.
- @thursdaysgeek — Верно, конечно (хотя достаточно современные вещи почти ничего не рисуют, каждый толчок помогает). Я считаю, что это неплохо с точки зрения вашего оборудования.
- @Shinrai, я согласен с вашим исходным тезисом: это не вредит. Однако я читал, что небольшое количество энергии, используемое на спящем компьютере, ноутбуке, DVD-плеере, телевизоре и всей другой электронике, на самом деле приводит к огромному потреблению энергии, которое может быть заметно даже в одной семье. . Возможно, у большинства из нас нет достаточно современного оборудования, и многие вообще не выключают свою электронику. У меня есть монеты на лампах на клавиатуре моего (выключенного) компьютера, потому что света, который он излучает ночью, достаточно, чтобы осветить комнату. (Думаю, мне стоит выключить его на полосе!)
На вашем ноутбуке или ПК может быть USB-порт, который обеспечивает питание (для зарядки телефонов или устройств питания, таких как аккумуляторная батарея), даже если система выключена.
Многие компьютеры в наши дни оставляют питание устройствам USB. Это один из способов узнать, что компьютер должен проснуться.
Во-вторых, не существует стандарта относительно того, сколько мощности необходимо для определения того, что устройство «горит». Например, если я подключаю к своим USB-портам динамики, которые питаются от USB, индикатор питания динамика продолжает гореть, когда компьютер переходит в спящий режим.
Если я подключу Logitech MX Revolution к этому порту, он останется выключенным. Если я подключу свою беспроводную клавиатуру к этому переднему порту, светодиод приемника начнет мигать. . .
По определению, это безумие, и поэтому нет оснований полагать, что существует реальная преднамеренная закономерность.
Светодиод может гореть, потому что мышь запитана, да. Но это не лучший ответ Почему это находится на. В конце концов, мышь нельзя использовать, когда компьютер выключен. Включенный светодиод не дает никакой пользы и может мешать ночью.
Сама по себе мышь — это маленький компьютер. Он содержит небольшой микроконтроллер, который координирует все его функции, включая связь USB с хостом.
Таким образом, мышь должна заметить, что хост не опрашивал ее некоторое время, и выключить светодиод. (В протоколе USB могут быть даже другие способы сделать вывод о том, что хост не работает.)
Эта функция также может иметь диагностическое значение. Горящий светодиод подтверждает, что хост взаимодействует с мышью, а не только обеспечивает питание. (Действительно полезным поведением было бы, когда мышь включена, несколько раз мигнет светодиодный индикатор, чтобы указать «У меня есть питание, и я запустился!», А затем выключить его, если нет связи с хостом.)
Другими словами, ваша мышь недостаточно сложна, чтобы реализовать поведение выключения светодиода, когда он не используется.
Все, что вам нужно сделать, это изменить настройку в BIOS, в разделе USB-устройства измените настройки питания в режиме ожидания (разные на каждой материнской плате) на отключенные. Обычно это особенность материнских плат более высокого класса.
Он остается включенным, потому что в системе все еще есть питание.
Даже если вы отключите его от стены, это все равно займет минуту, потому что в вашем ПК есть питание, скорее всего, хранящееся в конденсаторах источника питания. Для его слива несколько раз нажмите кнопку питания.
Однако это не важно, потому что это не вредит, но если вы хотите отключить его, найдите соответствующую настройку в BIOS.
- Это просто повторяет информацию из других ответов. Как база знаний вопросов и ответов, цель состоит в том, чтобы каждый ответ содержал нечто существенно отличное от того, что уже было внесено.
Эти ответы плохие и довольно оскорбительные.
Он явно не спрашивает, почему горит красный свет, или какие-либо технические подробности о том, как мышь остается включенной, потому что на нее подается питание.
Совершенно очевидно, что он спрашивает, почему его ноутбук (или ОС) продолжает включать мышь, когда он ее выключает.
Это не актуально, если его это действительно так сильно беспокоит. При выключенном компьютере его явно не должно быть.
Есть несколько причин, по которым некоторые компьютеры оставляют USB-устройства включенными, даже если компьютер выключен. Одна из причин заключается в том, что вы можете включить компьютер через USB-устройства, например, нажав клавишу на клавиатуре. Во-вторых, вы можете продолжать заряжать устройства, например телефон / планшет, когда компьютер выключен.
Для своего стационарного устройства я смог настроить эту настройку в BIOS. Что касается моего ноутбука, я так и не придумал, как его поменять. Он остается включенным, даже когда ноутбук работает от батареи. Очевидно, я не хочу, чтобы моя мышь разряжала батарею, когда компьютер выключен.
- удалите свой комментарий из своего ответа и отмените мой голос против.
Я столкнулся с этой проблемой на компьютерах других людей и пришел к одному простому выводу. Проблема не в вашем компьютере, а в мыши. Я обнаружил, что замена USB-мыши решает эту проблему. Я люблю называть эту проблему «мышиной бессонницей».
Как исправить постоянное отключение беспроводной мыши через некоторое время?
Здравствуйте!
Беспроводная мышь после какого-то времени работы отключается. Как это можно исправить?
ОС — Windows 10. Мышь на батарейках, их проверял. Драйвера обновлены.
- Вопрос задан более года назад
- 1577 просмотров
Средний 4 комментария

В современных мышках при бездействии через определенное время они сами отключаются. Вам достаточно лишь кликнуть по любой из кнопок. Это уже не исправите.
Danny Arty,
С одной стороны это так. С другой стороны, например, мыши Logitech делают это так, что совершенно незаметно — ничего кликать не нужно, просыпаются по малейшему прикосновению. Marathon, B330, Anywhere, Anywhere 2, Master 2, Master 3 — все так работают.











