Очистка компьютера Топ 15 полезных Программ Оптимизации
Практически каждый пользователь рано или поздно сталкивается с проблемой захламленности жесткого диска всевозможными нежелательными файлами. Периодическая очистка памяти и оптимизации рабочих процессов компьютера – важнейшая процедура, так как дает возможность поддерживать работоспособность ПК на должном уровне, исключить появление сбоев.
В настоящее время для пользователей представлено внушительное количество самого разнообразного программного софта, предназначенного для эффективной, быстрой и удобной очистки жесткого диска. По этой причине малоопытному пользователю подобрать наиболее подходящий вариант достаточно сложно. Главными критериями выбора можно назвать следующие факторы:
- совместимость с операционной системой;
- требуемый набор инструментов;
- подходящее визуальное оформление;
- эффективность очистки компьютера.
Основываясь на этих простых, но действенных особенностях, пользователь сможет отдать предпочтение наиболее оптимальному варианту. Ниже представлен список из 15 лучших программ, которые способны существенно облегчить задачу по восстановлению прежней производительности компьютерного оборудования.
Лучшая программа для оптимизации ПК
Разбираться в функционале каждой из программ — довольно долгое и нудное занятие. Поэтому если нет желания вникать в подробный процесс выбора просто посмотрите на эту тройку, это лучшие программы-чистильщики, которые являются самыми оптимальными и продуктивными на сегодняшний день.
Ccleaner
Одна из самых простых, удобных и функциональных утилит для обслуживания и чистки компьютера. Позволяет одним кликом провести полное сканирование системы и выявить наличии мусорных файлов, а также ошибок в реестре. Доступна возможность выставить регулярную задачу на обслуживание компьютера, например, удаление временных файлов, шредер файлов, чистка кеша программ.
Advanced SystemCare
Вариант с развёрнутым функционалом и большим выбором тестов. Имеет функции, аналогичные предыдущей программе, но дополнительно даёт возможность защитить ОС от вирусных атак, а также провести дефрагментацию жёсткий дисков. Умеет автоматически обновлять драйвера.
Auslogics BoostSpeed
Программа с расширенными функциями. Позволяет проводить типичные операции по удалению системного мусора, ненужных файлов и ошибочных записей реестра. Отлично справляется с оптимизацией и улучшением работы ОС.
Программы для очистки и оптимизации Windows с возможностью бесплатного использования
В этом разделе — о программах, которые предлагают возможность бесплатного использования, но при этом ограничивают функции без приобретения соответствующей лицензии и, порой, постоянно об этом напоминают или же имеют ограничение по времени работы.
CCleaner
Первая в списке — CCleaner, не потому что это лучшая из такого рода программ, а скорее по причине своей широкой известности. В CCleaner присутствуют инструменты для удаления потенциально ненужных данных Windows и браузеров, средства удаления программ, включая деинсталляцию встроенных приложений.
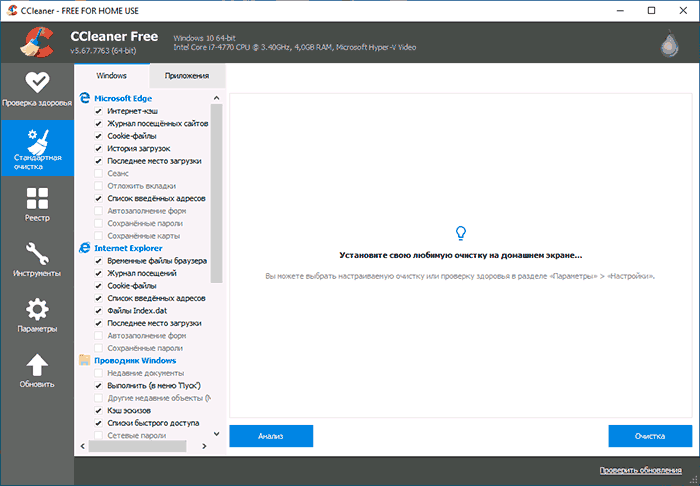
Помимо этого, в наличии ряд дополнительных инструментов:
- Анализ содержимого диска
- Поиск дубликатов файлов
- Управление плагинами браузеров
- Управление программам в автозагрузке
- Удаление данных с диска без возможности восстановления
Как и все программы из этого раздела, CCleaner может выполнять автоматическую очистку диска по расписанию, однако это не та функция, которую я мог бы рекомендовать большинству пользователей.
Сами функции CCleaner просты для понимания и безопасны, но за последние годы у программы несколько подпортилась репутация и прямо рекомендовать её я не могу. Так или иначе, подробнее о программе, её загрузке и дополнительные сведения в отдельной статье Использование CCleaner с пользой.
Advanced SystemCare
IOBit Advanced SystemCare — еще одна программа для очистки диска компьютера или ноутбука с широкими дополнительными возможностями оптимизации Windows и противоречивой репутацией.
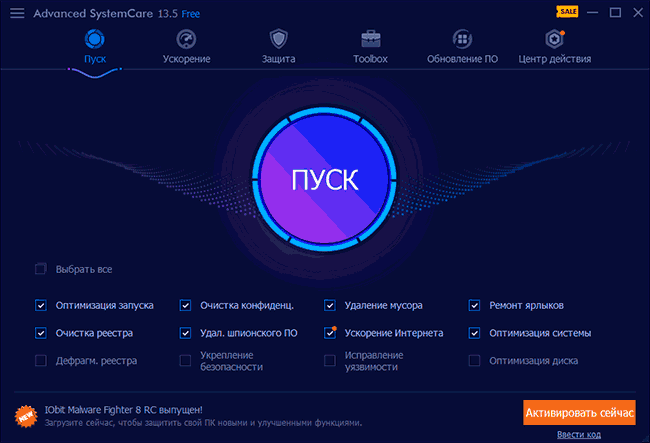
Преимущество программы — её понятность для широкого круга пользователей, обширный набор встроенных средств очистки и оптимизации ПК, набор дополнительных инструментов, многие из которых действительно полезны.
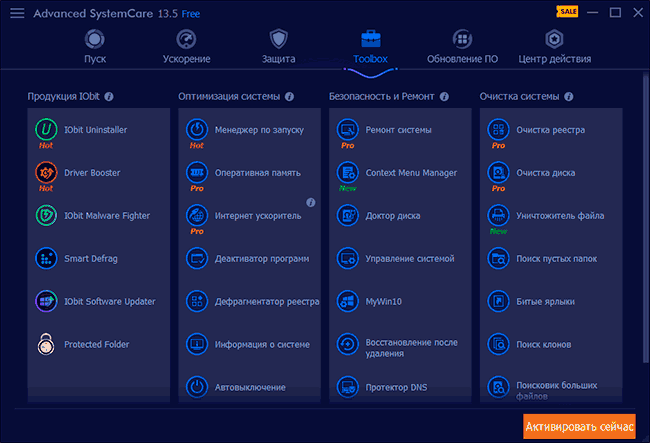
Если несколько лет назад я настоятельно не рекомендовал устанавливать софт от IOBit, сегодня я не так категоричен: их программы стали более «щадящими» к пользователю, но, на мой взгляд, маркетинга все так же с избытком. Подробнее об Advanced System Care, функциях очистки и оптимизации, мой отзыв.
Auslogics BoostSpeed
Auslogics BoostSpeed — наверное, самая функциональная из перечисленных здесь программ и действительно очень эффективная (что подтвердил и тест, увидеть который можно в видео обзоре, где BoostSpeed оказался на первом месте). Большинство функций можно использовать бесплатно.
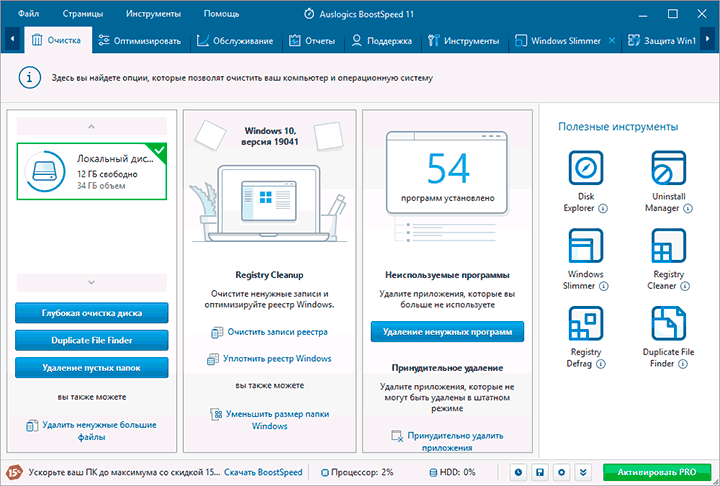
Среди возможностей очистки — как простая очистка диска от ненужных файлов, так и уменьшение папки Windows, поиск дубликатов файлов, встроенный деинсталлятор и многие другие средства очистки диска и оптимизации системы.
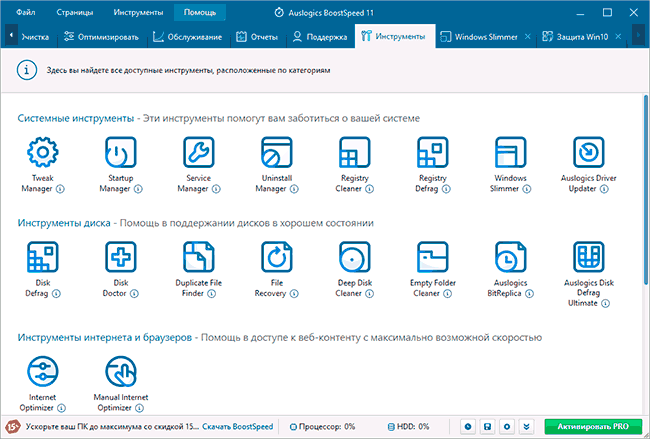
Из условно-бесплатных программ свое предпочтение я бы отдал именно этой программе. Из недостатков вижу лишь потенциальную небезопасность некоторых функций для начинающих пользователей, а потому настоятельно рекомендую иметь точки восстановления системы (даже при очистке рассматриваемая утилита не удаляет последние точки восстановления). Скачать Auslogics BoostSpeed можно с официального сайта https://www.auslogics.com/ru/software/boost-speed/download/
CleanMyPC
CleanMyPC — программа для очистки компьютера с Windows от разработчиков одного из самых популярных инструментов для этих целей для Mac. От CleanMyMac сюда перекочевал, в первую очередь, один из лучших и понятных интерфейсов для начинающих пользователей.
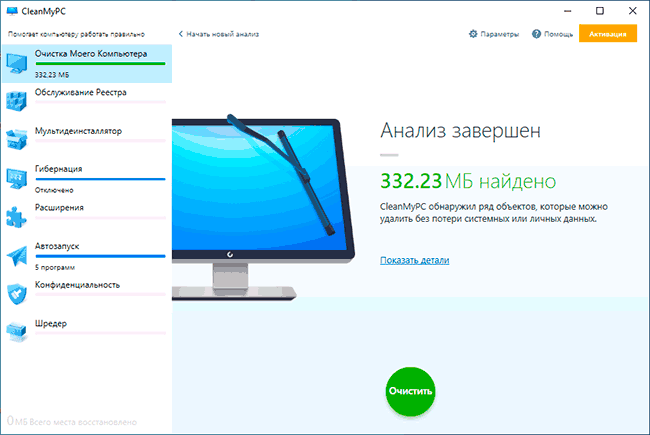
И инструментов программы, помимо очистки компьютера от лишних файлов — деинсталлятор, настройки конфиденциальности, возможность удаления файлов без возможности восстановления, управление расширениями браузера, обслуживание реестра (функциями очистки реестра я не рекомендовал бы заниматься, не создав предварительно точку восстановления системы).
Сложно сделать определенный вывод о программе. CleanMyPC — простой инструмент очистки компьютера для начинающих пользователей. Выдающейся эффективности отметить не могу, с другой стороны, использование присутствующих возможностей вряд ли вызовет проблемы (что теоретически можно допустить при использовании более мощных аналогов). Скачать CleanMyPC можно с официального сайта https://macpaw.com/cleanmypc
Kerish Doctor
Kerish Doctor — набор инструментов для обслуживания компьютера, включающего в том числе и средства для очистки диска:
Если говорить только об очистке диска компьютера, Kerish Doctor — далеко не самая результативная программа. Если же рассматривать это ПО как комплексный набор инструментов для тонкой настройки и управления различными элементами Windows 10, 8.1 и Windows 7 — придраться тут не к чему, то что вы видите на следующем скриншоте — только часть доступных полезных функций.
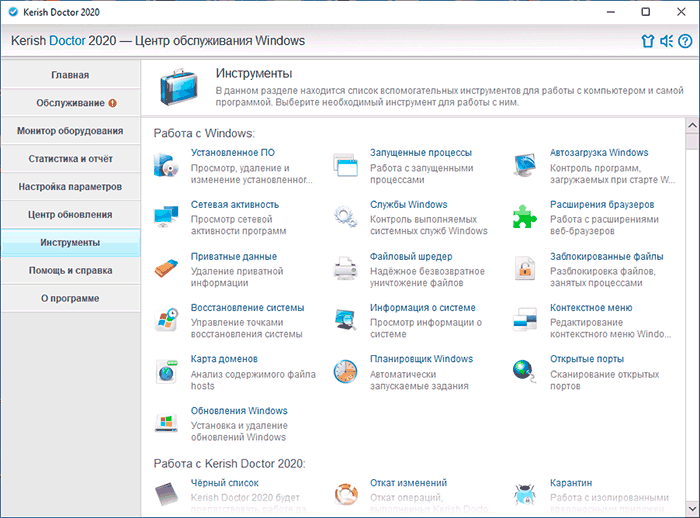
Скачать Kerish Doctor можно с официального сайта https://www.kerish.org/ru/ — бесплатный ознакомительный период без ограничения функциональности продлится 15 дней после установки.
Glary Utilities
Glary Utilities относительно малоизвестная среди российских пользователей программа, с другой стороны представляет интерес — почти все функции можно использовать бесплатно, программа полностью на русском языке, а набор потенциально полезных инструментов достоин внимания.
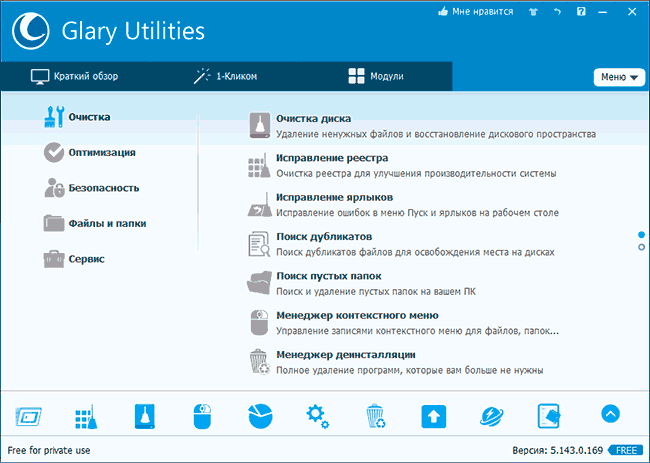
Если учесть лишь результаты автоматической очистки диска компьютера — их нельзя назвать выдающимися. В случае, если смотреть на все доступные возможности программы в совокупности, возможно, она стоит того, чтобы попробовать.
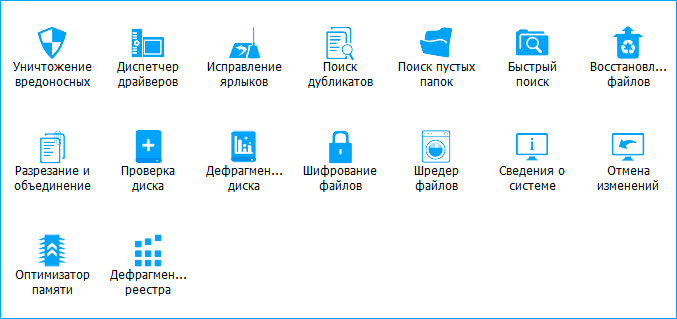
Скачать Glary Utilities можно с официального сайта https://www.glarysoft.com/glary-utilities/ (сайт по умолчанию на английском языке, сама же программа — полностью на русском).
Ashampoo WinOptimizer
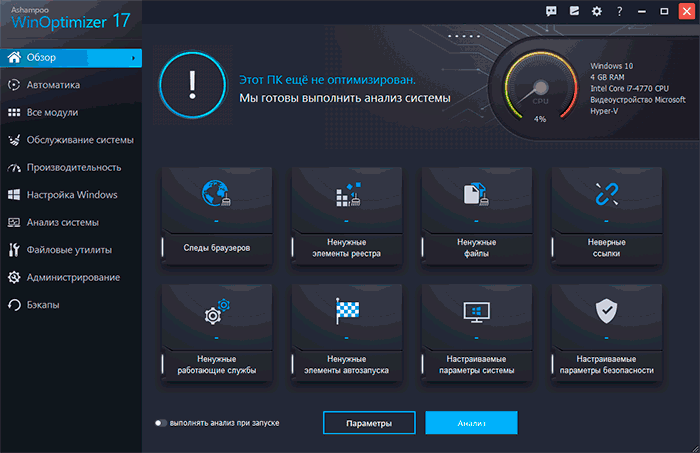
У меня иссякают слова для описания очень похожих программных продуктов. Ashampoo WinOptimizer — следующая программа, в которой, если оценивать лишь степень эффективности очистки компьютера от мусора, нет ничего слишком примечательного.
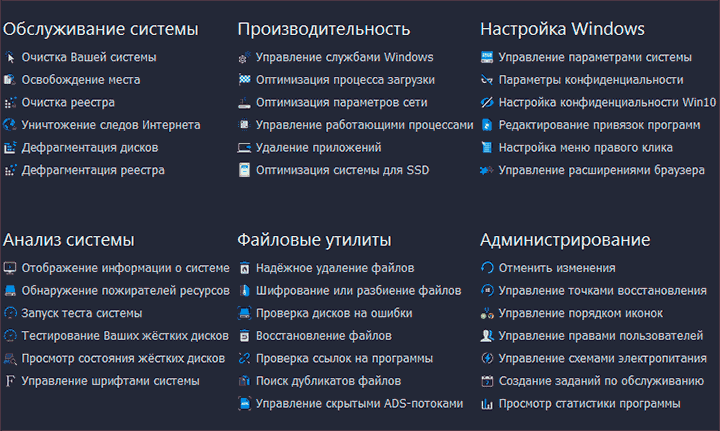
Однако, если обратить внимание на полный список дополнительных возможностей оптимизации и настройки Windows, приведенный выше, может захотеться испытать их в действии. Официальный сайт разработчика — https://www.ashampoo.com/ru/rub
Шаг 4: чистка от пыли
Часто причиной того, что компьютер тормозит и глючит является вовсе не системный мусор, а вполне себе бытовой. Внутренние части могут быть банально загрязнены пылью.
- Компьютер шумит
- Греется
- Самопроизвольно выключается
Если есть хотя бы один симптом, и вы не чистили компьютер от пыли как минимум год, то пора это сделать. Причем это касается как стационарных ПК, так и ноутбуков.
Из-за пыли внутренние детали перегреваются и не могут нормально работать. В первую очередь это касается процессора. Из-за этого могут быть тормоза в программах и играх. Кроме того, в будущем это может привести к поломке ПК.
Узнать, если ли проблема, можно даже не разбирая компьютер. Достаточно установить бесплатную утилиту HWMonitor и посмотреть температуру процессора и видеокарты.

Нормальная температура процессора:
- Для стационарного компьютера: Intel 30-65, AMD 40-70.
- Для ноутбука: Intel 50-70, AMD 55-80.
Почистить компьютер можно и самостоятельно по инструкциям интернета. На ютубе есть даже видео по разбору и чистке конкретных моделей ноутбуков.
Но такая чистка будет неполноценной, потому что важно еще и поменять термопасту. А без должного опыта сделать это непросто, да и большая вероятность что-то запороть. Лучше обратиться в компьютерный сервис: эта услуга называется «Профилактика», стоит 10-15$ и выполняется за пару часов.
Glary Utilities — утилита для Windows по очистке компьютера
Glary Utilities – это целый комплекс утилит для оптимизации операционной системы Виндовс. В инструменты этого продукта входят более 50 подпрограмм, которые способны чистить жесткий диск, производить дефрагментацию и многое другое. Значительно расширяет этот набор платная версия. Отличительные особенности Glary Utilities:
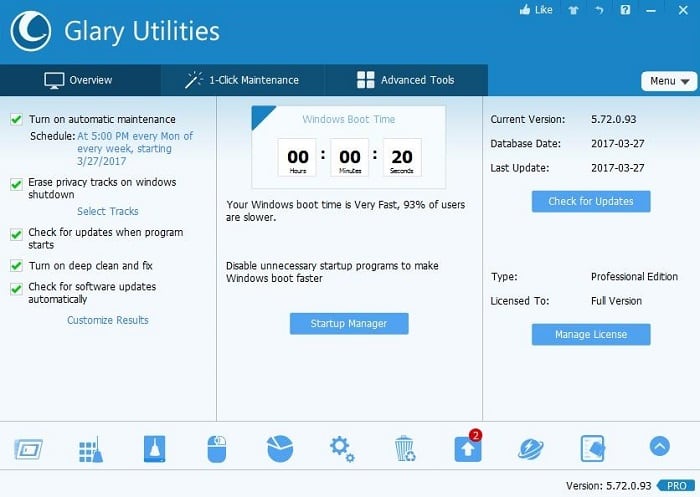
- Полная чистка браузера – куки, кэш, история, удаление дополнений и т.д.
- Есть возможность настроить автоматический запуск.
- Полное удаление ненужных файлов.
- Программа проводит тщательную проверку всех папок компьютера.
- Поддержка русского языка.
- Не конфликтует с лучшими антивирусами для Winodows.
Чтобы воспользоваться Glary Utilities, скачайте ее по ссылке https://www.glarysoft.com/glary-utilities/download/.
- Установка не займет много времени и является стандартной. При запуске программы вы попадете на начальное окно, где можно произвести ее краткий обзор.
- Окно поделено на 3 блока. В первом блоке вы можете настроить автоматическое обслуживание, работу очистки компьютера от мусора и т.д.
- Во втором блоке содержится информация по времени загрузки вашей ОС. Ниже есть возможность настроить автозапуск программ на вашем ПК.
- Третий блок содержит информацию по обновлениям Glary Utilities.
- В нижней части начального экрана программы содержит все основные инструменты. Выберите любой из них и начните очистку и оптимизацию. Каждая программа подписана и имеет интуитивно понятное оформление.
Wise Care 365 – бесплатная утилита для очистки системы ПК
Бесплатная программа оптимизации и очистки пк:
Wise Care 365 – это бесплатная утилита, которую может скачать в интернете любой желающий для проверки и улучшения работоспособности своего компьютера.
Интересной особенностью программы является то, что она имеет гибкую систему настройки, благодаря которой пользователь получает возможность выбрать одну из предложенных тем внешнего вида. Таким образом, стоит отметить, что это одна из немногих программ, позволяющих самому пользователю определять, каким именно будет её внешний вид.
Говоря о функционале, нужно отметить, что Wise Care 365 позволяет проводить сканирование системы и реестра ПК на наличие мусора и ошибок с последующим проведением их очистки.
При этом в отличие от многих аналогов, эта утилита позволяет проводить комплексный анализ, причём для этого нужно нажать всего одну кнопку. После проведения комплексного анализа системы она предложит вариант для её ускорения путём удаления ненужных файлов и присутствующих ошибок.
Производители программы также предлагают пользователям установку ряда дополнительных модулей, одним из которых является генератор паролей.
Таким образом, если вам интересны программы для очистки компьютера от мусора, которые также смогут повысить безопасность вашего ПК, тогда вам стоит выбрать Wise Care 365.
- Бесплатное распространение.
- Возможность подбора темы, которая соответствует вкусу пользователя.
- Проведение комплексного аудита системы на быстродействие и ошибки.
- Комплексное исправление системы.
- Возможность установки дополнительных плагинов, среди которых генератор паролей.
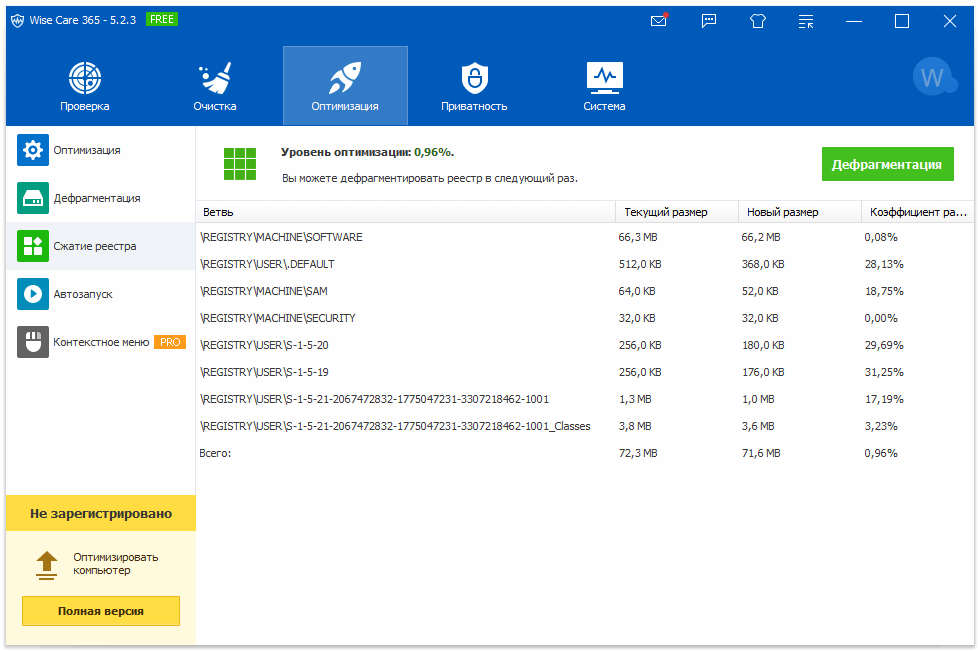
Стандартные средства Windows
Операционная система Windows имеет несколько стандартных функций, которые помогут избавиться от мусора и ненужных файлов. Рассмотрим подробно каждую из них.
Утилита «Очистка диска»
- Перейдите в «Этот (мой) компьютер» нажмите правой кнопкой мыши по диску, который нужно почистить. Выберите пункт «Свойства»;



Очистка временных файлов в папке temp
Для очистки компьютера от ненужных файлов также необходимо удалить содержимое из папки temp – в ней находятся временные файлы различных программ. Добраться до попки можно с помощью команды «Выполнить». Сначала нажимаем сочетание клавиш Win+R, после чего в строку вписываем %temp%.

После нажатия кнопки «ОК» откроется проводник, где все содержимое этой папки нужно выделить (Ctrl+A) и удалить (Shift+Del).
Найти эту папку можно и через проводник. Для этого откройте системный диск С, зайдите в папку Windows, после чего найдите Temp. В некоторых случаях она может быть скрытой, поэтому предварительно нужно включить опцию «показывать скрытые файлы».
Нужно помнить, что в папке удалятся не все временные файлы, а только те, которые не задействованы в работе программ. Поэтому перед очисткой рекомендуется закрыть все запущенные программы, чтобы была возможность удалить все файлы.
Глубокая очистка
- Вызовите командную строку «Выполнить» нажатием Win+R и впишите в нее cmd, нажмите «Ок»;


Очистка папки «Загрузка»
- Заходим в Мой компьютер, в боковом меню слева находим «Загрузки»;

Также рекомендуем отключить автозагрузки ненужных или замедляющих загрузку системы программных продуктов. Для этого одновременно нажмите Ctrl + Alt + Delete, перейдите в «Диспетчер задач» — «Автозагрузка». Выберете приложения, которые не нужны вам при запуске системы и отключите.

Kerish Doctor
Комплексное программное решение для оптимизации и повышения производительности ПК, наделенное множеством инструментов, решающих как общеизвестные (например, очистка временных данных и кэша), так и узконаправленные (изменение системных параметров) задачи. Kerish Doctor содержит в своем составе модули контроля и защиты ПК, средство исправления ошибок, очистки цифрового мусора, оптимизации работы приложений и системных компонентов, а также многие другие.

Данное ПО может работать в двух режимах – автоматическом и ручном. Первый подойдет для малоопытных пользователей, при этом софт будет добавлен в автозапуск и постоянно работать в фоне, напоминая о себе назойливыми уведомлениями и «рекомендациями». Второй же подразумевает самостоятельное выполнение действий и ориентирован либо на продвинутых юзеров, либо на тех, кто точно знает, какие конкретно действия ему требуется выполнить.

Программа предоставляет возможность выборочной и полной проверки ОС, после чего предлагает исправить проблемы, если таковые будут обнаружены (спойлер – «Доктор» всегда их найдет, даже если по факту таковые отсутствуют). Помимо этого, в составе имеется деинсталлятор ПО, менеджер служб и автозапуска, инструменты для работы с данными (удаление, восстановление, поиск и т.д.), монитор оборудования и ряд других компонентов.

Достоинства:
- Набор инструментов для решения практически любых задач, с которыми можно столкнуться в ходе работы за ПК, и чистильщик – лишь один из этого множества;
- Решение «все в одном», по сути, представляющее собой сразу несколько приложений: чистильщик, деинсталлятор, средства тонкой настройки, оптимизации и мониторинга, модуль защиты и многое другое;
- Возможность отката вносимых изменений;
- Обширная справочная система;
- Составление отчетов обо всех проделанных операциях;
- Наличие 15-дневной пробной версии.
Недостатки:
- Платное распространение;
- Общая перегруженность интерфейса;
- Наличие множества разнообразных модулей и утилит, в которых очень легко запутаться;
- Если разрешить программе работать в реальном времени и доверить ей «уход» за компьютером в полной мере, можно столкнуться с рядом негативных последствий, скорее, существенно замедляющих работу ОС, чем повышающих ее производительность;
- Навязчивые уведомления о том, что якобы замедляет производительность системы, и предложения ее оптимизировать.
Unlocker
Unlocker – это небольшая, но очень полезная утилита, которая позволяет разблокировать для доступа файлы и программы, занятые другими системными процессами. Наверняка вы встречали сообщение в Windows, которое вас оповещает о невозможности доступа к файлу из-за того, что он занят другим процессом. Unlocker решает эту проблему. Чтобы скачать утилиту, перейдите по ссылке http://softcatalog.info/ru/programmy/unlocker.
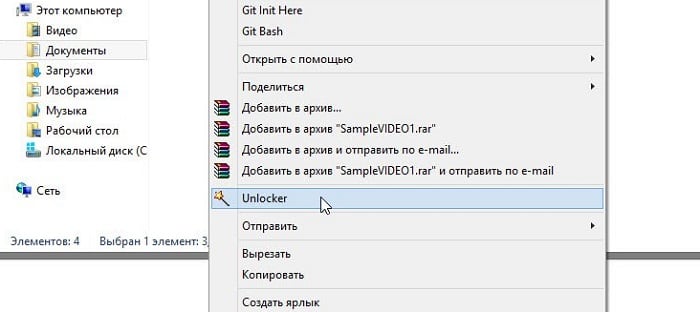
После установки программы она будет доступна через контекстное меню.
- Для удаления проблемного файла или папки, наведите на него курсор мыши и нажмите правую кнопку.
- Найдите строку в выпавшем меню «Unlocker» и нажмите на него.
- Затем в появившемся окне выберите действие – удалить.
- Готово.












