Жесткий диск не отображается в моём компьютере
Вопрос от пользователя
Здравствуйте.
Не так давно купил новый компьютер (заказал сразу с 2-мя жесткими дисками). Чтобы не платить за установку Windows — решил это сделать сам, все вроде работает. Но захожу в «Мой компьютер» — и вижу только один диск («C:»), на котором сама система установлена, а второго нет. Он не рабочий, или я что-то не настроил?
Кстати, при установке системы видел два диска, которые можно было выбрать под Windows. Странно как-то.
Михаил (прим.: контакты затерты)
Если вы могли выбрать оба диска под Windows при ее установке, то наверняка сейчас диск невидим в проводнике из-за того, что он не отформатирован (такое сплошь и рядом с новыми ПК/дисками). Как правило, достаточно открыть спец. утилиту в Windows «управление дисками» (либо сторонние аналоги) и отформатировать его.
Ниже в статье покажу как это выполнить по шагам, а также приведу еще ряд причин.

Какие причины дисфункции на Виндовс
При рассмотрении причин проблемы важно, прежде всего, определиться, с чем мы имеем дело – с пропажей логического раздела D на жёстком диске вашего ПК (когда на одном жёстком диске располагаются логические разделы C и D), или с пропажей жёсткого диска D (когда C и D в системе — это отдельные жёсткие диски).
В зависимости от ответа на упомянутый вопрос причины проблемы отображения диска D могут быть следующими:

- Отошёл (или неплотно подключён к разъёму) шлейф жёсткого диска D;
- Произошёл случайный сбой в работе ПК, повредивший логическую структуру разделов жёсткого диска;
- Логическую структуру жёсткого диска повредили вирусные программы;
- Логический раздел D программно спрятан шутниками-энтузиастами;
- К системе подключён диск D (часто купленный), который не инициализирован и не отформатирован.
Компьютер не видит новый жесткий диск
Если вы установили в компьютер новый жесткий диск, как ещё один дополнительный, и он не отображается в папке «Этот компьютер», то это другая ситуация. В таком случае, сначала необходимо проверить инициализирован ли диск.
Для этого, запустите инструмент «Управление дисками» и посмотрите, есть ли в системе не проинициализированный диск.

Если такой диск присутствует, то скорее всего – это именно ваш диск, который не видит компьютер. В таком случае, кликните правой кнопкой мыши по не проинициализированному диску и выберите «Инициализировать диск».

В меню «Инициализация дисков» выберите тип разделов: MBR или GPT. Я бы советовал выбрать GPT, если у вас современный компьютер с UEFI. Если же ваш компьютер не поддерживает UEFI, либо вы не знаете этого наверняка, то выбирайте MBR и нажимайте «Ok».

В результате, данный диск будет проинициализирован, но он по-прежнему не будет отображаться в проводнике, так как на нём будет нераспределенная область.


Дальше проделайте те же действия, что и в предыдущем примере по созданию простого тома в нераспределённой области диска. В результате, у вас в проводнике появится новый диск.
Как решить проблему с помощью управления дисками
Чтобы жёсткий диск отображался в проводнике, необходимо выполнить несколько требований. Устройство должно быть активно и инициализировано. Необходимо правильно настроить разделы. Должна быть назначена буква диска или он должен быть смонтирован как папка.
Если вы столкнулись с какой-либо из этих проблем, советы ниже помогут вам найти и устранить их с помощью управления дисками.
Сделайте диск активным
- Откройте меню «Пуск».
- Введите в поиск diskmgmt.msc и нажмите на верхний результат, чтобы открыть приложение.
- Правой кнопкой мыши нажмите на диск, у которого написано «Вне сети», нажмите команду «Онлайн».

Пропал диск D
Друзья, в данной статье мы попытаемся восстановить ваш удалённый раздел программой Acronis Disk Director 11 , но если Вас постигнет неудача, стоит попробовать ещё четыре пошаговых инструкции: Как восстановить пропавший раздел жёсткого диска бесплатной программой AOMEI Partition Assistant Standard Edition и как вернуть удалённый раздел бесплатными утилитами TestDisk, EASEUS Partition Recovery и DM Disk Editor!
Давайте сначала пройдём в Управление дисками. Мой компьютер — Управление — Управление дисками, там у нас присутствует нераспределённое пространство, к сожалению это и есть наш пропавший диск (D:), вот здесь от вас требуется определённое внимание.
Друзья, во-первых, у вас просто могла слететь буква диска, присвойте прямо здесь (в управлении дисками) нераспределённому разделу незанятую букву (кто не знает как это сделать, читаем нашу статью «Как присвоить букву диску» и всё, далее ваш пропавший диск появится вместе с файлами, если это не поможет, читаем дальше.
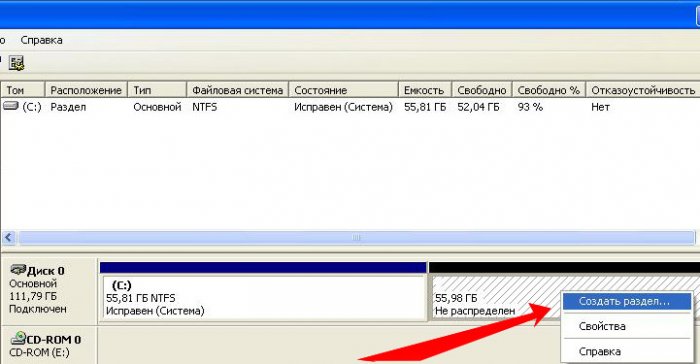
Если мы сейчас на нераспределённом пространстве создадим раздел и отформатируем его под файловую систему, наши данные с большой вероятностью пропадут, восстановить их будет очень трудно, поэтому мы с вами поступим по другому, мы вернём наш диск (D:) неповреждённым со всеми нашими файлами.
Нам нужна программа Acronis Disk Director 11 , в пакет этой программы входит утилита Acronis Recovery Expert , включающая в себя функции восстановления разделов жёсткого диска
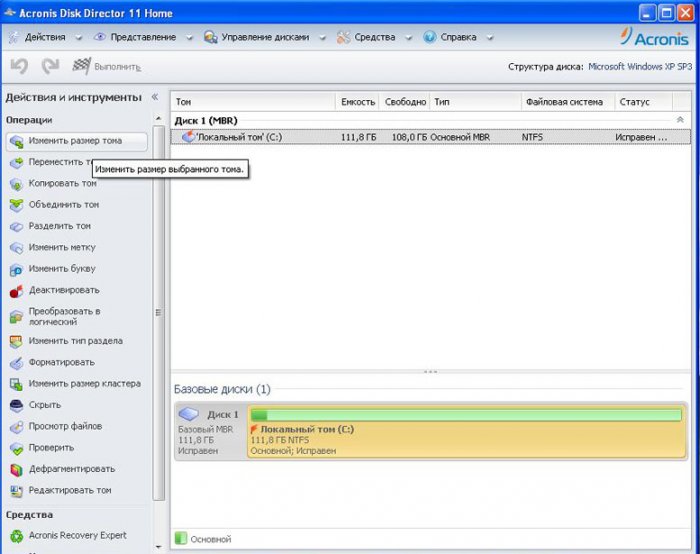
Запускаем программу Acronis Disk Director , в основном окне программы в левом нижнем углу Acronis Recovery Expert
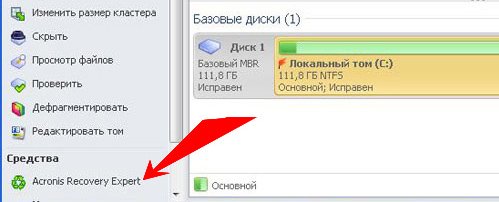
нажимаем на кнопку и включаем программу, нас приветствуют, нажимаем далее
Как отыскать пропавший диск D в ПК на Виндовс 7 и 10
Найти все диски ПК можно в окошке «Управление дисками». Для поисков нужно сделать ряд простых манипуляций по алгоритму:
- Открыть меню «Пуск».
- Вписать в поисковую строку команду «diskmgmt.msc», после чего тапнуть по «Enter». Теперь должно запуститься нужное средство.
- В центральной части открывшегося окошка будут прописаны названия всех разделов жёсткого диска или SSD накопителя.
Заключение
Разбивка носителя на логические тома помогает лучше хранить файлы и управлять ими. Но прежде чем выполнять какие-либо действия с дисками, не забудьте создать бэкап критически важных файлов, чтобы уберечь себя от их потери. И помните даже в самой безнадежной, казалось бы, ситуации, всегда можно найти решение проблемы. Главное точно знать, что делать и правильно подобрать инструменты.
Полную версию статьи со всеми дополнительными видео уроками смотрите в источнике.












