Бэкап по-умному. Выбираем правильную программу резервирования информации
Все мы рано или поздно сталкиваемся с необходимостью бэкапа. И уж поверь мне: лучше рано, чем поздно. Когда-то очень давно, в 2009-ом году, я потерял все свои данные. Бэкапы я тогда делал на DVD-R/RW, что было не очень удобно, поэтому делались они редко. Часть данных прислали коллеги (хорошо, что они у них сохранились), ну а много чего было потеряно. Именно с того времени я регулярно делаю бэкапы, и сегодня мы поговорим о поиске идеального продукта для семейного бюджета.
Прежде чем выбирать софт, нужно определиться, где будем хранить бэкап. Сам понимаешь, DVD-R мало годится для резервного копирования. Во-первых, небольшой объем, во-вторых, медленно, в-третьих — шумно. А поскольку я уже очень давно перешел на ноутбуки и стационарники не признаю вообще (хотя в хозяйстве они имеются), то пришлось покупать несколько внешних дисков. Сначала на 250 Гб, потом и большего объема.
Облако я не рассматривал по одной простой причине — мало места:
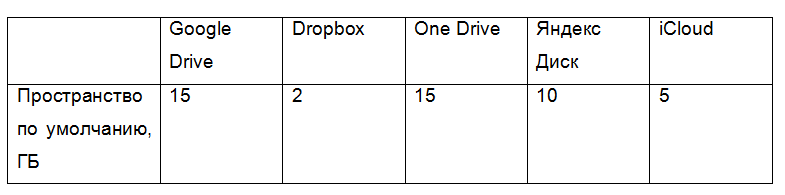
Сравнительная таблица дискового пространства облачных сервисов
Сам понимаешь, даже 15 Гб маловато, особенно если минимальный размер внешнего винта, имеющегося в хозяйстве — 250 Гб. Дополнительное пространство? Можно, конечно, было бы и отдать 2 доллара в месяц за 100 Гб на Google Drive или 10 долларов за дополнительный 1 Тб, но 100 Гб меня не спасут, а 1 Тб — дороговато. В идеале подошло бы 500 Гб за 2-3 доллара в месяц
Позже в семье появилось два Android-смартфона и один планшет, с которых тоже время от времени делались бэкапы на внешний винт, по старинке (ведь я привык именно к такому процессу). Здесь можно было бы смело использовать облако, но привычка — штука сильная.
Action Backup
Action Backup — пожалуй наилучшая программа резервного копирования файлов по расписанию для домашних и рабочих компьютеров. Программа очень удобна, так как сочетает в себе простоту использования, а также широкий функционал для выполнения резервного копирования. С помощью Action Backup Вы получаете: поддержку полного, разностного, добавочного резервного копирования, автоматизированное* сохранение резервных копий на FTP-сервера, CD/DVD, удалённые сетевые ресурсы, поддержку формата zip64, поддержку функции «теневое копирование», работу в режиме службы windows*, автоматизированное удаление предыдущих (устаревших) архивов*, отправку отчёта на e-mail и многое другое (подробное описание функционала доступно на официальном сайте разработчика).

Программа Action Backup отлично подойдет как начинающим так и опытным пользователям, что делает её отличным инструментом для резервного копирования файлов на домашних компьютерах, а также рабочих станциях и серверах.
* — доступно только в платной версии. На официальном сайте есть сравнение версий.
Резервное копирование на внешний диск
Если у Вас имеется внешний USB жёсткий диск достаточного объёма, то Вы можете просто скопировать важные файлы прямо на него или сделать это, используя встроенные функции резервного копирования windows.
В Windows 10 и 8 для этих целей имеется встроенное средство История файлов, открыть которое можно используя меню ПУСК > Параметры > Обновление и безопасность > Служба архивации.

История файлов
Средство кроме всего прочего поддерживает и обратную совместимость с резервными копиями, созданными на Windows 7 утилитой Windows Backup.

Windows Backup
На компьютерах c Mac OS резервирование файлов производится с помощью программы Time Machine.

Time Machine
В каждом случае время от времени требуется подключить внешний диск к компьютеру и запустить соответствующее средство резервного копирования
Плюсы: Резервное копирование выполняется просто. В случае когда файлов, которые нужно зарезервировать, это самый быстрый способ.
Минусы: В случае выхода из строя внешнего диска, весь архив личных файлов погибнет вместе с ним. Кроме того, утеря резервного носителя может сулить еще большую беду, чем его выход из строя. Диск нежелательно носить везде с собой, даже если Вам периодически нужны каждый раз одни и те же файлы из-за рисков его порчи.
Восстановление сохраненных файлов с помощью истории файлов
С помощью истории файлов можно восстановить один или все файлы, для которых были созданы резервные копии. Кроме того, вы можете найти другие версии файлов за определенные даты.
Нажимайте значки «Назад» и «Далее», чтобы выбрать точку резервного копирования, которую следует восстановить.
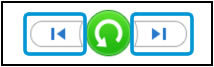
Чтобы выбрать все папки: щелкните правой кнопкой мыши пустую область в окне приложений, затем нажмите Выбрать все .
Чтобы выбрать один или несколько файлов в папке: дважды щелкните папку, а затем выберите нужные файлы.


Нажмите значок «Восстановить» .
Куда делать бэкап?
Сохраняйте резервную копию (бэкап) в надежном месте. Таким надежным местом можно считать внешний носитель информации, т.е. тот, который большую часть времени не подключен напрямую к вашему компьютеру.
1. Внешний жесткий диск. Устройство довольно надежное, но требует бережного отношения (не любит падений со стола или полки). Кстати, советую периодически контролировать здоровье, как внешнего жесткого диска, так и основного внутреннего.
2. DVD-диски. Имеют другую природу хранения информации, не так боятся падения, но имеют не самую высокую скорость и удобство записи, а надежность зависит от качества дисков («болванок»).
3. Флэшка (USB-флэш-накопитель). Маленькие размеры и простота использования привлекают, но могут ввести в заблуждение на счет надежности, которая далека от идеала. Сразу скажу, что флэшку можно рассматривать лишь как дополнение к основным накопителям для резервного копирования (учтите, что изначально она создана для переноса данных).
4. Облачные хранилища. Сейчас всё чаще говорят об «облаках», действительно, пользоваться такими хранилищами очень удобно, если скорость Интернета достаточно высока. Но есть у этого носителя информации и недостатки, о них мы поговорим в соответствующем уроке (в котором я открою секрет, как избавиться от этих недостатках, не пропустите, подписывайтесь на новости сайта IT-уроки).
Вы спросите «Что же выбрать для бэкапа?». Не поверите, но мой ответ ВСЁ!
Что такое бэкап простыми словами?
Бэкап – это резервная копия каких-либо данных. Например, в вашем компьютере установлены 3 накопителя: SSD и два жестких диска – HDD 1 и HDD 2. На HDD 1 вы храните ценные для вас семейные фотографии, и вдруг он выходит из строя, унося с собой всю имеющуюся на нем информацию. Вы пробуете программы для восстановления данных с поврежденных «винчестеров», но ничего не помогает. Остается только одно – идти в специализированный сервис и отдавать кругленькую сумму. И то не факт, что помогут. А вот если бы эти фотографии были не в единственном экземпляре и хранились где-нибудь еще…

реклама
Сделать резервную копию каких-либо файлов очень просто: их нужно скопировать на другой физический накопитель. Подчеркну: именно на другой физический накопитель, а не на другой «локальный диск». Физический накопитель (SSD или жесткий диск) может состоять из нескольких разделов. Простой пример из жизни: физический накопитель – это ящик для столовых приборов, а локальные диски – это разные отсеки; один для ножей, один для вилок, один для ложек и так далее. То есть, если у вас HDD 1 разбит на разделы D и E, а HDD 2 на разделы F и G, то недостаточно скопировать фотографии из раздела D в раздел E – необходимо «забэкапить» их в раздел F или G. Но находясь даже в нескольких экземплярах на одном компьютере или в одной квартире, данные все равно могут потеряться – например, в случае чрезвычайных обстоятельств вроде пожара. Вот простые правила, которые помогут этого избежать.
Резервные копии нужно проверять
Этого момента мы несколько раз коротко касались выше, говоря о том, что ряд форматов не обеспечивает гарантированного восстановления информации, при этом, не вызывая ошибок при выгрузке. Кроме того, к повреждению копий могут приводить различные внешние факторы, которые вы можете заметить далеко не сразу. Поэтому копии нужно проверять. И делать это не время от времени, а регулярно. К счастью, это несложно автоматизировать. При ошибках восстановления весь лог должен быть отправлен на почту ответственному лицу.
По важности такая ситуация превосходит ошибку при создании резервной копии и требует немедленной реакции, потому как может обозначать, что вы остались без резервных копий вообще. Частоту проверок следует выбирать согласно критичности проверяемых данных. Чем критичнее для предприятия хранимые данные — тем чаще нужно делать проверки.
Еще один важный аспект регулярных проверок — это получение реальных данных о времени и ресурсах необходимых для данной процедуры. Поэтому нужно логировать не только неудачные попытки восстановления, но и успешные, с обязательным регулярным анализом. Именно анализ времени восстановления позволил одному из наших заказчиков своевременно выявить деградацию RAID массива в недорогом NAS, когда резко увеличилось время чтения с устройства хранения, хотя сам NAS продолжал считать, что у него все нормально.
В другом случае удалось своевременно выяснить, что текущий размер базы не позволяет загрузить ее на 32-битном сервере, это позволило своевременно спланировать и провести апгрейд, не дожидаясь пока это станет причиной нештатной ситуации.
7 Genie Timeline
Джинлайн Хронология легко имеет один из самые удобные интерфейсы среди всех программ, перечисленных здесь в списке. Он может выполнять резервное копирование файлов и папок на сетевой диск с локального компьютера, но вы также можете выбрать резервное копирование на локальный диск, если хотите. Как и AOMEI, он позволяет исключать типы файлов, которые вы не хотите делать из резервных копий, а также вы можете вручную редактировать отдельные файлы и папки из списка резервных копий. Одним интересным аспектом, который выделяет программу среди конкурентов, является приложение для iOS, которое позволяет отслеживать текущее резервное копирование с вашего iPhone или iPad.
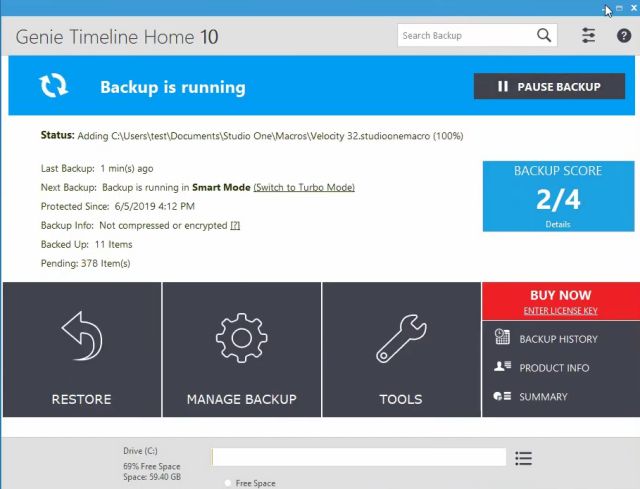
Однако, хотя бесплатная версия Genie Timeline поставляется с некоторыми новыми функциями, она упускает некоторые стандартные функции, которые можно ожидать от бесплатной программы резервного копирования. Вы не можете планировать резервное копирование в соответствии со своими предпочтениями, что является абсолютно необходимой функцией, которую имеет большинство других бесплатных утилит, но эта не делает. Вы тоже не получить шифрование в бесплатной версии Genie Timeline. Если вам нужна какая-либо из этих функций, вам нужно будет заплатить либо за версию Home, которая начинается с 39,95 долларов США, либо версию Pro, которая начинается с 59,95 долларов США.
Рекомендации пользователю
- При использовании внешнего жёсткого диска или флешки, позаботьтесь о том, чтобы она обладала достаточным объёмом свободного пространства.
- Обратите внимание, что большинство облачных хранилищ имеют ограниченную память для бесплатного доступа. Например, в iCloud Drive вам доступно будет пять гигабайт. Чтобы расширить её вам нужно будет покупать подписку. Если у вас не так много файлов, то покупать ничего не нужно. Можете также пользоваться несколькими облачными хранилищами.
- Проверяйте создание копий: если память на диске или в облаке закончилась, то копия не создастся. Вы рискуете потерять некоторые данные, что будет очень печальным последствием.
- Если вы просто копируете некоторые файлы, то желательно удалить их с копируемого девайса для освобождения памяти на нём.
- Если вы хотите сохранить очень важные документы, то лучше сделать две копии. Например, можете одну сделать на внешнем жёстком диске, а другую с помощью программы облачного хранилища.
Дорогие друзья, сегодня мы с вами обсудили очень обширную и важную тему: резервное копирование и восстановление данных. Особый акцент был сделан на компьютерной информации, затем мы рассмотрели общий принцип создания копии смартфонов и планшетов, а также познакомились с облачными хранилищами. В конце мы дали несколько рекомендаций, чтобы ваша работа была максимально продуктивной. Запомните: вовремя сохранённые данные являются залогом сохранения ваших нервов. Если вы потеряете файлы своей дипломной работы, которую вы делали несколько недель или месяцев, то будет не очень весело, не так ли? Расскажите в комментариях, какими службами архивации вы больше всего предпочитаете пользоваться и почему.












