Что делать если тихий звук в наушниках – руководство по увеличению громкости звука
Довольно часто пользователи сталкиваются с проблемой громкости разного уровня: в колонках он выше, в наушниках – значительно слабее. Причин подобного явления может быть несколько: несоответствующие настройки Windows, устаревшие драйвера, технические особенности оборудования. В статье разберемся, как на компьютере увеличить звук в наушниках, поочередно проверяя обозначенные источники неполадки.
Первым делом, после подключения наушников, необходимо проверить системные настройки. В Windows 10 нажать на значок динамика в трее и потянуть ползунок вправо, чтобы увеличить громкость. Если звук полностью отсутствует, нужно изменить источник вывода: нажать на название устройства, которое располагается над ползунком, из выпадающего списка выбрать другой вариант вывода.
Сейчас мы рассмотрели базовые параметры громкости, которые должны быть проверены перед углублением в тему. Далее посетим более тонкие настройки:
- Нажать правой кнопкой мыши по иконке динамика. Выбрать строку «Звуки».
- На вкладке «Воспроизведение» потребуется определить базовое устройство вывода. Обычно это динамики или наушники. Рядом с ними будет располагаться полоска эквалайзера, отображающая изменения уровня громкости (если в данный момент воспроизводится песня или фильм).
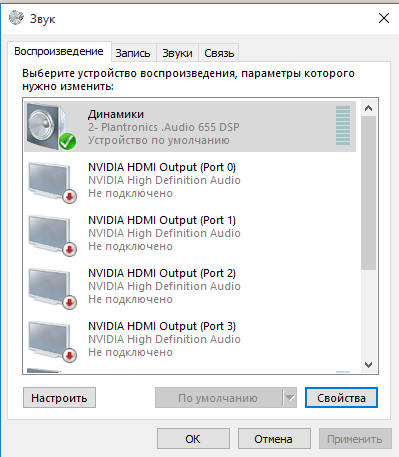
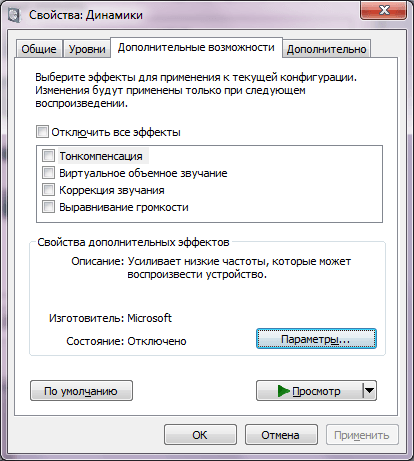
После выполнения пятого пункта, громкость звука должна существенно увеличиться. Параметр устраняет различия восприятия с учетом особенностей человеческого уха.
Почему при просмотре фильмов звук тихий и как это исправит?

Наверное, каждый из нас сталкивался с ситуацией, когда при просмотре фильмов звук тихий. При этом все звуковые настройки системы указаны правильно, колонки работают на максимуме и найти источник проблемы невозможно. Что же делать в этом случае и как изменить тихий звук в фильмах на громкий?
Большинство пользователей используют сборник кодеков K-Lite Codec Pack. Он должен быть установлен, чтобы можно было избавиться от тихого звука в большинстве плееров.
Если вы используете в качестве основного проигрывателя Media Player Classic, выполняем следующие действия. Открываем фильм, в верхнем меню программы жмём «Воспроизведение», далее «Дорожка аудио» и «Опции».
Откроется окно настроек. Переходим по ветке «Встроенные фильтры» и выбираем «Аудиопереключатель». Выставляем настройки, так как на снимку.
Теперь вновь открываем фильм. Звук будет громкий.
Припустим, что в качестве основного плеера вы используете Windows Media. Чтобы в этом проигрывателе добавить звук, нужно настроить графический эквалайзер. Для этого кликаем правой кнопкой мыши на свободном месте. Выбираем «Дополнительные возможности», «Графический эквалайзер».
Теперь, передвигая ползунки регуляторов звучания, настраиваем качество воспроизведения аудиодорожки.
Что же касается такого плеера, как KNPlayer, здесь настройки следующие. Запускаем фильм, кликаем правой кнопкой мыши и выбираем «Аудио», «Редкие фильтры», «Усиление голоса».
Также можно в этом списке выбрать «Эквалайзер» и поиграть с настройками.
Если же эти способы не помогли решить проблему, редактируем настройки Windows. Жмём «Пуск», «Панель управления», выбираем раздел «Оборудование и звук», и вновь «Звук».
Выбираем «Динамики», далее кликаем правой кнопкой мыши и жмём «Свойства».
Откроется новое окно. Переходим во вкладку «Улучшения». Ставим отметку возле «Тонкомпенсация». Жмём «Ок».
Также можно включить «Эквалайзер» и выставить настройки.
Такими способами можно не только настроить звук в фильмах, но и качество его воспроизведения.
Расширения для увеличения звука в браузере
Для Яндекс Браузера
Покажем, как увеличить громкость в браузере. Усилитель звука, дополнение для браузера от «Яндекса» можно скачать из каталогов других браузеров: «Оперы» и «Хрома». Такая совместимость плагинов позволяет использовать для усиления звука лучшие расширения, предлагаемые любителями двух других браузеров. Помимо прочего, можете поискать оригинальные плагины и непосредственно в каталоге «Яндекса» — возможно, именно там найдётся по-настоящему интересное и функциональное расширение, которое скорее всего уже будет представлено в нашей статье.
Для браузера Opera (в том числе и Опера GX)
Audio Equalizer and Amplifier

Отличное расширение, помогающее справиться с проблемой слишком тихого звука в браузере Opera, включая игровую модификацию ГХ. Позволяет не только вывести громкость звучания на максимальный уровень, но и настроить аудиосигнал таким образом, чтобы он не вызывал раздражения, не хрипел и не пищал на высоких частотах.
Помимо собственно усилителя громкости (шкала слева), вы получаете доступ к полноценному эквалайзеру на десять полосок, отвечающих за частоты 60…16000 Гц. Все они настраиваются независимо друг от друга; если не желаете тратить время на подбор параметров вручную, можете использовать пресеты — в этом расширении для браузера их более десятка.
Вот и весь ответ, как увеличить звук в браузере. Усилитель звука для браузера работает быстро, после установки не требует перезагрузки программы для просмотра интернет-страниц. Вы можете создать собственные предустановки и сохранить их, чтобы иметь возможность быстро переключаться между пресетами. Общую громкость можно регулировать для каждой предустановки — получайте точно такое звучание, какое хотите слышать!
Sound Booster

При помощи этого простого в использовании плагина вы можете одним движением ползунка увеличить уровень звука вплоть до 600% от исходного. К дополнительным преимуществам расширения относятся:
- Точный контроль громкости аудиосигнала: поднимайте уровень звука до 100, 200, 300, 400, 500, 600 процентов — а если нужно, выкручивайте в ноль.
- Регулирование громкости сигнала при помощи колёсика мыши: вращайте его и наблюдайте, как меняется позиция регулятора во всплывающем окне.
- Настройки усиления аудиосигнала для каждой вкладки в отдельности.
Для браузера Google Chrome
Volume Booster

Отличное приложение для «Гугл Хрома», при помощи которого вы сможете легко вывести громкость сигнала на требуемый уровень. После установки у вас не возникнет вопросов, как сделать увеличение звука в браузере. Расширение «Громкость» в браузере работает без сложных настроек. Плагин может усиливать аудиосигнал для каждой открытой вкладки браузера, неплохо работает как на Виндовс, так и на MacOS.
Поскольку для каждой вкладки браузера можно задавать свои параметры усиления звука, не забывайте деактивировать расширение в одной вкладке, прежде чем включать видео- или аудиоролик на другой. Не забывайте: слишком сильное увеличение громкости (более 25% шкалы) может привести к неприятным для слуха артефактам, в частности, шипению и треску.
Ultimate Volume Booster

Устали при воспроизведении каждого отдельного ролика изменять громкость звука в операционной системе или выкручивать регулятор на колонке? Попробуйте это расширение для браузера «Хром» — оно способно поднимать уровень звучания вплоть до 600% от исходного.
Используя плагин, вы можете:
- Увеличивать громкость аудиосигнала в шесть раз (не забывайте о появляющихся при этом артефактах звучания).
- Не беспокоиться о постоянном переключении громкости: расширение способно отключаться в автоматическом режиме.
- Больше не задумываться, как усилить звук в браузере. Увеличитель громкости в браузере позволяет настраивать усиление сигнала для каждой вкладки по отдельности.
- Управлять параметрами расширения при помощи понятного дружественного интерфейса.
Читайте также: Как улучшить качество фото онлайн: тестируем улучшение качества фотографий с помощью нейросетей
Volume Control Center

Достаточно удобный плагин для поднятия уровня громкости в Chrome до удобного для вас значения.
Расширение предлагает следующие полезные опции:
- Усиление уровня аудиосигнала до 600% по сравнению с исходным.
- Сохранение применённых настроек для быстрого включения при следующем просмотре.
- Контроль искажений звучания, позволяющий на некоторых устройствах избежать артефактов даже без задействования эквалайзера.
Sound Booster

Один из самых мощных плагинов-усилителей звучания, позволяющий поднять исходную громкость аудиосигнала до рекордных 800%. Отлично работает с любыми сайтами, включая «Ютуб» и «Твич», есть возможность настройки громкости для каждой отдельной вкладки.
- Сделайте звук громче в восемь раз всего в несколько щелчком мыши.
- Удобная шкала усиления от 0 до 800 процентов.
- Рассматриваемое нами увеличение, буст звука в браузере автоматически отключается при переходе в нормальный режим.
Volume Controller

При помощи этого плагина для «Хрома» вы сможете с большой точностью усиливать звук на каждой вкладке браузера — или использовать общую предустановку. Ничего сложного в настройках нет: вызовите всплывающее меню и переместите ползунок вдоль по шкале: вправо, чтобы поднять громкость, или влево, чтобы свести её к нулю.
Sound Booster #2

Плагин, название которого не отличается оригинальностью, поможет быстро усилить громкость аудиосигнала в браузере до 600% от первоначальной. Расширение показывает высокую стабильность работы, не «вылетает» во время использования, не потребляет много оперативной памяти. Продукт великолепно подходит для усиления сигнала на старых ноутбуках со встроенными колонками — правда, как обычно, не позволяет полностью исключить артефакты звучания.
Audio Mi

Расширение позволяет не только усилить слабый аудиосигнал в браузере, но и настроить звучание так, чтобы минимизировать хрипение, писк и прочие неприятные побочные эффекты увеличения громкости.
Это ещё один хороший ответ, как повысить звук в браузере. Усилитель звука Хром работает безотказно: просто перемещайте ползунки по соответствующим шкалам и добейтесь идеального звучания. Для предусиления используйте расположенную слева шкалу громкости; для придания аудиосигналу необходимых параметров — выставьте значения для всех диапазонов частот. Расширение позволяет качественно усилить басы, а также предлагает несколько пресетов для разных жанров музыки, от классики и джаза до рока. Максимальная степень повышения громкости звучания — 500% от первоначального показателя.
Sound Booster #3

Как и все перечисленные выше плагины для «Хрома», это расширение помогает эффективно и достаточно качественно усилить громкость аудиосигнала, воспроизводимого в браузере. Вы можете задавать настройки звука во всплывающем окне — вызвать его можно щелчком по иконке плагина. В меню будут представлены все вкладки браузера, в которых в настоящее время имеются мультимедийные ролики со звуковой дорожкой — меняйте уровень сигнала для каждого окошка или используйте общую предустановку. Максимальный уровень громкости звучания — 600% по сравнению с исходным сигналом.
Для браузера Mozilla Firefox
Громкость звука 600%

Хорошее расширение «Увеличение громкости в браузере» с простыми настройками, позволяющее:
- Регулировать уровень громкости аудиосигнала в «Файрфоксе» в пределах 0–600%.
- По отдельности регулировать звучание аудио- или видеороликов в каждой вкладке.
- Быстро, всего в один клик, переключаться на любую вкладку браузера.
SoundFixer

Согласитесь, постоянно менять громкость при просмотре роликов не слишком интересно — гораздо веселее просто наслаждаться клипами, не заботясь о регулировании аудиосигнала для каждого отдельного ролика. Просто выставьте желаемый средний уровень звучания — и забудьте о проблемах с воспроизведением контента!
К несчастью, это удобнейшее расширение не способно работать на некоторых сайтах, связанных с междоменными источниками, в частности, audio. Остаётся только порадоваться, что таких популярных сайтов, как YouTube, это ограничение не касается — наслаждайтесь просмотром видеороликов с приемлемым уровнем громкости!
Sound Adjustment

В основном окне расширения, при помощи которого выполняется усиление звука в браузере, вы можете настроить три основных параметра: собственно громкость аудиосигнала, объёмность звучания, а также баланс между левым и правым каналом. Последняя функция особенно полезна в тех случаях, если одна колонка работает хуже другой. При переходе на новую вкладку настройки будут сброшены к исходному состоянию. Максимальное усиление громкости в браузере, предлагаемое расширением, составляет 500%; проще говоря, вы можете увеличить громкость впятеро по сравнению с исходной.
Не обошлось и без недостатков. Рассмотренное нами расширение помогает усиливать звук только в интернет-плеерах, работающих по протоколу HTML5. К счастью, всё больше сайтов переходит на этот формат воспроизведения — а значит, плагин в ближайшее время останется актуален.
Для браузера Microsoft Edge
Volume Booster

Отличный предусилитель звука для браузера «Эдж», позволяющий:
- Поднять исходную громкость вплоть до 500% по сравнению с исходной.
- Регулировать объёмность звука, перемещая соответствующий ползунок.
- Рассматриваемый нами усилитель звука, расширение для браузера даёт возможность устанавливать громкость звука для каждой открытой вами вкладки.
Довольно странное ограничение, налагаемое плагином, — невозможность регулировать звучание видео- и аудиороликов в полноэкранном режиме; текущие настройки сигнала при этом сохраняются.
Volume Booster Plus: Boost your sound

При помощи плагина для браузера Edge вы сможете поднять текущую громкость воспроизводимого видео или аудио вплоть до 600%, то есть в шесть раз. Настройки, применяемые в браузере, не влияют на системный звук и громкость аудиосигнала в приложениях. Пользоваться расширением можно совершенно бесплатно — без ограничений по времени и количество просматриваемых роликов.
Ultimate Volume Booster

Используйте этот универсальный и очень удобный в применении плагин для увеличения громкости в браузере, чтобы поднять текущую громкость проигрываемого видео- или аудиоконтента до приемлемого значения. Все настройки выполняются во всплывающем окошке, при помощи перемещения ползунков по соответствующим шкалам.
Преимущества расширения для усиления уровня звука:
- Вы можете выставить громкость до 600% от исходного параметра.
- Отлично организованный интерфейс, который можно освоить всего за пару минут.
- Автоматический сброс текущей громкости при переходе в обычный режим.
- Вы можете быстро переключаться между вкладками браузера и усиливать звучание для каждой из них, содержащей мультимедийные данные.
Как видите, ничего сложного в вопросе, как усилить тихий звук в браузере Яндекс, Google Chrome, Opera, Firefox или Microsoft Edge, нет: выбирайте любой из перечисленных плагинов — и приступайте к экспериментам!
Как увеличить громкость звука на ноутбуке?
Мне тут буквально на днях поступил такой вопрос:
Как увеличить громкость на ноутбуке. Очень тихо играет музыка. Что делать?
Первая причина: низкий уровень звука в приложении которое проигрывает звук.
Допустим вы смотрите видео на Youtube и ползунок громкости у вас в максимальном положении:
А в самой системе Windows звук стоит практически на минимуме:
Совет: в первую очередь необходимо проверить уровень звука в приложении (сайт или социальная сеть), а также проверить в самом компьютере отыскав на панели задач (обычно где часы) значок динамика:
Также ситуация может быть обратная. Звук в системе нормальный, а в приложении на минимуме. Практически в каждой программе, которая проигрывает видео или звук есть обязательно ползунок динамика.
Ну и вторая причина: слишком слабые динамики в ноутбке. Да, в дешевых ноутбуках звук может быть тихий. В таком случае вам помогут отдельные колонки, которые подключаются к ноутбуку. По стоимости — от 200 рублей.
Подключаются через специальных разъем на ноутбуке.
Выглядит он так (иконка наушников):
Рекомендации
Чтобы техника работала долго и исправно, прислушайтесь к следующим рекомендациям по эксплуатации.
- Объемный, чистый и громкий звук возможен только при использовании оборудования высоко качества. Не стоит требовать многого от дешевой акустики.
- Аккуратно перевозите колонки, упаковывая технику, используя коробки, пенопласт, пузырчатый материал и другие варианты.
- Обновляйте драйвер регулярно.
- Акустическое оборудование быстро приходит в негодность из-за повышенной влажности.
- Следите, чтобы кабели не были в сильном натяжении.
О том, какие существуют причины гудения колонок, смотрите в следующем видео.
Уменьшить чрезмерно громкий звук
Перезагрузка устройства также может устранить временные системные сбои, влияющие на громкость наушников или динамика. Выключите смартфон или компьютер, снова включите его, снова подключите наушники или динамик и попробуйте отрегулировать громкость.
Если звук по-прежнему слишком громкий на самом низком уровне громкости, обновите программное обеспечение вашего устройства и повторите попытку. Это исправит ошибки, связанные со звуком, и обновит аудиодрайверы вашего ПК — если обновление доступно.











