Что такое Домен Windows и как он влияет на мой компьютер?
Домены Windows обычно используются в больших сетях — корпоративных сетях, школьных сетях и государственных сетях. Они не то, с чем вы столкнётесь дома, если у вас нет ноутбука, предоставленного вашим работодателем или учебным заведением.
Типичный домашний компьютер — обособленный объект. Вы управляете настройками и учётными записями пользователей на компьютере. Компьютер, присоединённый к домену, отличается — этими настройками управляет контроллер домена.
Ускоритель компьютера
Ускоритель Компьютера помогает решить многочисленные проблемы вашего устройства. Это средство для оптимизации работает со всеми версиями операционной системы, в том числе Windows 10. Все опции логично рассортированы, доступна техническая поддержка и обучение, так что при использовании этого софта не возникнет никаких проблем. ПО проводит глубокую проверку, исправляет ошибочные записи реестра и помогает избавиться от лишних пунктов в автозапуске. Кроме этого, доступны поиск и удаление дублей, мониторинг в реальном времени, восстановление системы и защита приватности. При желании можно настроить планировщик.

Интерфейс Ускорителя Компьютера
Сторонние программные продукты
Чтобы почистить компьютер от ненужных файлов, можно воспользоваться и сторонним программным обеспечением. Выбор таких утилит очень велик, многие имеют платные и бесплатные версии. Для домашнего пользования вполне достаточно функционала, который представлен в бесплатной версии.
Пользоваться такими утилитами нужно с осторожностью, поскольку есть риск стереть важную информацию. Поэтому для очистки следует выбирать только те разделы, где не содержится важная информация.
- Во вкладке Utilities выбираем пункт «Disk Clean-up»;


Ccleaner
Программа используется для чистки реестра и жесткого диска от мусора. Скачать ее можно полностью бесплатно. Состоит она из нескольких разделов: «Cclearer» для очистки от ненужных файлов, «Registry» для чистки реестра и «Tools», где собраны такие дополнительные инструменты, как удаление программ, управление автозагрузкой и другое.
-
Переходим во вкладку Ccleaner, ставим галочки возле разделов, которые нужно почистить;
Как создать учетную запись компьютера в AD
Давайте создадим учетную запись компьютера, используя несколько методов. Эта учетная запись может быть использована для присоединения к ней устройства.
Создание учетной записи компьютера с помощью ADUC
Запустите ADUC (dsa.msc).
Перейдите к OU, в которой вы хотите хранить такие объекты, щелкните правой кнопкой мыши на этой OU -> New-> Computer:

Или вы можете сделать это, нажав на Action -> New -> Computer.
В окне New Object – Computer введите имя компьютера и имя pre Windows 2000 в соответствии с вашей политикой именования. Выберите, какая группа может ввести эту машину в домен и нажмите OK.

Поздравляю учетная запись компьютера создана!
Создание учетной записи компьютера с помощью ADAC
Запустите ADAC(dsac.exe), щелкните правой кнопкой мыши на имени домена, выберите New->Computer. Появится окно Create Computer, где вам нужно ввести имя компьютера, имя NetBIOS, в соответствии с вашей политикой именования. Укажите OU, где вы хотите хранить компьютер, нажав на Change. Вы также можете указать, какая группа может ввести этот компьютер в домен и защитить его от удаления. В конце нажмите OK.

Создание учетной записи компьютера с помощью Cmd.exe
Для этой задачи нам необходимо использовать dsadd.exe. Используйте следующую команду для создания объекта компьютера в Active Directory:
dsadd.exe computer «CN=WKS033,CN=Computers,DC=office,DC=local»
Создание учетной записи компьютера с помощью PowerShell
Используйте следующие строки кода PowerShell для создания учетной записи компьютера с именем «WKS033» в домене office.local.
Import-Module ActiveDirectory
New-ADComputer -Name «WKS033″ -sAMAccountName » WKS033″ -Path «CN=Computers,DC=office,DC=local»
Очистка метаданных с помощью средств графического интерфейса
Данный способ доступен начиная с Windows Server 2008 и предполагает использование оснасток MMC либо на самом сервере, либо на компьютере администратора с установленным пакетом RSAT. Для того, чтобы очистить метаданные запустите оснастку Active Directory — пользователи и компьютеры (dsa.msc) и подключитесь к любому работающему контроллеру домена, при запуске оснастки на самом контроллере это будет сделано автоматически.
Затем раскройте нужный домен и перейдите в контейнер Domain Controllers, выберите контроллер, метаданные которого нужно очистить и выполните для него команду Удалить (через меню правой кнопки мыши).
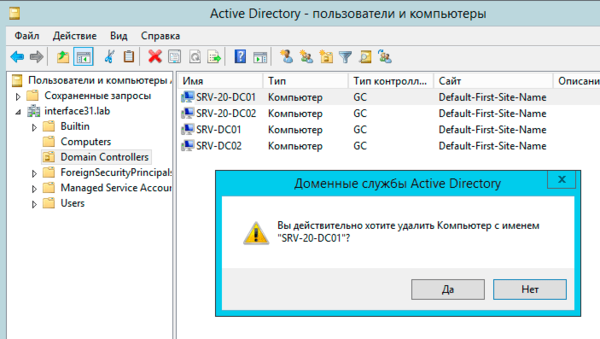
Подтверждаем удаление, в следующем окне с предупреждением установите флаг Все равно удалить этот контроллер домена. Он постоянно отключен, и его невозможно удалить с помощью мастера удаления и нажмите кнопку Удалить. Будьте внимательны, чтобы по ошибке не удалить действующий контроллер.
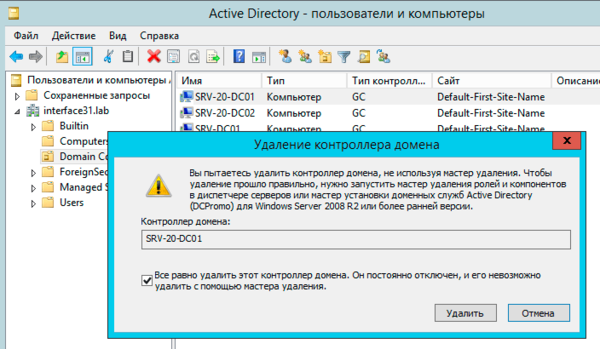
Если удаляемый контроллер содержал роли хозяев операций, то они будут переданы оставшимся контроллерам произвольным образом, о чем вы получите еще одно предупреждение. Таким образом вам не потребуется захватывать роли вручную.
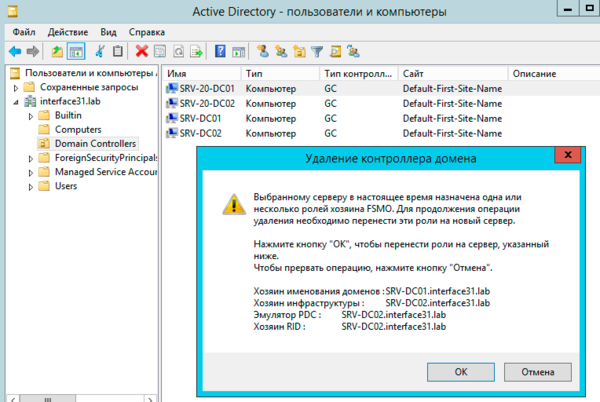
После удаления контроллера откроем оснастку Active Directory сайты и службы (dssite.msc), перейдите в контейнер Servers и убедитесь, что контроллер домена, который вы удалили не содержит вложенных объектов NTDS, после чего сам объект контроллера следует удалить.

На этом очистка метаданных для удаленного контроллера домена завершена.
Как найти устаревшие учетные записи компьютеров
В решении нашей задачи мы будем использовать разные средства, как графические, так и консольные, в виде скриптов на Powershell, но обо всем по порядку.
Через ADUC можно получить список компьютер, по такому значению как последнее время изменения, которое по дате совпадает с параметром последнего логирования компьютера в Active Directory. Открываем active directory пользователи и компьютеры. Выбираем пункт сохраненные запросы и нажимаем создать запрос.
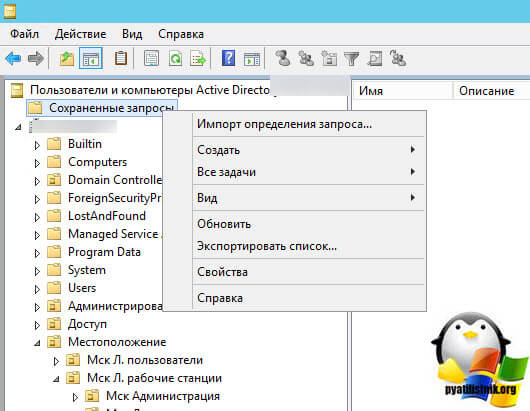
У вас откроется поле с созданием нового запроса к Active Directory. Задаем ему название, далее через кнопку обзор выбираем организационное подразделение, на которое следует натравить запрос, можете оставить и корень. Далее нажимаете кнопку запрос.
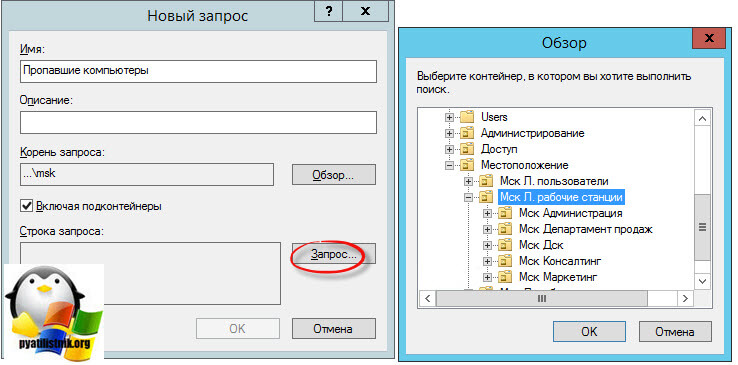
На вкладке пользователи выбираем пункт «Число дней со времени последнего входа в систему», я ставлю 60 дней, так как считаю, что таких командировок нет и компьютер уже точно не присутствует в локальной сети, и нет смысла хранения его учетной записи в базе контроллера домена.
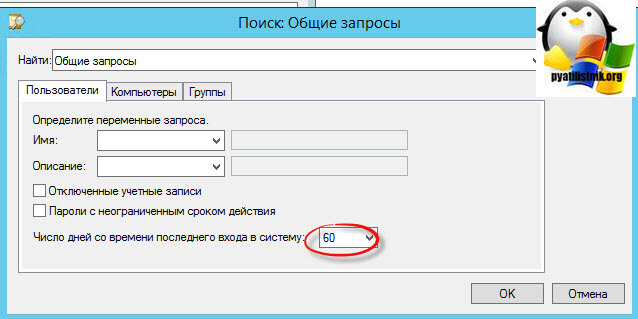
Все, все параметры заданы и можно строить запрос к базе данных AD.

На выходе я получил список неактивных компьютеров в своей локальной сети, я называю их призраками. Они появляются, либо с поломкой техники, либо из-за халатности администратора. Простой пример системный администратор взял компьютер pyatilistnik01, для переустановки системы, в итоге при попытке ввода его в домен, он получает ошибку, о том, что такой компьютер уже есть и забивает на это, вводя другое имя, либо оставляет имя с генерируемое при установке системы, вида DESKTOP-4BA9AP5. В таких случаях помогает корпоративный стандарт именования компьютеров и автоматическое переименование на основании этих политик.
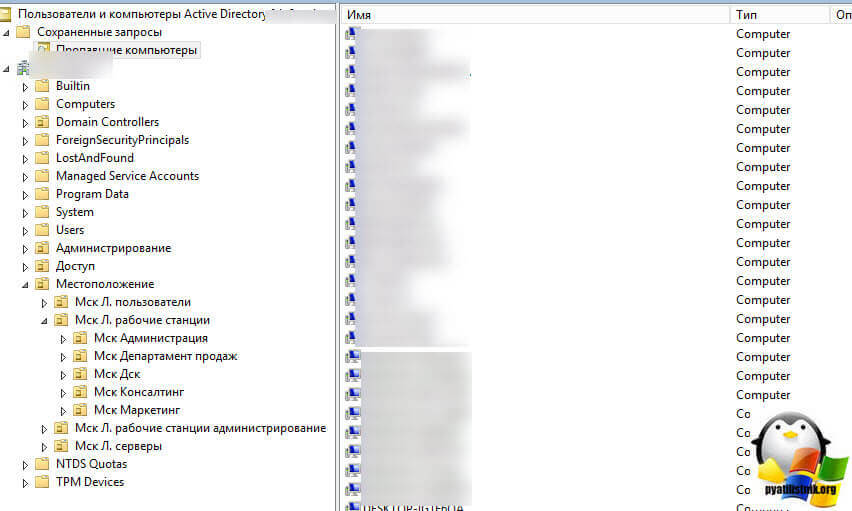
Зайдя в свойства любого компьютера, перейдите на вкладку объект, и посмотрите поле, изменен, оно будет совпадать по дате с полем LastLogonDate. В итоге я вижу, что данный компьютер не появлялся в сети с 14 ноября 2016 года, что дает мне мысли, о его удалении из базы NTDS.dit.
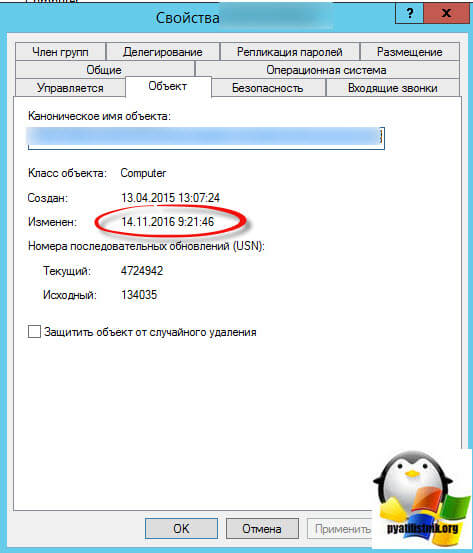
Как видите, хоть этот метод и графический, но не совсем удобный в плане автоматизации, так как подразумевает кучу ручной работы. К сожалению, выделив все компьютеры вы не сможете их отключить за один клик, вывод делаем все то же самое на powershell.
Проверка на вирусы и исправление системных ошибок
Очистка и оптимизация Windows – это творческая работа, требует усидчивости.
Очистка от вирусов
Список антивирусных программ большой, воспользуйтесь любой из них, вполне подойдёт и стандартно установленная на вашем компьютере.
Действия по запуску антивирусной программы крайне просты. Следует запустить антивирусную программу с полной проверкой системы и ждать, пока идёт проверка системы и чистка от вирусов.
В случаях обнаружения каких-либо угроз или вредоносных программ поступит предложение о вариантах решения этой проблемы. По умолчанию, в программе заложены правильные решения, надо просто соглашаться. Если предложили вариант «лечить» или «удалить», в большинстве случаев лучше удалять. Пробовать лечить стоит только хорошо известные вам программы.
Очень хорошо, когда нет вирусов и вредоносных программ, появится соответствующее сообщение. В случае, когда компьютер защищён хорошо, можно порадоваться, но даже если найдены вирусы, нет оснований впадать в панику. Антивирус знает, что делать в такой ситуации.
После процедуры проверки системы на вирусы рекомендуют перегрузить компьютер, что и делаем.

Поиск и исправление системных ошибок
Сначала определяем, разбит жёсткий диск на локальные разделы или нет. Если да, то какой диск последний. Начинать проверку необходимо с него.
Допустим, жёсткий диск вашего компьютера имеет три локальных диска C, D и E. Начинать проверку необходимо с последнего диска E, а заканчивать будем системным диском, это всегда по умолчанию диск C.
Чтобы начать проверку, нажимает на кнопку «Пуск», в правом столбике видим меню «Компьютер», нажимаем на него. Наведя курсор на последний диск E, вызываем контекстное меню, используя правую кнопку мыши. Находим последнюю строчку «Свойства» и вызываем её.
Откроется информационное окно соответствующего диска. Необходимо найти вкладку «Сервис» и открыть её.
Открывшееся окно предлагает:
- Проверка диска на наличие ошибок.
- Дефрагментация файлов, хранящихся на этом диске.
- Архивация файлов, хранящихся на этом диске.
Сейчас нас интересует проверка диска на наличие ошибок, запускаем проверку, нажав соответствующую кнопку.
Появится окно, в котором нужно поставить галочки, ставим обе и жмём на кнопку «Запустить».
Все этапы проверки будут проходить довольно долго. Хватит времени покушать и выпить чайку. Заканчивается проверка нажатием «ОК». Со всеми оставшимися дисками поступаем точно так же.
Вопросы возникнут при запуске проверки системного диска C. Появится сообщение: «Windows не может проверить диск, который в данный момент используется. Хотите проверить диск на наличие сбоев при следующем перезапуске компьютера?» — нажимаем «Расписание проверки диска». Перезагружаем систему самостоятельно, воспользовавшись кнопкой «Пуск».
Проверка системы произойдёт перед загрузкой Windows, появится оповещение про проверку, отображённое на синем экране.
Проверка системного диска проходит аналогично с другими, за исключением концовки. Когда закончится проверка, компьютер сам перезагрузится и откроет «рабочий стол».
Вот и закончилась вторая фаза чистки компьютера. Осталось совсем немного.

Запуск cleanmgr в Windows Server 2012 R2/ 2008 R2 без установки Desktop Experience
В Windows Server 2012 / R2 и 2008 /R2 по умолчанию не установлена утилита очистки диска Disk Cleanup (cleanmgr.exe). Чтобы воспользоваться утилитой cleanmgr сначала нужно установить отдельный компонент сервера Desktop Experience (Возможности рабочего стола) с помощью Server Manager или PowerShell ( Install-WindowsFeature Desktop-Experience ).
Но вместе с Desktop Experience устанавливается множество других компонентов, которые абсолютно не нужны на сервере:

- Windows Media Player
- Темы рабочего стола
- Поддержка AVI для Windows
- Windows SideShow
- Disk Cleanup
- Sync Center
- Запись звука
- Character Map
- Snipping Tool
Для запуска мастера очистки дисков в Windows Server можно воспользоваться более простым методом: достаточно скопировать в системный каталог два файла из каталога WinSxS: Cleanmgr.exe и Cleanmgr.exe.mui. Ниже представлены команды для копирования файлов cleanmgr из каталога WinSxS для разных версий Windows Server (во всех случаях используется путь для английских редакций ОC).
copy C:Windowswinsxsamd64_microsoft-windows-cleanmgr_31bf3856ad364e35_6.1.7600.16385_none_c9392808773cd7dacleanmgr.exe C:WindowsSystem32
copy C:Windowswinsxsamd64_microsoft-windows-cleanmgr.resources_31bf3856ad364e35_6.1.7600.16385_en-us_b9cb6194b257cc63cleanmgr.exe.mui C:WindowsSystem32en-US
copy C:Windowswinsxsamd64_microsoft-windows-cleanmgr_31bf3856ad364e35_6.0.6001.18000_none_c962d1e515e94269cleanmgr.exe C:WindowsSystem32
copy C:Windowswinsxsamd64_microsoft-windows-cleanmgr.resources_31bf3856ad364e35_6.0.6001.18000_en-us_b9f50b71510436f2cleanmgr.exe.mui C:WindowsSystem32en-US
copy C:WindowsWinSxSamd64_microsoft-windows-cleanmgr_31bf3856ad364e35_6.2.9200.16384_none_c60dddc5e750072acleanmgr.exe C:WindowsSystem32
copy C:WindowsWinSxSamd64_microsoft-windows-cleanmgr.resources_31bf3856ad364e35_6.2.9200.16384_en-us_b6a01752226afbb3cleanmgr.exe.mui C:WindowsSystem32en-US
Windows Server 2012 R2 x64
Рассмотренный выше трюк не работает в Windows Server 2012 R2 из-за изменений, внесенных обновлением KB2821895. Дело в том, что после установки данного обновления для хранения бинарных файлов компонентов стала использоваться компрессия. При попытке запустить скопированный cleanmgr.exe появляется ошибка:

В качестве обходного решения можно воспользоваться такой методикой:
-
Desktop Experience: Install-WindowsFeature Desktop-Experience
- Перезагрузить сервер;
- Скопировать файлы %windir%system32cleanmgr.exeи %windir%system32en-UScleanmgr.exe.mui в произвольный каталог (c:temp)
- Удалить компонент: Uninstall-WindowsFeature Desktop-Experience
- Перезагрузка;
- Скопировать файлы cleanmgr.exe и cleanmgr.exe.mui в указанные выше каталоги
В дальнейшем эти два файла можно скопировать и на все другие сервера или интегрировать в шаблоны виртуальных машин с Windows Server 2012 R2.
Ссылка на скачивание готового комплекта файлов cleanmgr.exe.mui + cleanmgr.exe для Windows Server 2012 R2 на ЯндексДиске (thks Alex Kornev).
Для запуска утилиты очистки диска теперь достаточно выполнять с правами администратора команду cleanmgr.exe .

Совет. Для очистки устаревших файлов компонентов, оставшихся после установки обновлений, в Windows Server R2 можно воспользоваться командой DISM:
dism.exe /online /Cleanup-Image /StartComponentCleanup /ResetBase
В Windows Server 2008 R2, чтобы cleanmgr могла удалять устаревшие файлы обновлений нужно установить отдельный патч KB2852386.












