
HDMI-порты используются практически во всей современной технике – ноутбуках, телевизорах, планшетах, бортовых компьютерах автомобилей и даже в некоторых смартфонах. У данных портов есть преимущества перед многими аналогичными разъёмами (DVI, VGA) – HDMI способен передавать звук и видео одновременно, поддерживает передачу в высоком качестве, более стабилен и т.д. Однако и он не застрахован от различных проблем.
Общая сводка
HDMI-порты имеют разные типы и версии, под каждую из которых нужен подходящий кабель. Например, у вас не получится подключить при помощи кабеля стандартного размера устройство, которое использует C-тип порта (это самый миниатюрный HDMI-порт). Также у вас будут затруднения в подключении портов с разными версиями, плюс под каждую версию нужно подобрать подходящий кабель. К счастью, с данным пунктом всё немного проще, т.к. некоторые версии обеспечивают хорошую совместимость друг с другом. Например, версии 1.2, 1.3, 1.4, 1.4a, 1.4b полностью совместимы друг с другом.
Перед подключением нужно проверить порты и кабели на наличие различных дефектов – сломанных контактов, наличия мусора и пыли в разъёмах, трещин, оголённых участков на кабеле, хлипкое крепление порта к устройству. От одних дефектов избавится достаточно легко, для устранения других придётся сдавать технику в сервисный центр или менять кабель. Наличие таких проблем, как оголённые провода, может быть опасно для здоровья и безопасности владельца.
Если версии и типы разъёмов соответствуют друг другу и кабелю, нужно определится с типом проблемы и решить её подходящим способом.
Проблема 1: изображение не выводится на ТВ
При подключении компьютера и телевизора изображение не всегда может выводиться сразу, иногда нужно проделать некоторые настройки. Также проблема может быть в телевизоре, заражении компьютера вирусами, устаревших драйверах видеокарты.
Рассмотрим инструкцию по проведению стандартных настроек экрана для ноутбука и компьютера, которая позволит настроить вывод изображения на ТВ:
-
Нажмите правой кнопкой мыши по любой пустующей области рабочего стола. Появится специальное меню, из которого нужно перейти в «Параметры экрана» для Windows 10 или «Разрешение экрана» для более ранних версий ОС.

Далее придётся нажать «Обнаружить» или «Найти» (зависит от версии ОС), чтоб ПУ обнаружил телевизор или монитор, который уже подключён по HDMI. Нужная кнопка находится либо под окном, где схематично изображён дисплей с цифрой 1, или справа от него.


Проведение настройки отображения не всегда гарантирует, что всё заработает на 100%, т.к. проблема может крыться в других компонентах компьютера или в самом телевизоре.
Проблема 2: не передаётся звук
В HDMI интегрирована технология ARC, которая позволяет передавать звук вместе с видеоконтентом на телевизор или монитор. К сожалению, далеко не всегда звук начинает передаваться сразу, так как для его подключения нужно произвести некоторые настройки в операционной системе, обновить драйвера звуковой карты.
В первых версиях HDMI не было встроенной поддержки ARC-технологии, поэтому если у вас устаревший кабель и/или разъём, то для подключения звука придётся либо производить замену портов/кабелей, либо докупать специальную гарнитуру. Впервые поддержка передачи звука была добавлена в HDMI версии 1.2. А кабели, выпущенные до 2010 года, имеют проблемы с воспроизведением звука, то есть, он, возможно, и будет транслироваться, но его качество оставляет желать лучшего.

Проблемы с подключением ноутбука с другим устройством через HDMI возникают часто, но при этом многие из них легко решить. Если же их не удаётся решить, то скорее всего придётся менять или ремонтировать порты и/или кабели, так как высок риск того, что они повреждены.
 Мы рады, что смогли помочь Вам в решении проблемы.
Мы рады, что смогли помочь Вам в решении проблемы.
Добавьте сайт Lumpics.ru в закладки и мы еще пригодимся вам.
Отблагодарите автора, поделитесь статьей в социальных сетях.
 Опишите, что у вас не получилось. Наши специалисты постараются ответить максимально быстро.
Опишите, что у вас не получилось. Наши специалисты постараются ответить максимально быстро.
Рассказываем как включать HDMI на ноутбуке
В последние годы разъем HDMI пользуется все большей популярностью, поскольку в отличие от других портов он имеет способность передавать аудио. Абсолютно все ноутбуки оснащены таким разъемом, благодаря нему можно без проблем подключиться к телевизору и отображать изображение на большом экране. Рассмотрим, что можно предпринять, если не работает HDMI на ноутбуке в зависимости от ситуации.
Что нужно сделать в первую очередь?
Сначала нужно определить, в связи с чем возникла проблема, поскольку способы ее решения могут разниться в зависимости от ситуации.
Распространенное явление – не работает HDMI на ноутбуке с Windows, то есть, после того, как было осуществлено подключение, на экране вы видите лишь пустой рабочий стол. Здесь проблема кроется не в разъеме и не в кабеле. Дело в том, что телевизор тут выступает в качестве расширения экрана лэптопа, т.е. он становится дополнительной областью рабочего стола. Чтобы увидеть окно в данной ситуации, достаточно будет просто передвинуть его влево или вправо.
Для корректной работы этого недостаточно, поэтому необходимо переключить отображение в режим полного дублирования рабочего стола. Чтобы это сделать, действуем следующим образом:
- правой кнопкой мышки кликаем по пустой области рабочего стола;
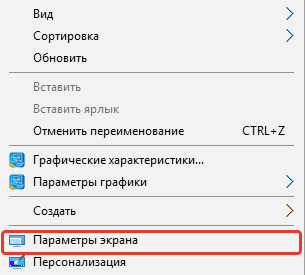
- далее выбираем пункт параметры экрана (или разрешение экрана – в зависимости от ОС);
- если устройство не видит дисплей ТВ, тогда выбираем пункт «Обнаружить»;
- далее нужно найти выпадающее меню и там же найдется пункт «дублировать экраны».
Если не работает выход HDMI на ноутбуке, данный способ поможет устранить проблему.
Лэптоп видит подключение, но на дисплее ТВ отсутствует изображение. В первую очередь нужно проверить соединение. Провод должен сидеть прочно, внимательно осмотрите его на предмет повреждений и перегибов. Если они присутствуют – кабель придется заменить.
Если с кабелем точно все в порядке, повреждений нет, значит нужно проверить, корректное ли гнездо было выбрано. Часто телевизоры имеют одновременно несколько портов, но при этом прием сигнала в настройках установлен только на один порт.
Все в порядке с изображением, но нет звука. В данной ситуации ваша задача – направить сигнал аудио корректно. Для этого выполняем следующее:
- в «Панели управления» выбираем раздел «Оборудование и звук»;
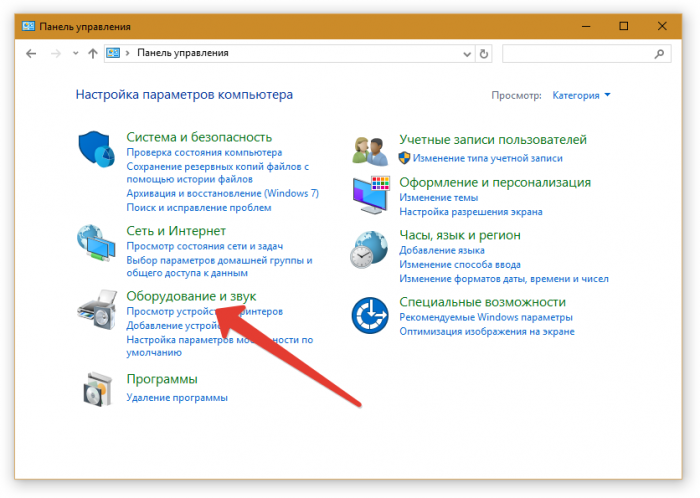
- далее переходим к категории под названием «Звук»;
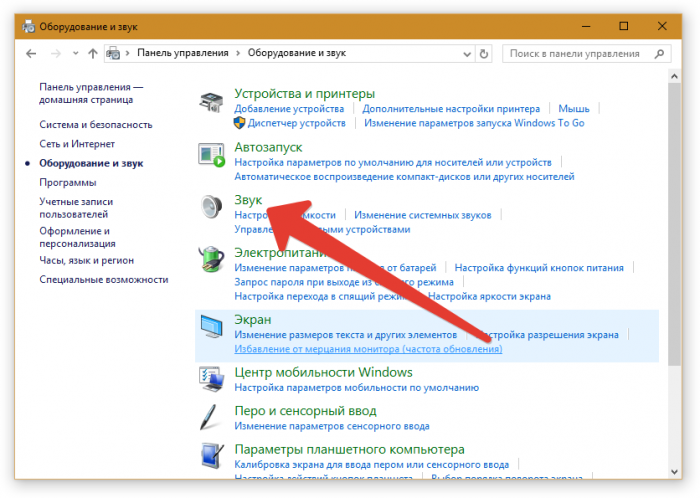
- во вкладке «Воспроизведение» в зависимости от настроек, подбираем ТВ либо видеокарту, кликаем «Применить».
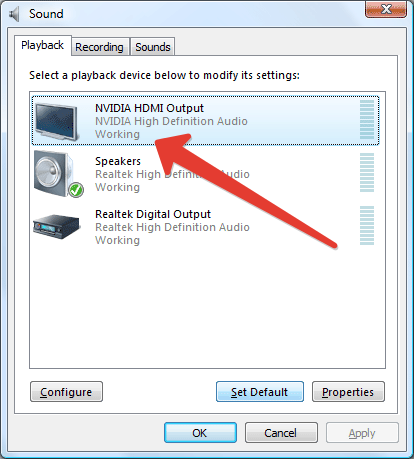
Если перестал работать HDMI на ноутбуке, при этом все вышеперечисленные действия никак не помогли, тогда следует проверить, в рабочем ли состоянии находится сам порт. Иногда они перегорают – естественно, придется нести лэптоп в сервисный центр. Чтоб избежать такой проблемы, нужно обязательно перед соединением отключать от ТВ кабельное, а также спутниковую антенну. Если розетка, которая подает питание, не заземлена, перед подключением отключаем питание от всех устройств.
Стоит отметить, что неприятности подобного плана могут появиться как с портом телевизора, так и с разъемом лэптопа. Чтобы узнать, где именно кроется проблема, подключите другой гаджет, используя HDMI. Если были обнаружены неполадки с одним из устройств, лучше всего обратиться за помощью к профессионалам.
Сервисный центр по ремонту ноутбуков в СПб. Мы делаем нашу работу профессионально, убедитесь сами сервис ноутбуков. Трещина на стекле ноутбука? Требуется замена экрана? — замена экрана ноутбука — мы выполним её за один день. Ремонтируем ноутбуки Lenovo, постоянные скидки ремонт ноутбуков Lenovo.
Перестал работать HDMI на ноутбуке: как проверить и включить
Купил я себе совсем недавно телевизор и как-то раньше не было нужды вообще пользоваться HDMI кабелем. Но тут пришли родственники домой. И я решил показать видео и фото. Втыкаю кабель, а изображения нет и звука тоже. В общем бился я с этой проблемой, но все же удалось её решить. Сегодня я расскажу вам – почему не работает HDMI на ноутбуке и как решить эту проблему.
И так в первую очередь посмотрите на целостность кабеля. У моего знакомого кот, так перегрыз провод от XBox и он не мог долго понять, почему нет изображения. Горят они редко, но все же и на это стоит проверить. Теперь идём к настройкам. Конфигурация будет одинакова для всех версий Windows: 10, 8, 7 и т.д.
- Как правильно включить?
- Нет звука
- Установка драйверов и проверка
Как правильно включить?
Лучший способ исправить проблему и понять, что не так – проделать все заново.
- Аккуратно вставьте один конец кабеля в разъём ноутбука или компьютера, а второй в HDMI порт на телевизоре или другом устройстве.
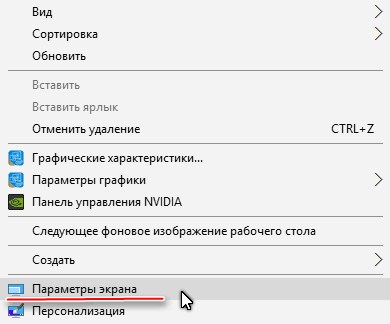
- В любом свободном поле рабочего стола нажмите правой кнопочкой и выбираем нужный раздел.
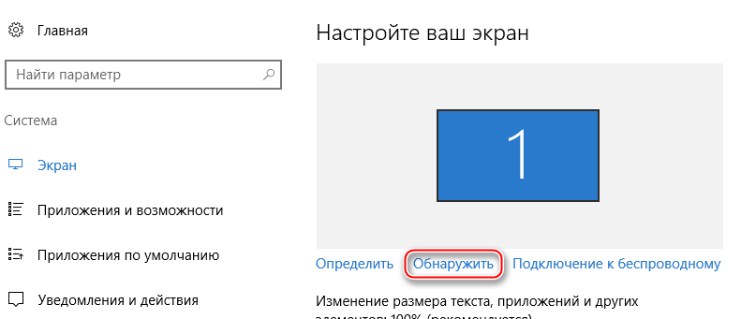
- Под экраном с номером – выбираем второй пункт.
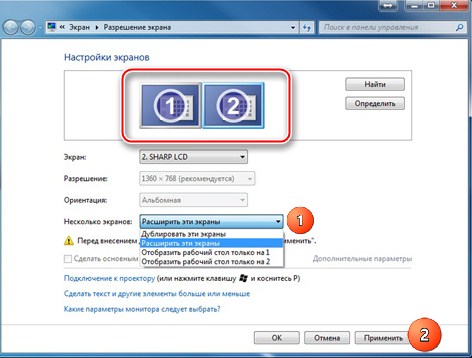
- Далее нам предлагают несколько вариантов. Для отображения экрана монитора, лучше выбрать первый или четвертый вариант. После этого нажимаем «Применить».
Для более быстрого включения режима отображения и дублирования экрана можете нажать одновременно на две клавиши «Win» (находится между клавишами «Ctrl» и «Alt») и английскую кнопку «P». После этого просто выбираем режим. Только не перепутайте – надо нажать именно на английскую буковку.
Нет звука
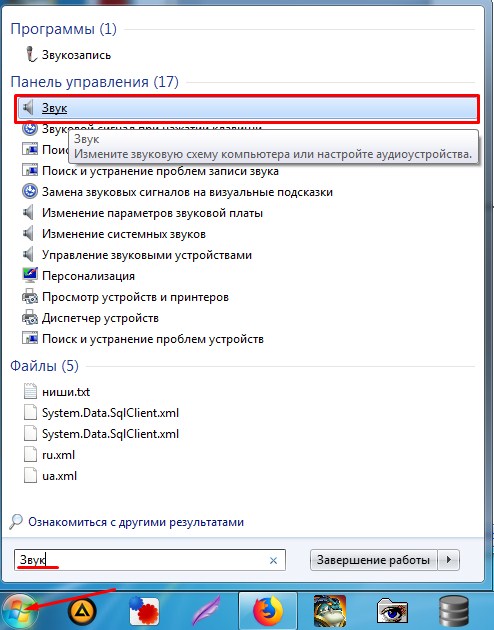
- Для начала давайте проверим выводится ли звук на второе устройство. Напомню, что кабель подобного формата спокойно должен выводить и звук и видео изображение на экране. Нажмите «Пуск» и далее впишите в поисковую строку слово «Звук». Далее выбираем этот раздел.
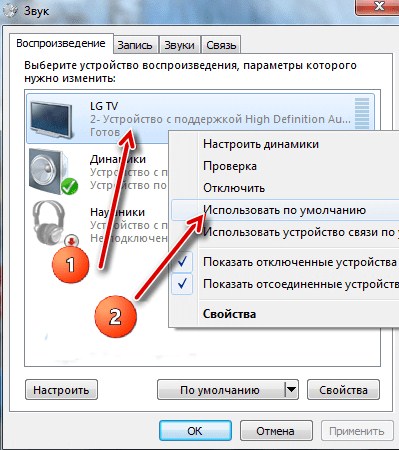
- Переходим на вкладку «Воспроизведения». Теперь вы должны увидеть там название своего телевизора с надписью «TV». Нажимаем правой кнопкой и выбираем «Использовать это устройство по умолчанию». Не забываем нажать «Применить». Если звука все также нет, переходим к следующей главе.
Установка драйверов и проверка
И так, напомню вам, что HDMI выход идёт напрямую из видеокарты. Без разницы встроенной или отдельной. Наша задача установить более новые драйвера.
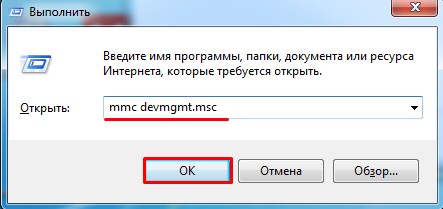
- Жмём одновременно на две клавиши «Win+R». Далее прописываем команду как сверху на картинке.
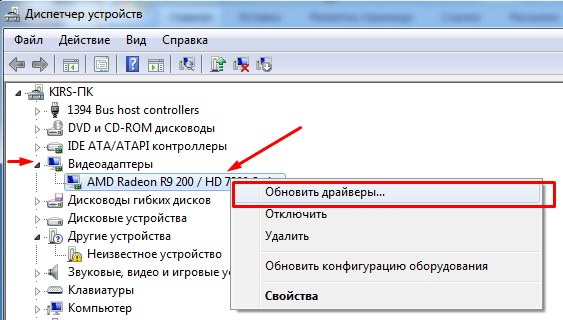
- Зайдите в раздел «Видеоадаптеры». Нажимаем по нашей карточке правой кнопкой и далее «Обновить драйверы…».
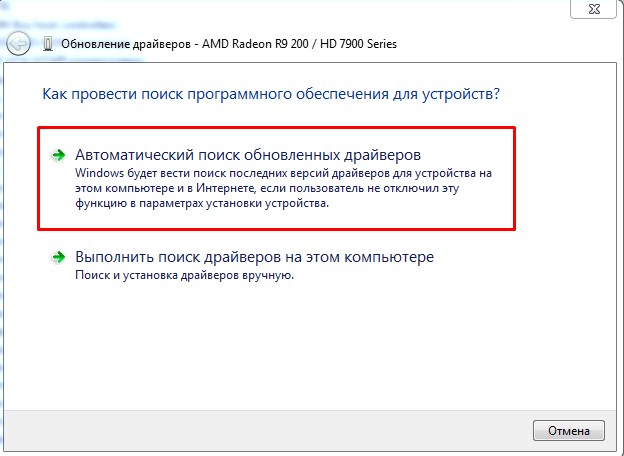
- Сразу выбираем первый пункт и ждём пока система найдёт на серверах Microsoft новый драйвер. Если драйвер найдется – установите его. Но не всегда получается обновить ПО таким образом. Иногда система ничего не находит и вы видите сообщение, что драйвер не нуждается в обновлении. На самом деле он просто его не нашёл.
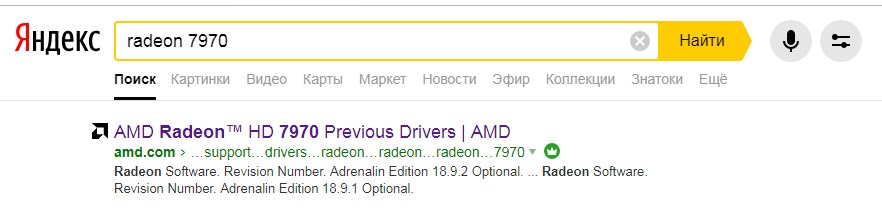
- Для установки точного драйвера нужно узнать название свой видеокарты. Как вы наверное могли заметить, название отображается там же в «Диспетчере устройств». Далее просто вписываете его в поисковик и скачивайте драйвер с официального сайта.
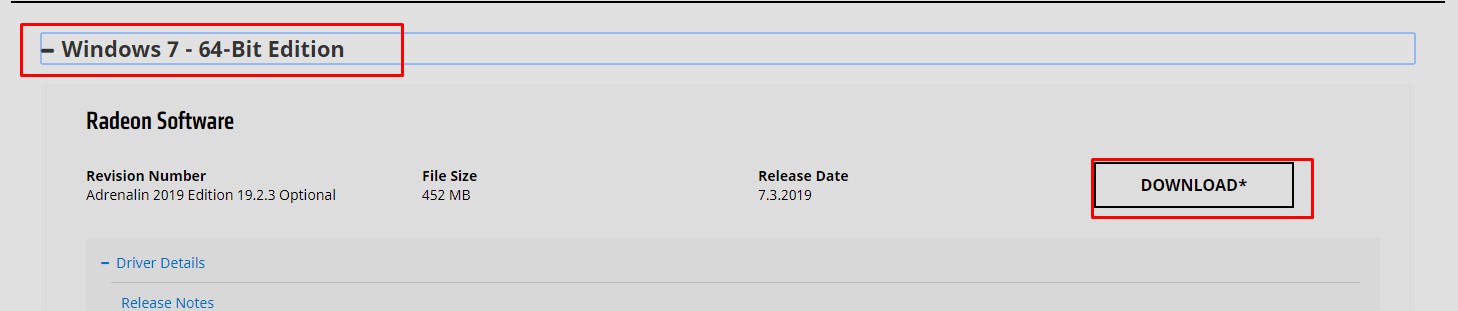
- Не забываем указать операционную систему. Скачиваем только последнюю версию драйвера и полный пак. После скачивания, устанавливаем и перезагружаем аппарат.
Если это не помогло и всё также нет изображения на телевизоре, то попробуйте другой порт у телевизора и у ноутбука (если он есть). В противном случае нужно взять какой-то другой провод, возможно тот, который вы используете поломан или не совместим по стандартам. Кабель можно проверить, подключив к нему другой ноут или комп.
Как включить HDMI на ноутбуке: простая инструкция и рекомендации

В нынешнее время все больше становится популярной передача данных с одного устройства на другое, минуя переносные накопители. Одним из таких методов является кабель HDMI. Далее можно узнать, как включить HDMI на ноутбуке.
Универсальность данного вида кабеля так популярна, что его можно использовать, чтобы:
- Подключать телевизор к компьютеру.
- Передавать данные с ноутбука на монитор.
- Подключать смартфон к телевизору или монитору.
- Осуществлять соединение между видеокартой и монитором (или телевизором).
- Воспроизводить фильмы и музыку, используя один кабель высокого качества.
Подключить одно устройство к другому становится все проще, поэтому интерфейс HDMI так популярен. Сейчас практически не существует устройств, у которых бы отсутствовал данный порт. В некоторых случаях можно задействовать переходники, например, чтобы подключить смартфон к монитору или телевизору. Отображаться будет только то изображение, которое транслируется с исходного устройства.
К примеру, если подключить системный блок к ноутбуку, то потребуется порт видеокарты и порт портативного компьютера. Главное — это не перепутать разъемы входа и выхода, иначе изображение не появится.
Роль разъема HDMI

Прежде чем узнать, как включить HDMI на ноутбуке, нужно понять, для чего нужен этот разъем. С помощью него можно осуществлять трансляцию фильмов, клипов и музыки. Принцип работы прост — заменяя аналоговый способ подключения, HDMI способствует передаче видео и аудио в высоком качестве с одного устройства на другое. Это может быть подключение от компьютера к телевизору, от смартфона к монитору и так далее. Даже видеокарты к монитору подключаются данным способом.
Современные версии кабеля способны передавать изображение с качеством 2К и 4К. В отличие от своего предшественника VGA, данный интерфейс не искажает изображение и обладает более высокой скоростью передачи данных при обновлении экрана в 60 и 120 Герц. А наличие аудио канала помогает избежать дополнительного подключения звука.
Версии кабелей

В отличие от многих устройств, интерфейс HDMI имеет обратное подключение между любыми своими версиями. Например, можно использовать кабель первого поколения и задействовать передачу данных с разъема второго поколения. Однако в таком случае скорость передачи данных и качество изображения/звука будет соответствовать стандарту кабеля, а не разъема.
Также многие специалисты рекомендуют обращать внимание на соотношение длины/толщины кабеля. Дело в том, что на рынке полно подделок, и если нет возможности подробнее узнать характеристики кабеля, то стоит обратить внимание на его внешний вид.

Во-первых, если шнур длинный, то по мере его увеличения толщина тоже должна расти. То есть кабель длиной в полтора метра будет гораздо тоньше кабеля, у которого длина составляет десять метров.
Во-вторых, безопасность важнее всего. Производители кабелей, чтобы обезопасить свою продукцию, ставят специальные фильтры, которые предотвращают появление помех электромагнитного рода. Внешне они выглядят, как цилиндрическое утолщение у основания кабеля.
Активация порта

В большинстве современных устройств, где подразумевается наличие разъема HDMI, данный интерфейс активируется автоматически, но в некоторых случаях требуется небольшая настройка. Так, как включить HDMI на ноутбуке?
Такое часто происходит в тех случаях, когда ноутбук используется в качестве второго монитора для стационарного компьютера.
Для этого понадобится кабель HDMI и подключение его к видеокарте, а от нее нужно подключиться к ноутбуку. Если на одном из устройств отсутствует такой интерфейс, то есть возможность использования переходников, но тогда стоит приготовиться к потере качества.
Далее можно перейти к тому, как включить HDMI вход на ноутбуке. После того как кабель был присоединен, можно включить ноутбук и дождаться полной загрузки системы. После этого нужно воспользоваться комбинацией клавиш fn+F4. Однако на ноутбуках разных моделей это могут быть другие клавиши. Данная комбинация активирует переключение мониторов, поэтому нужно искать клавишу с изображением экрана.
В том случае, если такой способ не сработал, то можно воспользоваться другим вариантам. Для этого нужно нажать кнопку «Пуск» и перейти в «Панель управления». Далее необходимо выбрать параметр «Экран», а в столбце слева выбрать опцию «Настройка параметров экрана». Это настройка HDMI на ноутбуке.
Для обнаружения первого дисплея нужно нажать на кнопку «Найти», после чего выставить параметры всплывающего меню «Расширить эти экраны». Вот как включить HDMI на ноутбуке.
Подключение ноутбука к ноутбуку
Теперь можно рассмотреть способ того, как подключить ноутбук к ноутбуку через HDMI. На самом деле, подключение двух портативных компьютера таким способом ничего не даст. Дело в том, что разъем HDMI на ноутбуке рассчитан только на передачу данных, но никак не на получение.
Для таких случаев существует разъем RJ-45, а также беспроводное соединение Wi-Fi. Так что подключить ноутбук к ноутбуку через HDMI не получится. На некоторых ноутбуках встроен адаптер Bluetooth, с помощью которого также можно подключить портативные компьютеры друг к другу.
Подключение к телевизору без HDMI
Случается и так, что на ноутбуке нет нужного порта, поэтому приходится прибегать к таким методам, как переходник HDMI на ноутбук. Для этого понадобится кабель HDMI и переходник DVI-HDMI.

Все операции проводятся исключительно на обесточенной аппаратуре. Теперь можно приступить к подключению. Переходник вставляется в порт DVI на ноутбуке, а в разъем HDMI, который находится на выходе, вставляется кабель.
После этого можно включить телевизор и ноутбук. На ноутбуке нажимаем правую кнопку мыши и выбираем параметр «Разрешение экрана». Открывается окно с параметрами и двумя экранами. Нужно выбрать ориентацию — альбомную, несколько экранов — расширить эти экраны, затем кнопку «Определить». Данная кнопка поможет понять, к какому экрану относится телевизор, а к какому ноутбук.
После этого необходимо выбрать тот номер, к которому относится телевизор — чаще всего это «2». Далее включают телевизор и выбирают подключение HDMI. Теперь можно транслировать изображение и звук с ноутбука в телевизор.
Версия интерфейса
Для того чтобы приобрести подходящий кабель, нужно понять, как узнать, какой HDMI на ноутбуке. Для этого понадобится рассмотреть характеристику видеокарты, так как она отвечает за данный выход.
Если видеокарта дискретная, то стоит посетить сайт производителя и просмотреть подробную характеристику видеокарты, а точнее — ее выходы. У ноутбуков это будет видно в их технических характеристиках.
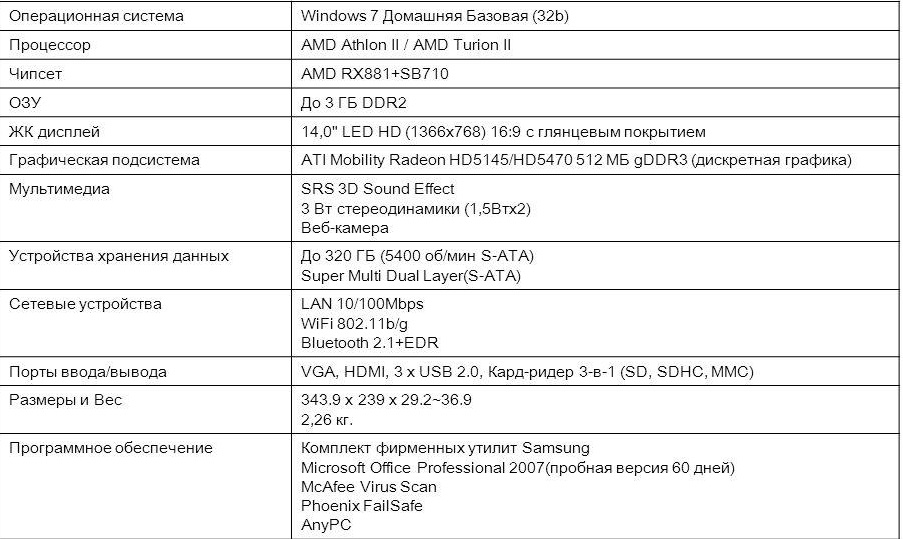
Диагностика неполадок интерфейса
Если возникают проблемы с выводом изображения через данный разъем, то логично предположить, что не работает порт HDMI на ноутбуке. Однако не стоит торопиться с выводами, так как есть несколько «симптомов» поломки, на которые нужно обратить внимание.

Первым, и самым явным, признаком поломки станет исчезновение изображения на телевизоре или мониторе. Для начала стоит проверить подключение, и если ноутбук определяет его, то рекомендуется осмотреть кабель. Во-первых, он должен плотно «сидеть» в обоих гнездах. Во-вторых, нужно обратить внимание на всю его длину: нет ли перегибов, внешних повреждений. В третьих — разновидность порта — часто можно спутать вход/выход гнезда, так как их устанавливают несколько штук, особенно в телевизорах.
Решение проблемы
В случае пропажи звукового сигнала необходимо посетить «Панель управления» и вкладку «Оборудование и звук». Далее нам понадобится только «Звук», откроется окно, где на выбор предлагается варианты подключения. Если проблема со стационарным компьютером, то выбрать надо видеокарту, а в случае с телевизором, соответственно, телевизор. После этого нажимаем «Применить».
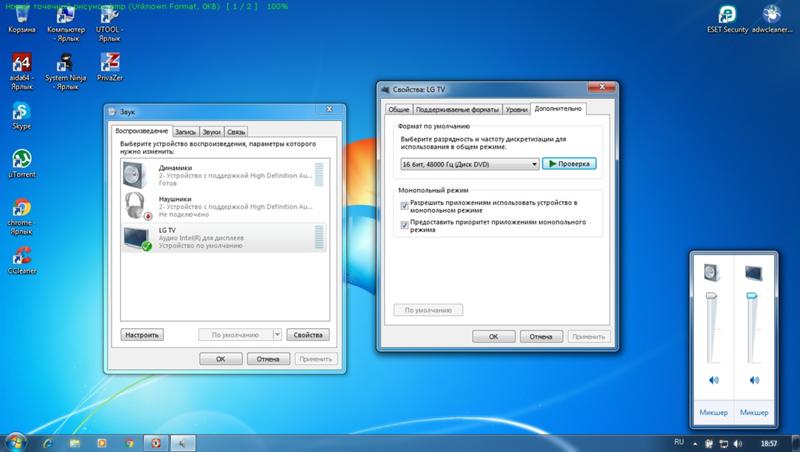
Не стоит исключать проблему с самим портом, так как он мог просто сгореть. Для предотвращения такой беды необходимо перед подключением HDMI отключить посторонние соединения: кабельное телевидение и спутниковую антенну. Не лишним будет и проверка розетки — ее заземление играет немаловажную роль. В случае перегорания разъема необходимо обратиться в сервисный центр для замены гнезда.
Почему не работает порт HDMI на ноутбуке?
- Восстановление аккумуляторов
- Ремонт блока питания
- Чистка от пыли и грязи
- Шумит ноутбук
- Не заряжается батарея
- Замена экрана ноутбука
- Черный экран на ноутбуке
- Проблемы с питанием ноутбука
- Почему ноутбук сам перезагружается
- Ноутбук не включается
- Не работает порт HDMI на ноутбуке?
- Не работает клавиатура на ноутбуке
- Часто выключается ноутбук?
- Ноутбук нагревается и выключается
- Ноутбук не видит Wi-Fi сеть?
- Проблемы с изображением на ноутбуке
К сожалению, не все ноутбуки имеют беспроводное соединение внешних экранов. К тому же иногда без подключения через разъем HDMI не обойтись. Именно с подсоединением лэптопа к телевизору бывает множество проблем. И большое количество решений, вплоть до применения разных адаптеров, конвертеров видеоформатов. Плюс HDMI разъёма — он позволяет выводить качественное видео, в отличие от VGA и DVI. Где видео и звук могут транслироваться отдельно и требуют дополнительных переходников. Трансляция таким портом зависит от особенностей техники. Телевизор и ноутбук должны быть совместимы. Если не работает HDMI на ноутбуке, проверьте все вероятные причины и примите решение.

Что делать если не работает порт HDMI на ноутбуке?
Если при подключении ноутбука на телевизионном экране пусто — действия:
- Осмотреть соединение, временами оно неплотно вставлено, болтается.
- Проверьте разъем hdmi телевизора, на многих марках их может быть несколько. Откройте меню TV, определите какой по номеру порт является входным, возможно не тот, что подключен. Нажмите клавишу выбора источника сигнала.
- Отмечайте требуемый вход, жмите «ОК».
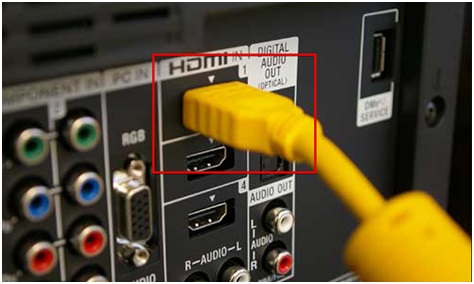
Смотрим видеокарту
Нужно в настройках параметров экрана проверить – предусмотрено ли присоединение других дисплеев или дублирование изображения на них. Если нет — измените параметры, картинка появится. В очень старых ноутбуках бывает, что видеокартой не поддерживается эта функция. Проблема иногда в драйвере видеочипа. Лучше проверить обновления через диспетчер устройств или скачать, поставить новый вручную. При подключении можно сделать переключение с экрана ноутбука на телевизионный, нажав несколько раз F4. Или другую клавишу со значком монитора (см. Мануал к ПК).
Проверка шины
Кабель HDMI может быть повреждён, особенно, если он не новый. Необходимо убедиться в отсутствии перегибов/переломов в проводе. Проба обычным вольтметром скрытых повреждений может не выявить. Убедиться окончательно в неисправности провода HDMI можно только с помощью заведомо целого. Важна целостность клемм кабеля, вмятины, царапины, изломы, др. повреждения совсем или частично нарушают контакт.
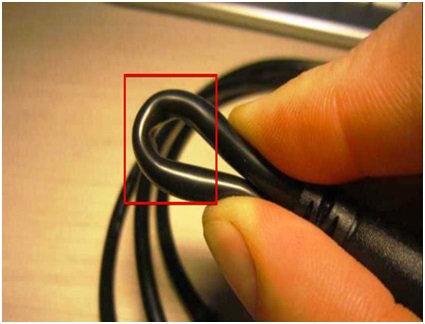
Нет звука?
Щелчком правой кнопки мыши по значку (динамик на таскбаре) или через панель управления идём в раздел оборудование/звук. И смотрим правильно ли выбрано устройство — видеокарта или телевизор? Перенаправляем воспроизведение на TV.
Если ничего не помогает
Предстоит опробовать не только порт HDMI в ноутбуке, но и в телевизоре, по возможности подключите другое устройство. Не работает и оно — требует починки сокет ТВ.
Можно сбросить и установить заново драйверы, настройки видеокарты:
- Удаление старых — запуск новых драйверов
- Через параметры — дополнительно заходим в мониторы
- Подключаем ТВ, нажимаем на его значок в мониторах
- Должно выплыть уведомление о задействовании внешнего дисплея
Важно! Специалисты сервисного центра знают, как часто ломаются порты HDMI при неправильном подключении. Дело не только в нестабильном напряжении сети или изношенной домашней проводке. У наших электро систем плохо с заземлением, часто в розетках его нет. При сопряжении сложных, энергоёмких аппаратов как телевизоры и ноутбуки места контакта (порт) поражаются разрядом. Подключая их нужно:
- Выключить оба аппарата из сети полностью
- Вытащить штекеры любых антенн или кабельного TV
На бюджетных и совсем дешёвых моделях встречается иногда, что разъём вроде бы присутствует, но не активен. В руководстве пользователя тогда указано (мелким шрифтом) — это добавочная опция, её наличие не обязательно. Зависит от страны и разновидности портативного ПК. Тогда использование HDMI кабеля бесполезно, изучите инструкцию к лэптопу — там может оказаться разгадка!
Решить вопросы с разъёмами лучше в мастерской. Смена их самостоятельно невозможна. Здесь квалифицированно устранят поломки соединения и видеокарты. Помогут расширить ресурс мощности ПК — апгрейд видеочипа, установка отсутствующего порта.
Грамотный ремонт и тюнинг — залог долговечности ноутбуков.
Порт HDMI не работает на ноутбуке с Windows 10? Вот шесть способов как это исправить
Порт HDMI не работает на ноутбуке с Windows 10? Следуйте нижеперечисленным методам, чтобы исправить эту проблему

David Darlington
2021-03-30 11:20:15 • Обновлено: Компьютерные решения Windows • Проверенные решения
HDMI — отличный вариант, когда вам нужен высококачественный вывод изображения. Но некоторые пользователей сообщили о проблеме, из-за которой HDMI просто не работает с вашей системой Windows 10. Для этого может быть много причин. Но вы можете следовать нижеприведенным инструкциям для устранения проблем с HDMI.
- Часть 1: Почему мой HDMI не работает с Windows 10?
- Часть 2: Что делать, если порт HDMI не работает на ноутбуке?
- Часть 3: Восстановите утерянные данные на Windows с помощью Recoverit
Часть 1: Почему мой HDMI не работает с Windows 10?
Нестабильная рабрта HDMI или порта HDMI может быть вызвана несколькими факторами. Если ваш HDMI не работает должным образом с вашей системой Windows 10, это может быть проблема с оборудованием, проблема с графическим драйвером, проблема с конфигурацией дисплея устройства или любая другая проблема.
Ошибка HDMI может проявляться несколькими вариантами;
- HDMI вообще не работает на вашем устройстве.
- Аудио или видео не работают через соединение HDMI.
- Контент, воспроизводимый через ваш HDMI, не воспроизводится должным образом.
Часть 2: Что делать, если порт HDMI не работает на ноутбуке?
Вы можете попробовать несколько способов исправлений, если ваш порт HDMI не работает на ноутбуках. Поскольку различные факторы могут вызвать проблемы с вашим HDMI, существуют соответствующие методы для решения всех этих проблем. Попробуйте каждый метод один за другим и посмотрите, какой из них окажется для вас полезным.
1. Проверьте свое оборудование
Проблема с тем, что ваш порт HDMI не работает на вашем ноутбуке с Windows, может быть просто аппаратным отказом. Поврежденное или неисправность оборудование может легко вызвать ошибку в работе HDMI. Таким образом, прежде чем мы перейдем к другим решениям для исправления HDMI, который не работает в вашей Windows, вам следует проверить свое оборудование.
- Проверьте свой кабель HDMI. Кабель HDMI не должен быть поврежден и должен быть правильно подключен к ноутбуку с Windows и устройству HDMI. Убедитесь, что ваш кабель HDMI совместим с вашей системой и другим устройством.
- Проверьте свои порты HDMI. Вам необходимо проверить, находятся ли порты HDMI вашей системы Windows и другого устройства в хорошем и рабочем состоянии. Поврежденные или неисправные порты HDMI могут вызвать ошибку, которая ограничивает правильную работу HDMI в системе Windows.
2. Перезагрузите и повторно подключите свои устройства
В большинстве случаев проблема с неработающим HDMI возникает не из-за каких-либо проблем, а просто из-за неправильной загрузки устройств. Да, неправильная загрузка вашего ноутбука или устройства HDMI может привести к ошибке, при которой вы можете обнаружить, что ваш HDMI не работает.
Таким образом, вам рекомендуется перезагрузить ваши системы и повторно подключить ваши устройства к HDMI. Вы можете использовать описанный ниже шаблон, чтобы убедиться, что вы все делаете правильно:
Сначала включите устройство HDMI, то есть телевизор, динамик и т. д., И только затем включите ПК или ноутбук с Windows. После того, как вы включили все устройства, вам нужно снова выключить устройства HDMI, оставив систему Widows включенной. Теперь отключите все подключения(кабели) HDMI, а затем снова подключите их к устройству HDMI и ПК с Windows. Это обновит ваше соединение HDMI и может решить проблему, при которой ваш порт HDMI не работает.
3. Установите устройство HDMI в качестве устройства по умолчанию
Если оба описанных выше метода не устранили проблему, связанную с тем, что HDMI не работает в Windows 10, вам следует попробовать проверить, установлено ли ваше устройство HDMI по умолчанию. Да, в большинстве случаев ваше устройство HDMI не будет работать, если оно не установлено в качестве устройства по умолчанию для вашей системы Windows. Таким образом, вам необходимо установить устройство HDMI, которое вы хотите использовать, как устройство по умолчанию.
Шаг 1. Как только вы окажетесь на главном экране своего ноутбука или ПК с Windows 10, перейдите к «значку громкости» на панели задач и щелкните его правой кнопкой мыши.
Шаг 2. Вы попадете в мини-окно «Звук». Как только вы окажетесь в мини-окне, перейдите на вкладку «Воспроизведение». На вкладке «Воспроизведение» вы увидите все перечисленные устройства воспроизведения, включая встроенные в вашу систему динамики и устройства HDMI.
Шаг 3. Выберите устройство HDMI, которое вы хотите установить по умолчанию. Затем нажмите «Установить по умолчанию», а затем «ОК». Это установит ваше выходное устройство HDMI в качестве устройства HDMI по умолчанию для вашей системы Windows 10.

4. Удалить недавно установленные программы
Иногда недавно установленная программа или программное обеспечение также может нарушить соединение HDMI. Да, если вы недавно установили программу, она может содержать ошибки или просто она несовместима с вашей системой. Таким образом, удаление этой программы может решить проблему, из-за которой HDMI не работает на ПК с Windows 10..
Шаг 1. На главном экране вашей системы Windows 10 перейдите на панель поиска на панели задач и найдите «Параметры». Нажмите на эту опцию в результатах поиска, чтобы перейти дальше.
Шаг 2. В окне параметров найдите «Приложения». Нажмите на опцию, это приведет вас к списку всех программ в вашей системе Windows 10, которые вы можете удалить. Найдите нужную программу для удаления.
Шаг 3. Теперь в окне «Приложения и возможности» найдите недавно установленную программу. Щелкните правой кнопкой мыши недавно установленную программу и выберите всплывающую опцию «Удалить».

Шаг 4. После удаления всего недавно установленного программного обеспечения выйдите из параметров «Приложения и возможности» и перезагрузите компьютер, чтобы проверить, решена ли проблема, связанная с неработающим портом HDMI на ноутбуке.
5. Настройте параметры экрана вашего компьютера
Если параметры экрана вашего ПК с Windows не настроены должным образом, контент может не отображаться на вашем устройстве HDMI. Таким образом, попробуйте настроить параметры экрана вашей системы Windows.
Когда вы находитесь на главном экране компьютера с Windows 10, на котором не работает кабель HDMI, вам необходимо использовать сочетание клавиш «Win + P». Это откроет перед вами панель настроек экрана компьютера. Вам необходимо выбрать параметр Display из списка, чтобы правильно настроить экран вашего устройства.
Настройки экрана, которые вы увидите на панели:
- Только экран компьютера – выберите этот вариант для нормального отображения. Если вы хотите, чтобы ваш контент отображался только на вашем 1-м компьютерном экране.
- Повторяющийся – выберите этот вариант, чтобы дублировать изображение. Если вы хотите отображать один и тот же контент на обоих подключенных экранах, на том, который является вашим 1-м экраном, а затем на другом, подключенном через HDMI или другие источники.
- Расширить – выберите этот вариант, чтобы расширить содержимое между двумя или более экранами. Если вы хотите отображать один контент, распространяющийся с вашего 1-го экрана на все другие подключенные экраны через HDMI или другие источники.
- Только второй экран –выберите этот вариант, чтобы отображать контент на дополнительном экране. Если вы хотите отображать контент только на дополнительном мониторе, а не на 1-м экране.
Выберите настройку экрана так, как вы хотите и посмотрите, решит ли это проблему, из-за которой HDMI не работает в Windows 10.

6. Обновите или переустановите графический драйвер
Графические драйверы играют важную роль в отображении контента. Любая проблема с графическими драйверами может привести к сбою в передаче данных между устройством HDMI и вашей Системой. Таким образом, обновите или переустановите графические драйверы, чтобы решить проблему.
Шаг 1. На главном экране ноутбука с Windows 10 перейдите на панель поиска на панели задач и найдите «Диспетчер устройств». Перейдите на опцию «Диспетчер устройств».
Шаг 2. В окне диспетчера устройств вы увидите список всех устройств вывода, ввода и других необходимых устройств и компонентов для вашей системы Windows 10.
Шаг 3. Чтобы обновить графические драйверы, перейдите к опции «Видеоадаптеры» и нажмите на стрелку, чтобы увидеть ваше графическое устройство. Теперь щелкните правой кнопкой мыши свое графическое устройство и перейдите к опции «Обновить драйверы». Следуйте инструкциям, чтобы успешно обновить графические драйверы.

Подсказка!
- В некоторых случаях у вас уже могут быть последние версии драйверов графики. В этом случае вы можете попробовать другие варианты, такие как Отключить и повторно включить драйверы или Удалить и переустановить графические драйверы, чтобы решить проблему с кабелем HDMI, если он не работает.
- Если обновление графических драйверов не решает проблему с неработающим HDMI. Вы можете выполнить тот же процесс для обновления других драйверов. Вы можете попробовать обновить драйверы аудиовхода и вывода, драйверы USB, драйверы монитора и т. д. Таким образом, если проблема связана с другим компонентом, кроме графической карты, она будет устранена с обновлением драйвера.
Вы также можете посмотреть прикрепленное видео, чтобы узнать подробные инструкции Как исправить неработающий HDMI на ноутбуке с Windows 10.
Недавнее видео от Recoverit
Часть 3: Восстановите утерянные данные на Windows с помощью Recoverit
Всякий раз, когда в вашей системе возникает проблема, и вы пытаетесь ее исправить, самая большая проблема, которая остается, — это возможная потеря ваших данных. Да, любая проблема с вашей системой может повредить ваши данные. Иногда утерянные важные данные могут быть потеряны безвозвратно, если их не восстановить немедленно. Итак, если это случится, вам понадобится помощь инструмента Recoverit Data Recovery как можно скорее.
Recoverit является одним из самых мощных и многофункциональных инструментов восстановления данных на рынке, может помочь вам восстановить все потерянные данные. С помощью Recoverit достаточно всего трех шагов, и вы восстановите все потерянные данные в исходном качестве.

Recoverit Data Recovery — Лучшее программное обеспечение для восстановления файлов
- Восстанавливает ваши потерянные данные в 100% исходной форме и качестве.
- Восстанавливает более 1000 типов файлов.
- Восстанавливает данные из неисправной Windows с помощью функции Bootable Recovery.
- Восстанавливает данные со всех типов устройств хранения.
Инструкция для пользователя:
Шаг 1. Выберите диск
Запустите инструмент Recoverit и дождитесь появления «Окна выбора диска». В окне выбора диска из всех перечисленных дисков и местоположений. Выберите диск или место, откуда вы хотите восстановить потерянные данные. Щелкните «Начать».

Шаг 2. Сканирование
Во время сканирования отсканированные и восстанавливаемые файлы начнут отображаться в окне, в которое вы будете перенаправлены. Вы можете фильтровать, приостанавливать & возобновлять, или настраивать сканирование с помощью различных параметров, доступных в окне.

Шаг 3. Восстановление
После завершения сканирования вы можете восстановить все перечисленные файлы, выбрав все. Или вы можете использовать панель поиска для поиска файлов и предварительного просмотра файлов, чтобы найти, какие из них вы хотите восстановить. После выбора файла нажмите кнопку «Восстановить», а затем выберите желаемое безопасное место на вашем ПК для восстановления файлов.

Следуя этим трем простым шагам, вы сможете восстановить все важные данные с любого устройства или системы.
Не паникуйте, если ваш HDMI не работает с вашим ноутбуком. Вы можете попробовать все методы, описанные в этой статье, один за другим и исправить проблему с неработающим HDMI. Продолжайте пробовать следующий метод, если предыдущий не подходит, и мы уверены, что вы сможете исправить проблему с HDMI.












