9 приложений для тестирования видеокарты
Сегодня мы поговорим о самых популярных программах, позволяющих тестировать работу видеокарт. Также можно провести сравнительный анализ выявленных результатов с идентичными моделями. Другими словами, у вас появится возможность выбрать наилучший вариант для своего компьютера либо ноутбука. А ещё вы сможете зафиксировать требуемые параметры для подключения «громоздких» игр и программ.
Если вы хотите изучить производительность компьютерной видеокарты, чтобы только проверить эффективность разгона, не забывайте, что сильно рискуете. Проходя тест, отслеживайте температурные показатели процессора, видеочипа и чипсета материнской платы. Если монитор демонстрирует более 100 градусов по Цельсию, останавливайте весь процесс (при отсутствии реакции со стороны термозащиты — если нет отключения ПК, синего экрана). Если перегреется, могут сломаться комплектующие.
Проверка видеокарты — определяем поломку
1. Перегрев — решаем проблему
Если на экране вы видите различные артефакты, искажения цветов, непонятные точки, картинка может «летать», то проблема кроется в самом адаптере. И в 90% случаев вызвана перегревом.
1. Установите программу AIDA64 и запустите ее. Перейдите на вкладку «Компьютер» — «Датчики». В правом окне посмотрите, какую температуру показывает «Диод ГП». В состоянии простоя там должна быть температура около 40 градусов.
Если она выше 55, то скорее всего, когда вы играете в игры, появляются артефакты или другие глюки на экране, также ПК может просто зависать или перезагружаться.

2. Снимите крышку с системного блока и посмотрите, крутится ли вообще вентилятор на карте. Если нет, значит он сломался и его нужно поменять. Не лишним будет заменить термопасту на процессоре карты. Если не умеете этого делать, то отнесите в ближайший сервис, услуга стоит недорого.

3. После того как проверен вентилятор и поменяна термопаста, убедитесь, что сам системный блок внутри чистый, без пыли и грязи. По возможности установите дополнительные кулеры на вдув и выдув, чтобы обеспечивалась хорошая продувка. Затем включите ПК и проверьте температуру.
2. Глюки в драйверах / системе
Если проблема не в перегреве, то вполне может быть, что поставлены «кривые» драйвера или произошел сбой в системе. В этом случае — переустановите / обновите драйвер видеокарты на более новый.
Если проблема не проходит, не лишним будет подключить ее на другой компьютер и посмотреть, как она работает там. В некоторых случаях может потребоваться переустановка Виндовс.
3. Глюки только в одной игре
Если проблема возникает исключительно в одной игре, то вариантов возникновения проблемы скорее всего два:
1. Игра просто сама плохо оптимизирована и не может нормально работать. К примеру, тот же Dying Light может вызывать дикий перегрев и артефакты на видеокартах от AMD.

4. Видеокарта вообще не работает
Довольно частая проблема, когда видеочип вообще выходит из строя. От процессора отошли контакты и придется делать реболл видеочипа или покупать новую карту. Чаще выгоднее приобрести новую.
Это вам помогут определить только в сервисном центре. Если сами не можете определить причину — идите туда, диагностика обычно бесплатная, за редкими исключениями.
Wirple.com/bmark – проверка графической платы от BMark
На сайте wirple.com размещён тест для графической карты nVidia онлайн от «BMark». Сама проверка выполняется в окне браузера, и содержит работу с небольшим числом графических объектов. Это позволяет проверить «железо» в режиме работы с HTML5 с выводом на экран показателя FPS. По окончанию теста вы увидите набранные вашей системой очки, а также сравнение набранных вашей системой очков с показателями систем других пользователей.
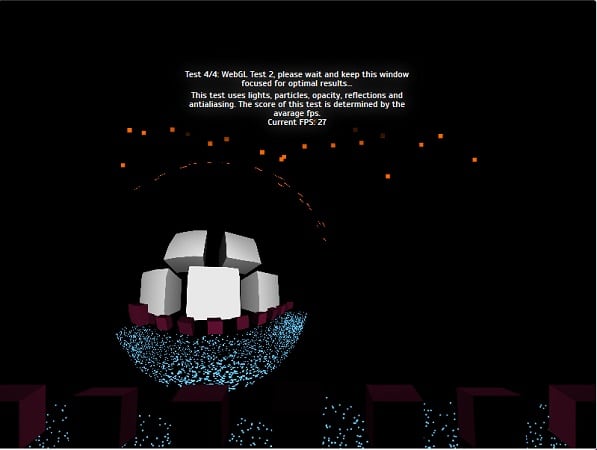
Проверяем видеокарту с помощью «GPU-Z» при работе с компьютерными играми
Чтобы на практике оценивать работу вашей видеокарты, вы можете, например, проверить ее, когда играете в современную компьютерную игру на компьютере. Вы получите при этом наиболее точную информацию, так как во время игры видеокарта будет нагружена по максимуму. Именно в этот момент и следует проводить тест.
В этом вам поможет программа «GPU-Z». В частности, она поможет вам оценить работу видеокарты по ее перегреву. Чем меньше карта нагревается при нагрузках, тем лучше она будет тянуть компьютерные игры.
Скачайте «GPU-Z» (ссылка ниже) и запустите на компьютере. В левом нижнем углу выберите видеокарту, которую вы используете. Программа выдаст вам всю важную информацию по вашей видеокарте. Зайдите на вкладку «Sensors» и запомните показатели температуры видеокарты на текущий момент. Дважды нажмите на пункт «GPU Temperature», чтобы узнать максимальные значения:
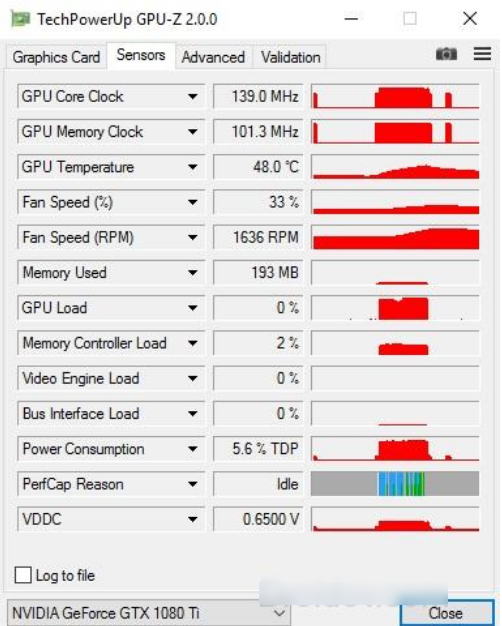
Проверяем видеокарту с помощью «GPU-Z» при работе с компьютерными играми
Теперь сверните «GPU-Z» (ни в коем случае не закрывайте ее). Запустите компьютерную игру и поиграйте в нее минут тридцать. Затем сверните игру и снова просмотрите в программе показатели температуры. Температура видеокарты не должна превышать 95 градусов. Если же температура оказалась выше 100 градусов, значит ваша видеокарта вряд ли подойдет для работы с данной игрой.
Скачать программу «GPU-Z» можно по этой ссылке.
Проверка видеокарты онлайн – имеющиеся возможности
В сети практически отсутствуют сервисы, позволяющие провести глубокий тестинг видеокарт пользовательских ПК. Доступен лишь тест видеокарт Nvidia на сайте указанного производителя, позволяющий проверить возможности пользовательской видеокарты Nvidia для запуска ряда игр, а также несколько сетевых сервисов, позволяющих сравнить возможности двух видеокарт онлайн. Потому в данном материале я расскажу как о данных сетевых площадках, так и о программах, позволяющих провести подробный тест возможностей вашей видеокарты (3D Mark, FurMark, DirectX и др.).

Тестируем нашу видеокарту на различных платформах
Для того, чтобы посмотреть какая видеокарта установлена на вашем компьютере вам нужно перейти на краткую инструкцию.
ATITool тест видеоадаптера
Несмотря на название, эта утилита может проверять и видеоадаптеры от Nvidia. После того, как скачаете Ati Tool, устанавливаете ее и запускаете.
Откроется такое окно.

Отобразится температура и частота на которой работает адаптер. Частоту можно изменять ползунками, но этого делать не стоит, без должных знаний.
Если нажать на «Show 3D» то можно увидеть количество FPS.

Программе следует проводить тест видеокарты в течении десяти минут. В это время следите за температурой. Если она превысит 85 градусов, то немедленно прекратите тест. Это значит, что ваш адаптер поврежден.

Если в окне 3D появилось множество желтых точек, это значит, что видеокарта также неисправна. Рекомендуется заменить теплопроводную пасту. Если после этого ничего не поменялось в работе, то лучше купить новую.
Зачем тестировать видеокарту?
Некоторые пользователи не понимают или не знают, зачем вообще проверять графический адаптер на производительность. Так вот, если вы стали замечать, что работоспособность вашего устройства начала изменяться не в лучшую сторону, то это первая причина, почему стоит его проверить. Выявить эти изменения можно в любой графической утилите или игре, когда даже при минимальных настройках игра притормаживает.

Во время тестирования карты, она нагружается до максимально возможных значений путем отправления большого объема памяти. Таким образом, можно определить производительность устройства в случае пиковой нагрузки, а также проверить температурный режим и, соответственно, состояние системы охлаждения. Конечно, следует аккуратно проводить тестирование, потому что экстремальная нагрузка может вызвать неполадки или вовсе выход устройства из строя.
Заключение
Мы разобрались, как проверить видеокарту на компьютере. Для быстрой проверки исправности устройства можно воспользоваться встроенным в Windows средством. Если вы хотите провести серьезное тестирование под нагрузкой – выбирайте из FurMark, 3D Mark и OCCT, которые помогут оценить производительность и диагностировать ошибки.












