Как просто передавать файлы между Android и компьютером
Современные мобильные устройства на платформе Android могут успешно синхронизироваться с персональным компьютером или ноутбуком. Это позволят обмениваться файлами, изменять настройки и проводить прочие манипуляции. Чаще всего синхронизация между Android-устройством и ПК требуется для обмена файлами.
Существует множество способов подключения, но в данной статье мы рассмотрим два наиболее популярных способа подключения — через USB-кабель и через беспроводной канал передачи данных. Устройства на платформе Android успешно синхронизируются с компьютерами, которые работают под управлением ОС Windows, Mac OS и семейства Linux.
Известные ограничения для передачи файлов
Однако эти способы имеют некоторые ограничения. Первый не позволяет обмениваться файлами между двумя устройствами Андроид, второй предполагает знание некоторых сетевых настроек. В этом случае можно организовать передачу файлов по WiFi между устройствами на данной платформе и между персональным компьютером и гаджетом. Современные технологии сделали все возможное, чтобы жизнь пользователя стала еще проще, в ней присутствовал минимум проводов. Любое современное устройство с операционной системой Андроид имеет встроенный WiFi модуль, который позволяет получить доступ к интернету без непосредственно подключаемых устройств.

Простой способ копирования файлов через WiFi, между Android устройствами, а также между Android устройствами и ПК
Если вы являетесь владельцем Android планшета или смартфона, то наверняка умеете копировать файлы между ним и компьютером через USB кабель. Кроме того, вы, наверное, знаете, как подключить свое Android устройство к локальной сети и копировать файлы через неё.
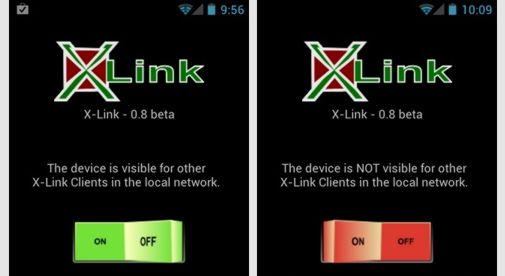
Однако первый способ не годится для копирования файлов между двумя Android устройствами, а второй требует знания некоторых параметров локальной сети. Сегодня я хочу рассказать вам, как можно, без каких либо настроек копировать файлы через WiFi между Android устройствами, а также между ПК и Android.
Для передачи файлов между Android устройствами нам потребуется всего лишь установить на них приложение X-Link, которое работает до смешного просто.
После запуска X-Link вы увидите на экране большой выключатель, с помощью которого вы включаете режим видимости вашего планшета или телефона для других устройств, подключенных к WiFi сети. По умолчанию режим видимости включен (выключатель имеет зеленый цвет).
Теперь, если вам нужно передать какой либо файл на другое устройство, вам достаточно в галерее, браузере или файловом менеджере нажать длинным тапом на файл и в появившемся меню выбрать «Отправить» -> X-link.
копировать файлы через неё.
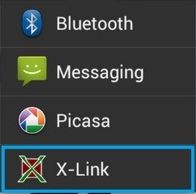
После этого появится список устройств, на которых также установлено приложение X-link и включен режим видимости. Вам нужно выбрать устройство-получатель и процесс передачи файла начнется.
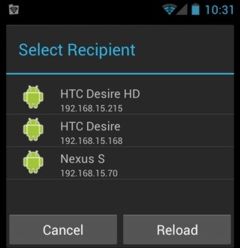
На устройстве-получателе появится окно, сообщающее о том, что вам хотят передать файл. Здесь вам нужно подтвердить прием файла и выбрать папку, куда его нужно сохранить.
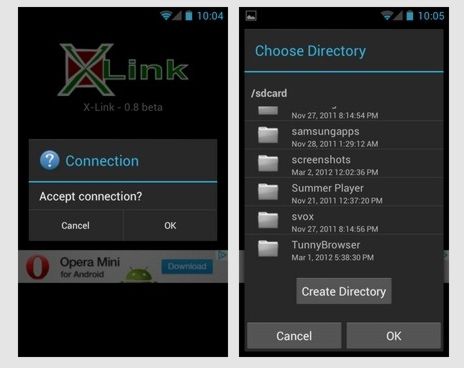
Вот и все. Довольно просто, не правда ли?
Чтобы передавать файлы между ПК и Android вам потребуется приложение для ПК — XLinkClient. Запустив на компьютере XLinkClient, вам точно также нужно включить его видимость для других устройств с помощью переключателя. Процесс копирования файлов с ПК на Android немного отличается от копирования файлов между Android устройствами. Вам нужно выбрать получателя из списка «Recipient» и перетащить копируемый файл на окно программы XLinkClient.
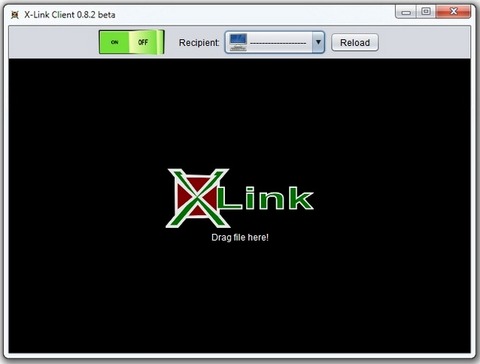
Как выглядит этот процесс вживую, вы можете увидеть на этом демонстрационном ролике:
XLinkClient работает как в Windows, так и в Linux, однако программа находится еще на стадии бета тестирования, и, к сожалению, пока не всегда работает корректно, особенно в Windows 7. Мне, например, так и не удалось добиться работы клиентской части программы в этой версии Windows – она не увидела ни одного устройства, так же как и другие Android устройства не видели мой ПК.
Скачать X-link для Android можно бесплатно в Android Market
Скачать XLinkClient для ПК можно отсюда.
Для работы XLinkClient на компьютере, вам потребуется последняя версия Java, которую можно скачать отсюда.
Передача файлов между смартфонами на Android по Wi-Fi
Рассмотрим простой способ передачи файлов между смартфонами по Wi-Fi без подключения к интернету. Для этого воспользуемся утилитой «ShareMe» от компании «Xiaomi». Она бесплатна и доступна для установки из «Google Play Market» для любого смартфона под управлением Android.
Старое название приложения «Mi Drop».
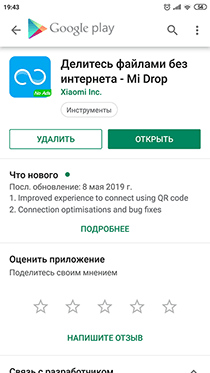

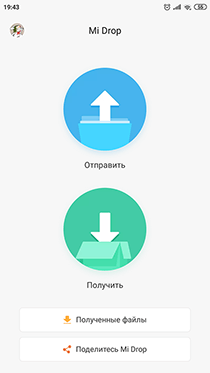
Обязательным условием является нахождение устройств в зоне действия одной Wi-Fi сети.
На принимающем телефоне нажимаем «Получить». Приложение сгенерирует QR-код.
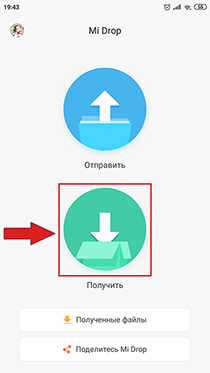

На втором телефоне нажимаем «Отправить» и выбираем файлы.
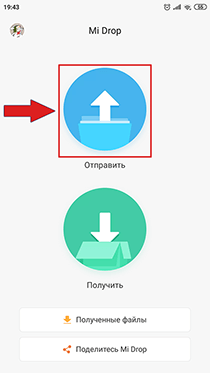
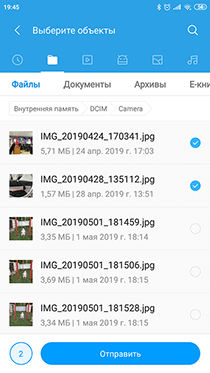
Приложение начнет поиск устройств поблизости и, после нахождения, предложит камерой отсканировать QR-код с экрана принимающего смартфона.
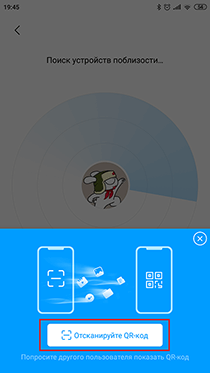
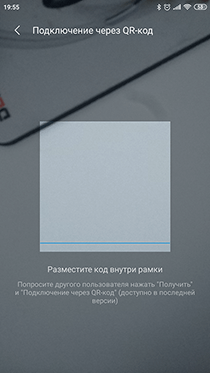
В ходе подключения приложение включает Bluetooth, но использует его только для соединения. Передача файлов ведется по Wi-Fi.
Скорость передачи данных в таком режиме составляет несколько мегабит в секунду, что позволяет быстро обмениваться музыкой или фильмами.
VARCONER

Есть немало способов обмена файлами между Android-смартфоном (планшетом) и компьютером (ноутбуком). Конечно, данные можно передать классически, через кабель — однако это не всегда удобно и возможно. В последнее время дома практически всегда присутствует Wi-Fi, так почему бы не передавать файлы по нему. Как вариант можно использовать на Android полноценный Samba-сервер, и использовать «расшаренные» общие папки — и это определенно имеет свои преимущества. Однако есть способ проще, при котором настраивать вообще ничего не придется. Главное, чтобы сопрягаемые устройства были в одной сети Wi-Fi.
Для этого на Android устанавливаем бесплатную программку WiFi File Transfer. Запускаем и нажимаем кнопку «Старт». После чего видим на экране недвусмысленную инструкцию, как получить доступ к файлам на устройстве.


Введя указанный адрес в браузере компьютера, с которым будет вестись обмен файлами, мы попадаем в файл-менеджер через который и осуществляются все операции.

Можно сказать, что метод кросс-платформенный, так как войти в Android-устройство можно как с компьютера c ОС Windows или Linux, так и с другого устройства Android или скажем Apple.
Запись опубликована автором varconer в рубрике Android с метками Android, WiFi. Добавьте в закладки постоянную ссылку.
Дополнительная информация
Помимо уже описанной передачи файлов, Filedrop можно использовать для показа слайд шоу, например, с мобильного устройства на компьютер. Для этого используйте иконку с «фотографией» и выберите изображения, которые хотите показать. На своем сайте разработчики пишут, что работают над возможностью показа видео и презентаций таким же образом.

Судя по скорости передачи файлов, она осуществляется напрямую именно по Wi-Fi соединению, используя всю пропускную способность беспроводной сети. Однако, без подключения к Интернет приложение не работает. Насколько я понял принцип действия, Filedrop идентифицирует устройства по одному внешнему IP адресу, а при передаче устанавливает между ними прямое соединение (но могу ошибаться, я не специалист в сетевых протоколах и их использовании в программах).












