Как подключить телевизор к компьютеру через HDMI
Одни из наиболее частых вопросов, которые пользователи задают на этом сайте, это вопросы, связанные с подключением мониторов и телевизоров к компьютеру. В этом материале мы рассмотрим один из таких вопросов. А именно вопрос о том, как подключить телевизор к компьютеру через HDMI интерфейс.
Интерфейс HDMI – один из наиболее распространенных интерфейсов для передачи изображения от компьютера к монитору или телевизору. HDMI выходы есть на настольных компьютерах, ноутбуках, планшетах, медиаплеерах и другой технике. При этом практически любой современный телевизор оснащен как минимум одним HDMI входом. Такая распространенность данного интерфейса позволяет подключать любой монитор или телевизор к любому источнику видеосигнала.
Для того чтобы подключить телевизор к компьютеру через HDMI вам необходимо следующее оборудование:
Телевизор с HDMI входом. Большинство современных телевизоров оснащены HDMI, так что это не проблема.
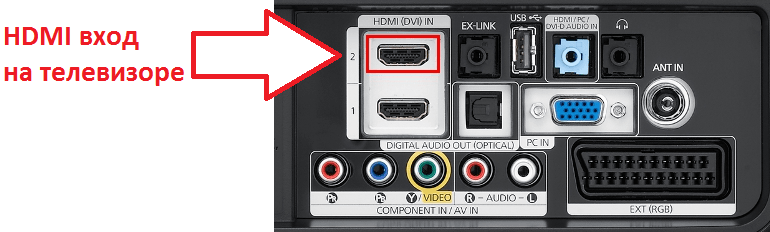
Компьютер с HDMI выходом. Если вы подключаете ноутбук, то на нем точно есть HDMI выход. Если вы используете настольный компьютер, то HDMI выхода может и не быть. В таком случае вам понадобится переходник с DVI на HDMI. Если HDMI выход есть, то никакие переходники не нужны.

Переходник с DVI на HDMI. Приобрести такой переходник можно в любом магазине с домашней электроникой. Переходник подключается к DVI выходу, после чего в него можно воткнуть HDMI кабель.

HDMI кабель. Также вам потребуется HDMI кабель. Как и переходник, HDMI кабель можно купить в любом магазине. При покупке HDMI кабеля обращайте внимание на его длину, так как эти кабели бывают разной длины и более длинные кабели стоят значительно дороже.

Начинаем коммутацию!
Первым делом, необходимо соединить компьютер и телевизор при помощи специального кабеля. Тип кабеля зависит от того, какие разъемы телевизора и видеокарты компьютера будут использоваться для коммутации. Что подключать, мы уже знаем, зачем подключать – определились, осталось ответить на самый насущный вопрос «как подключать?».
Первым делом, установим, какими разъемами оснащены компьютер и телевизор. За вывод видеосигнала от компьютера отвечает видеокарта. Ее разъемы найти очень просто: к одному из них подсоединен провод вашего монитора. Разъемы телевизора стоит искать на его задней панели, сбоку или даже спереди. В случае возникновения трудностей, можно поискать их в инструкции к телевизору.
Интерфейсы телевизора и их совместимость
Это просто смотрится для прочитавших предыдущий обзор об интерфейсах для потока видеоданных, использующихся обычно. Дана информация, что сохраняется обратная совместимость: купив в магазине соответствующий переходник, есть шансы посмотреть телевизор через второй порт:

Разные кабеля для портов
- Начнём с графического порта VGA. Он уходит в прошлое, но современный displayport показывает обратную совместимость. Если сгорел аналоговый hdmi, то заведем сигнал на старенький VGA. Интерфейс присутствует в разъёмах разных интерфейсов. Переходник спаять может почти каждый.
- Разъем s-video считается композитным каналом. Звук не передаётся. Разработана специальная электрическая схема для преобразования сигнала с целью передачи по коаксиальному кабелю. Она проста и включает в себя единственный конденсатор. S-видео напрямую с VGA не совместим.
- Цифровой стандарт DVI структурно входит в остальные. Отличие лишь в скорости передачи. Пределом для single-link признано разрешение fullhd. Есть информация, что развёртка получится чересстрочная. Купив переходники и используя правильные настройки, добьемся работоспособности системы, при неисправности отдельно взятого порта.
- В современном телевизоре входы hdmi множественные. Обычно до четырёх. Стандарт пережил несколько поколений, и нужно смотреть на совпадение источника и приёмника в смысле версии.
- Displayport позиционируется, как универсальное устройство. Туда входит VGA, hdmi и dvi. Эта информация указана согласно англоязычному домену Википедии. Нет причин сомневаться в достоверности сведений. Ещё написано, что для трансформации сигнала понадобится исключительно адаптер.
Из сказанного понятно: если компьютер не видит телевизор, по причине сгоревшего порта, пробуем использовать иной интерфейс. Скорость передачи информации планомерно росла в ходе совершенствования техники, поэтому DVI медленнее, нежели displayport. Следовательно, при движении против шкалы времени непременно пострадает.
В случае удачной замены, ремонт откладывается. Либо рассмотреть вариант, продажи на форумах испорченной техники людям, не использующим всех возможностей. Но рекомендуется о поломке умолчать и заранее выведать, как будет использоваться техника, чтобы неисправность не всплыла.
ЯПЕТ – Ваш проверенный спутник в мире бытовой техники
Интернет магазин бытовой техники ЯПЕТ начал свою работу в 2005 году. Стремясь максимально удовлетворить запросы клиентов, мы предлагаем большой ассортимент бытовой техники по низким ценам. Критерии нашей успешности – бесплатная доставка, быстрое обслуживание, техническое описание товара, грамотные операторы, гарантийное и постгарантийное обслуживание.
Мы принимаем к оплате наличные, банковские карты Visa или MasterCard, а также готовы осуществить поставку товара по безналичному расчёту. Заказать бытовую технику можно через каталог товаров, по телефону, через Skype и ICQ, а также воспользовавшись формой связи с онлайн-консультантом.
- Ассортимент
- Надежность и гарантии
- Доставка товара
Приобретая бытовую технику в интернет-магазине ЯПЕТ, Вы получаете право на гарантийное и постгарантийное обслуживание. Покупателю выдается талон, дающий право на гарантийный ремонт в специализированных авторизированных сервисных центрах, все обязательная техническая документация.
Для постоянных клиентов в нашем интернет-магазине действуют карты-скидки. Подробно о получении карты можно узнать у наших операторов по телефону или получить консультацию онлайн.
В интернет-магазине ЯПЕТ, Вы получаете право на гарантийное и постгарантийное обслуживание. Покупателю выдается талон, дающий право на гарантийный ремонт в специализированных авторизированных сервисных центрах, все обязательная техническая документация.
Для постоянных клиентов в нашем интернет-магазине действуют карты-скидки. Подробно о получении карты можно узнать у наших операторов по телефону или получить консультацию онлайн.
Приобретая бытовую технику в интернет-магазине ЯПЕТ, Вы получаете право на гарантийное и постгарантийное обслуживание. Покупателю выдается талон, дающий право на гарантийный ремонт в специализированных авторизированных сервисных центрах, все обязательная техническая документация.
Для постоянных клиентов в нашем интернет-магазине действуют карты-скидки. Подробно о получении карты можно узнать у наших операторов по телефону или получить консультацию онлайн.
ЯПЕТ, Вы получаете право на гарантийное и постгарантийное обслуживание. Покупателю выдается талон, дающий право на гарантийный ремонт в специализированных авторизированных сервисных центрах, все обязательная техническая документация.
Для постоянных клиентов в нашем интернет-магазине действуют карты-скидки. Подробно о получении карты можно узнать у наших операторов по телефону или получить консультацию онлайн.
Как подсоединить ноутбук к телевизору с помощью USB устройства/внешнего жесткого диска
Рассмотрим в разрезе каждого способа:
- Через USB-устройство. Предполагается, что будет использоваться устройство, которое позволяет передать (перевести) сигнал с USB на HDMI. К ЮСБ-разъему ноутбука подключается адаптер, на другом конце которого находится HDMI-выход – с его помощью и осуществляется передача. Нужно приобретать такой внешний блок, устанавливать на него драйвера. В большинстве случаев рациональней подключаться другими способами.
- Через внешний жесткий диск. Это предполагает, что накопитель подключен к ТВ с помощью USB-разъема. Необходимо в настройках телевизора выбрать прием сигнала с USB-порта. Дальше откроется файловой менеджер. Он позволит найти, открыть фото и видео, но не более того – в игры вы так не поиграете.
Метод подключения по DLNA
Простой способ, для реализации которого потребуется организовать полноценную домашнюю сеть с общим доступом. Предварительные условия:
- ТВ должен поддерживать стандарт DLNA;
- лэптоп и телевизор подключены к одному роутеру – по кабелю или по Wi-Fi.
Далее просто ищем любой мультимедийный файл на ПК, нажимаем ПКМ и выбираем строчку «передать на устройство». В предложенном списке будет и ваш TV. Таким образом через ноутбук можно управлять воспроизведением, ставить на паузу, перематывать и т.д.
DLNA хорош тем, что позволяет создать полноценный домашний сервер, и тогда можно будет выбирать контент для просмотра непосредственно на ЖК-панели, не трогая портативный компьютер. Это вполне по силам сторонним программам вроде HMS (Домашний медиа-сервер (UPnP, DLNA, HTTP)). Можно обойтись и без стороннего ПО, благо в Виндовс 10 есть стандартные аналоги:
- Ищем через поиск «Параметры потоковой передачи мультимедиа». Открываем.
- Далее нажимаем «Включить потоковую передачу…». После этого сервер DLNA в Windows 10 быстро настроится и начнет работу. На этапе подготовки нужно указать название сервера, например «Vasyan007».
- Перед вами появится меню, в котором осуществляется управление доступ к потоковому контенту для различных устройств. В рамках домашней сети делать ничего не требуется, ведь все устройства и так принадлежат вам.
- Далее просто выбираем любую папку с фильмами, сериалами или музыкой на ноутбуке, кликаем по ней правой кнопкой мыши и открываем общий доступ. Делается это как на скриншоте ниже.

После проделанных действий ТВ можно будет подключить к ноутбуку через запущенный сервер. На некоторых моделях этот контент становится доступен через «Медиа», на других придется еще предварительно переключиться на соответствующий источник сигнала в настройках.
Пара советов напоследок касательно домашнего сервера DLNA:
- транслировать контент на телевизор можно также через стандартный проигрыватель Windows;
- если ноутбук уйдет в режим сна или выключится, воспроизведение прервется, поэтому заранее перейдите в настройки электропитания и отключите автоматический переход в спящий режим.
Вам может быть интересно
Все описанные выше способы на данный момент актуальны и их можно использовать – всё зависит от используемых устройств, их аппаратного и программного обеспечения. Мы постарались комплексно обозреть всё это с учетом сопутствующих нюансов. Удачи!











