Как восстановить удалённые файлы на компьютере
Современному человеку нелегко представить свою жизнь без компьютера и интернета. Учитывая скорость, с которой всеобщая компьютеризация охватывает все сферы нашей деятельности, остаётся только удивляться, как моментально человек приспосабливается к изменениям. Работа без компьютеров стала практически невозможной. Поэтому вопросы сохранения данных и обработки информации становятся актуальны как никогда. Многим из нас приходилось сталкиваться с неприятной ситуацией удаления нужных файлов.
Существуют ли способы вернуть удалённую, но такую необходимую, информацию? Можно ли и елси да, то как именно восстановить удаленные файлы на компьютере? Рассмотрим по порядку все приемы восстановления информации на вашем компьютере — от простого к сложному. Итак, ситуация первая.
Бесплатная программа на русском языке Recuva
В настоящее время одной из самых распространенных и популярных давно известных программ для восстановления удаленных файлов после очистки является Recuva. По мнению многих опытных пользователей, эта программа слишком раскручена для своих реальных возможностей. Но у неё есть такие очевидные преимущества, такие как возможность скачать бесплатно и легкость в управлении. Даже неопытному пользователю Windows можно после загрузки без труда разобраться в интерфейсе и функционале. При этом Recuva может восстанавливать случайно утерянные файлы не только с жесткого диска компьютера, но и с флеш-карты. Возможность программы заключается в том, что с её помощью можно вернуть файлы определенного указанного пользователем типа, например, фотографии или текстовые документы.
Собственно, простота Recuva состоит, главным образом, в наличии простого мастера восстановления. Но файлы можно восстанавливать и вручную. Зайдя на официальный сайт разработчиков, мы найдем не только установщик, но и портативную версию. Что касается возможностей, то со стопроцентной «уверенностью» Recuva работает только с теми файлами, которые были удалены с носителей и корзины пользователями. Но наверняка удаленные файлы возвращаются, только если диск или флеш-накопитель практически не работал. Если же диск был отформатирован в иной файловой системе, то о легкости возврата данных с помощью Recuva стоит забыть. Скачивать необходимо только версию 2016 года, так как она уже успела показать себя с лучшей стороны.
Процесс восстановления файлов.
Выберете необходимые файлы, отметив их галочками, и нажмите восстановить отмеченные.

В открывшемся окне, выбираем папку на другом жестком диске или флешке. Все остальное оставляем и нажимаем кнопку «да».

В зависимости от объема данных нужно будет подождать от нескольких минут до нескольких часов. Как только восстановление будет завершено, программа выдаст сообщение, и можно будет проверять целостность файлов.
Как я уже говорила, очень многое зависит от того, сколько раз сектора жесткого диска были перезаписаны (процесс удаления файлов и создания новых). Но в большинстве случаев, программа восстанавливает файлы без потерь. Поэтому, если вам необходимо восстановить данные, смело используйте эту инструкцию, 70-90% она вам поможет.
Как восстановить случайно удаленные данные
Для быстрого восстановления удаленных файлов разработали специальные программы. Стоит понимать, что чем меньше времени прошло после удаления данных, тем выше шанс на их успешное восстановление.

- Как восстановить случайно удаленные данные
- Как восстановить удаленные с флешки данные
- Как восстановить давно удаленные файлы
- Как восстановить удаленый файл
- — Easy Recovery.
Подключитесь к интернету и скачайте программу Easy Recovery Professional. Лучше использовать версию 6.0 и выше. Установите эту утилиту и перезагрузите компьютер. Установку следует выполнять на тот раздел диска, с которого вы не будете восстанавливать файлы. После завершения загрузки операционной системы откройте файл EasyRecovery.exe и дождитесь запуска программы.
Если речь идет об удаленных файлах, то откройте меню Data Recovery. Найдите в появившемся окне пункт Deleted Recovery и откройте его. В левой части нового меню будет расположен список локальных дисков. Выберите тот из них, с которого вы недавно удалили данные. Если вам требуется восстановить файлы определенного типа, то заполните меню File Filter. Это значительно уменьшит время, затрачиваемой программой на поиск файлов.
Нажмите кнопку Next и дождитесь завершения анализа скрытых секторов выбранного раздела. Через некоторое время в левой части нового меню будет отображен список файлов, которые могут быть восстановлены. Время, затрачиваемое программой на подготовку файлов, зависит от быстродействия вашего компьютера и размера указанного локального диска.
Выделите галочками нужные данные и нажмите кнопку Next. В открывшемся окне нажмите кнопку Browse и укажите папку, в которую будут сохранены восстанавливаемые данные. Необходимо выбрать неиспользуемый в данный момент раздел жесткого диска. Нажмите кнопку Next и дождитесь завершения процесса.
Закройте программу, нажав кнопку Done. Проверьте восстановленные данные. Если некоторые файлы не были найдены, то повторите описанные действия, активировав функцию Complete Scan перед запуском сканирования жесткого диска. Используемая программа позволяет восстановить данные даже после форматирования определенных разделов диска.
Случайно удаленные файлы, очищенная корзина Windows, отформатированная флеш-карта или поврежденный жесткий диск — это лишь некоторые ситуации, провоцирующие потерю данных. К счастью, во многих случаях информацию можно вернуть. Программы нового поколения анализируют любые носители данных, могут восстановить все удаленные файлы. Не знаете, как восстановить удаленные файлы — Magic Uneraser поможет вам.
Как восстановить удаленные файлы с компьютера. Пользователи по неаккуратности часто удаляют файлы, даже, порой не замечая этого и выясняется это только после необходимости обращения к нужному файлу. Процесс восстановления удаленных файлов не так сложен, как многим кажется. Вероятность возврата нужной информации зависит от того, как быстро Вы обнаружите его утерю. После удаления файла он не не исчезает безвозвратно, а лишь стирается видимая информация о его присутствии на компьютере.
Как восстановить удаленное из корзины средствами системы
Можно восстановить информацию через прежнюю версию файла. Но для этого должна быть активна Защита системы. По умолчанию она включена на диске, где установлена ОС. Для остальных дисков ее нужно включить отдельно.
Включение защиты системы:
- Меню «Пуск».
- Откройте контекстное меню для «Компьютер».
- Зайдите в «Свойства».
- Слева нажмите на «Защита системы».
- В появившемся окошке показано, для каких дисков защита активна. Заходим в настройки.
- Здесь вы можете выбрать один из двух вариантов: восстановить только прежние версии файлов или включить защиту для системных параметров вместе с предыдущими версиями файлов.
- Нажмите OK.

Если защита включена, прежние версии будут доступны.
- Открываем контекстное меню для нужного объекта.
- Выбираем «Восстановить прежнюю версию». Появится окошко «Свойства».
- Во вкладке «Предыдущие версии» скопируйте файл и вставьте в нужную папку. Если вы хотите перезаписать файл, нажмите «Восстановить».
Количество предыдущих версий ограничено и зависит от выделенного для них пространства. Когда места не хватает, новые версии записываются вместо старых. В настройках Защиты системы указывается размер дискового пространства.
Как восстановить файл, удаленный с флешки
Рассмотрим, как вернуть безвозвратно удаленные файлы, которые были на флешке. Процедура состоит из нескольких шагов.
Шаг №1. Скачайте на нашем сайте программу ФЕНИКС. Софт будет готов к работе сразу после завершения установочного процесса. Запустить его можно двойным щелчком по ярлыку на рабочем столе.
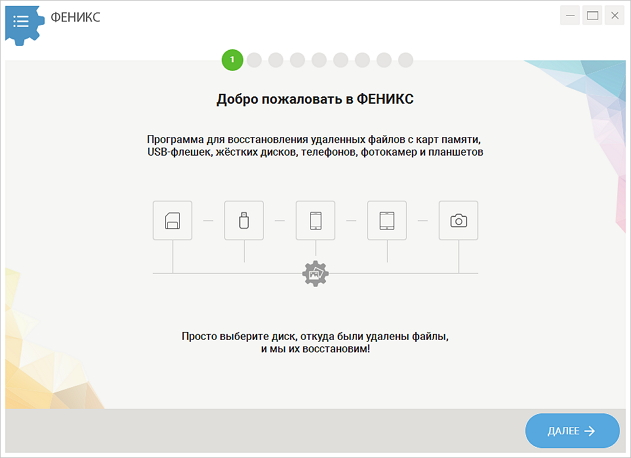
Стартовое окно программы
Шаг №2. В приветственном окне нажмите «Далее». ФЕНИКС попросит указать диск для выполнения сканирования. В списке будут отображаться как системные разделы, так и флешки, карты памяти, подключенные устройства и CD/DVD-накопители. В нашем варианте выберем диск Transcend.
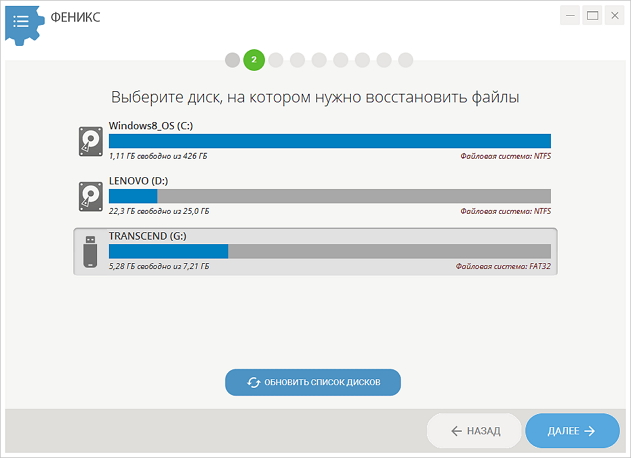
Выберите диск для поиска данных
Шаг №3. В следующем окне укажите тип поиска данных. Для начала воспользуйтесь «Быстрым поиском, обычно сканирование в этом режиме занимает всего пару минут. ФЕНИКСУ достаточно даже беглого сканирования, чтобы вытащить стертые файлы из памяти накопителя. Если всё же результат вас не устроил, обратитесь к более тщательному «Расширенному поиску».
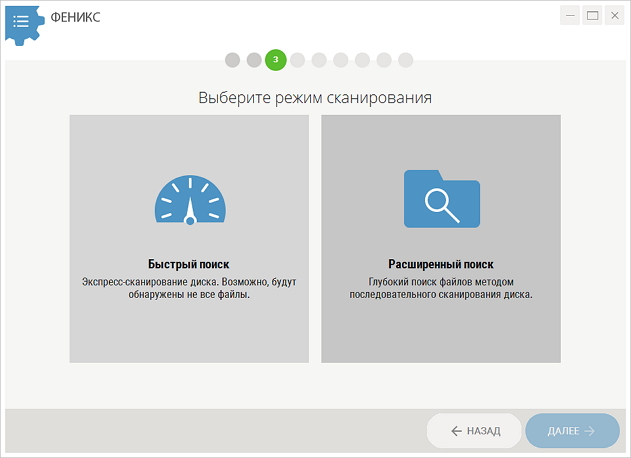
Укажите программе режим сканирования диска
Важно! Выбор режима сканирования – «Быстрый поиск» и «Расширенный поиск» – доступен только для флешек. При работе с жестким диском этот шаг будет пропущен, и вы сразу перейдете в выбору файлов.
Шаг №4. Далее вам предстоит указать формат файлов для поиска. Все расширения разделены по категориям, поэтому если вы не помните или не знаете точного формата, просто укажите тип – документ, архив, видео, аудио или изображение. После – нажмите «Сканировать» и дождитесь окончания проверки.
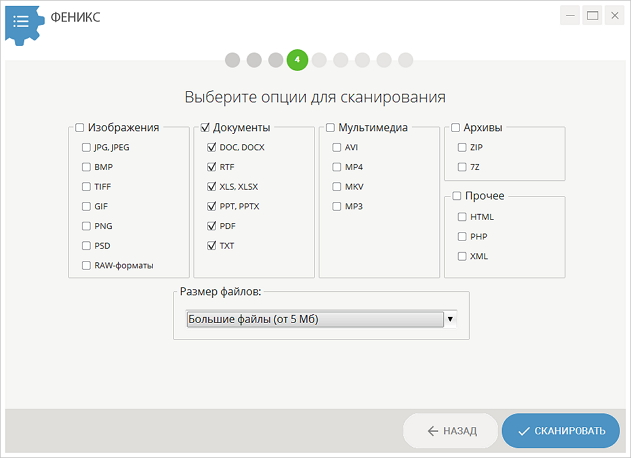
Выделите форматы, которые ФЕНИКСУ предстоит искать среди удаленных файлов
Шаг №5. ФЕНИКС подготовит для вас список всех удаленных файлов, которые доступны для восстановления. Найдите в перечне тот, который вам нужен и отметьте его галочкой. Найденные картинки доступны для предпросмотра. Если программе не удалось воспроизвести исходное название объекта, попробуйте восстановить все найденные элементы и уже вручную отобрать файл.
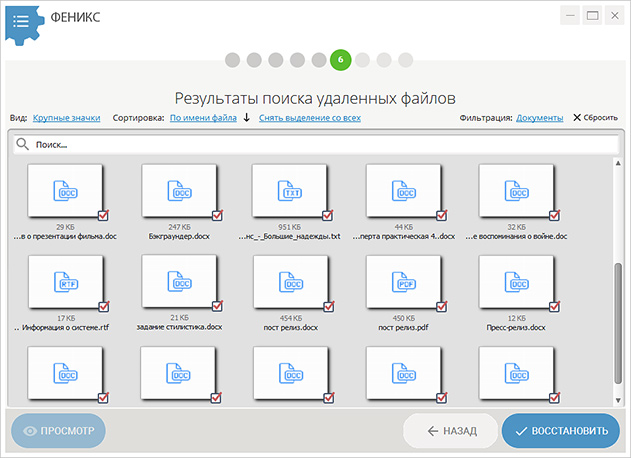
Отсортируйте найденные файлы и выделите те, которые хотите восстановить
Шаг №6. Выберите – куда будете восстанавливать файл. ФЕНИКС предлагает варианты на любой случай – сохраните объекты в папку, запишите на диск или выгрузите в Интернет.
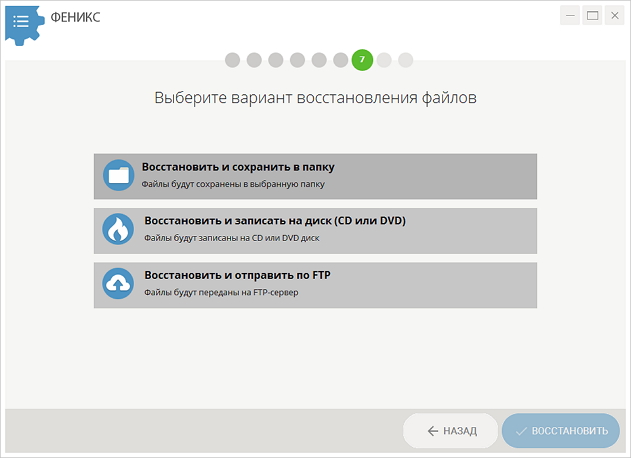
Выберите место для сохранения файлов после восстановления
Ценный совет! Если вы работаете с важными и ценными документами, делайте резервные копии – для этого можно использовать и внешние накопители, и облачные серверы.
Можно ли восстановить еще несколько файлов? Конечно! Не закрывайте программу и кликните «Новый поиск».
Хотите вернуть документы Word или другие файлы в полном объеме – не теряйте время зря. Скачайте программу ФЕНИКС и восстанавливайте утраченную информацию, фото и видеоматериалы, музыку или архивы в считанные минуты!











