WordPad: что это за программа и как с ней работать?
Здравствуйте, дорогие друзья!
Сегодня я хочу рассказать вам о том, что такое программа WordPad и как с ней работать. Многие пользователи могут быть не в курсе, но в операционной системе Windows есть множество программ, которые могут заменить сторонние приложения. По крайней мере, в теории. К таким утилитам относятся «Монитор ресурсов Windows», «Дефрагментация дисков», «Блокнот», «Paint» и прочие приложения.
Нет нужды говорить о том, что функционала у этих программ почти нет. Потому большинство пользователей используют сторонние программы. Одним из таких встроенных приложений является текстовый редактор WordPad.
Но что это за программа WordPad? Давайте попробуем выяснить.
Создание, открытие и сохранение документов в WordPad
Для создания, открытия и сохранения документов в редакторе WordPad используйте команды представленные ниже.
Создать новый документ
Нажмите «Меню» и выберите команду Создать
Нажмите «Меню» и выберите команду Открыть
Нажмите «Меню» и выберите команду Сохранить
Сохранить документ с новым именем или в другом формате
Нажмите «Меню» и выберите команду Сохранить как, а потом выберите имя и формат, в котором необходимо сохранить документ
Примечание: WordPad можно использовать для открытия и сохранения текстовых документов (.Txt), документов в формате RTF (.Rtf), документов Word (.Docx) и текстовых документов OpenDocument (.Odt). Документы в других форматах открываются как текстовые документы и могут выглядеть неправильно.
Ускорение работы с WordPad
Чтобы ускорить доступ к командам, которые зачастую используются в WordPad, их можно расположить на панели быстрого доступа над лентой.
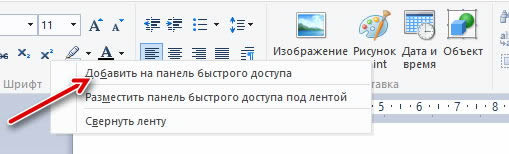
Чтобы добавить команду программы WordPad на панель быстрого доступа, щелкните правой кнопкой мыши кнопку или команду и выберите Добавить на панель быстрого доступа.
Что такое расширение файла для Wordpad
Wordpad использует расширение файла .rtf или Rich Text Format для сохранения файлов по умолчанию. Но он также может сохранять документы в форматах .docx (Office Open XML), ODT (открытый документ), .txt (текст).
Мы видели, как сбросить настройки Блокнота – теперь давайте посмотрим, как восстановить настройки WordPad по умолчанию в Windows 10. Но прежде чем начать, вы можете создать точку восстановления системы или сделать резервную копию вашего реестра.
Чтобы восстановить настройки Wordpad по умолчанию, закройте Wordpad и запустите regedit, чтобы открыть редактор реестра и перейти к следующей клавише:
HKEY_CURRENT_USER SOFTWARE Microsoft Windows CurrentVersion апплеты Wordpad

На левой панели вы увидите Параметры . Удалите этот ключ параметров.
Теперь, когда вы откроете Wordpad, вы увидите его с настройками по умолчанию.
Дайте нам знать, используете ли вы Wordpad или нет – и ваши причины в любом случае, почему вы предпочитаете использовать его или почему вы не чувствуете в этом необходимости.
Просмотр документов
Благодаря новому и интуитивно понятному интерфейсу текстового редактора Word Pad операционной системы Windows 7 изменять масштаб документов можно намного проще, нежели ранее. Поле Масштаб позволяет изменить масштаб отображения символов в документе. Для просмотра документов используйте описанные ниже команды.
Увеличение или уменьшение масштаба
На вкладке «Вид» в группе «Масштаб» нажать на кнопку «Увеличить» или «Уменьшить».

По умолчанию масштаб составляет 100%. Для просмотра фактического размера документа используйте следующее действие:
На вкладке «Вид» в группе «Масштаб» нажать на кнопку «100%».

Отображение линейки
Линейка форматирования позволяет быстро и наглядно управлять параметрами форматирования и получать информацию о них. Для изменения параметров нужно перетащить соответствующий индикатор (маркер) с помощью мыши.
По сравнению с предыдущими версиями улучшен внешний вид линейки, расположенной, как и прежде, в верхней части окна редактирования. В новой линейке присутствуют следующие компоненты:
- Пиктограмма точки табуляции
- Индикатор левого поля страницы;
- Индикатор левого отступа абзаца;
- Индикатор отступа первой строки абзаца
- Точка табуляции;
- Индикатор правого отступа абзаца;
Для того, чтобы отобразить линейку, нужно на вкладке «Вид» в группе «Показать или скрыть» установить чекбокс на «Линейка».
Изменение единицы измерения для линейки
Помимо установки маркеров на линейке, в ней можно менять единицы измерения. Для этого нужно на вкладке «Вид» в группе «Параметры» нажать на кнопку «Единицы измерения» и выбрать требуемые единицы измерения.

Отображение строки состояния
Строка состояния (status bar) — это панель в нижней части окна, предназначенная для вывода вспомогательной информации: параметров документа, с которым работает пользователь, подсказок к пунктам меню и т.д. Для включения/отключения строки состояния нужно на вкладке «Вид» в группе «Показать или скрыть» установить чекбокс на «Строка состояния».
Чтобы увеличить или уменьшить масштаб изображения, можно воспользоваться кнопками «Увеличить» или «Уменьшить» на ползунке изменения масштаба в нижней части окна WordPad

Изменение параметров переноса по словам
В текстовом редакторе WordPad имеется встроенный механизм автоматического переноса слов на новую строку для русского и английского языков. Чтобы воспользоваться этой опцией, нужно на вкладке «Вид» в группе «Параметры» нажать на кнопку «Перенос по словам» и выбрать требуемый параметр.

Изменение полей страницы
Перед изменением размеров страницы и ее полей следует удостовериться в возможности принтера напечатать такую страницу. Каждый принтер требует, чтобы ширина полей была не меньше определенного значения. Параметры страницы, установленные по умолчанию, всегда соответствуют характеристикам установленного в системе принтера.
Чтобы просмотреть параметры страницы, нужно нажать на кнопку WordPad, а затем выбрать «Параметры страницы». После чего в открывшемся диалоге можно выбирать требуемые параметры. Этот диалог отображен на следующем скриншоте:

Печать документов
Чтобы воспользоваться функциями печати в текстовом редакторе WordPad нужно открыть меню WordPad и выбрать «Печать», а затем использовать те параметры, которые необходимо для дальнейшей работы. Перед печатью можно с помощью функции предварительного просмотра посмотреть, как будет выглядеть документ в напечатанном виде и все ли требования к его печати соблюдены.

Преимущества и недостатки программы
Чрезвычайно важно, чтобы используемый текстовый редактор был надежным и не подводил. Ситуация эта, к сожалению, достаточно распространенная среди большого количества различных офисных программ: редактор может зависать, самопроизвольно закрываться, при этом не сохраняя напечатанный/отредактированный текст. Как показывает практика, во всех версиях WordPad данная проблема практически не возникает, программа не требовательна к техническим характеристикам ПК, поэтому даже на слабом железе работает четко и надежно.
Надежность — это не единственное преимущество программы Вордпад. Также отмечают небольшой вес, что благоприятно сказывается на ее работе. Офисная программа быстро загружается и занимает мало пространства на стационарном компьютере или ноутбуке. Особенно ценно то, что она способна быстро сохранять даже большие текстовые файлы с элементами рисунков, таблиц, диаграмм и проч.
Достоинство офисной программы также заключается в возможности открывать любой текстовый файл с расширением RTF, PDF, .txt, .docx, .doc. Благодаря этому у пользователя нет необходимости искать альтернативные варианты, чтобы открывать документы.
К сведению! WordPad позволяет работать с текстовыми файлами, которые содержат видео, фотографии, таблицы, рисунки, различные ссылки и сноски.
Что касается недостатков, то выделяют следующие пункты:
- отсутствие контроля правописания;
- отсутствует возможность одновременно открывать несколько документов;
- нет колонтитулов.
Обратите внимание! Вордпад имеет официальный перевод интерфейса на русский язык, благодаря чему нет сложностей в навигации по программе.
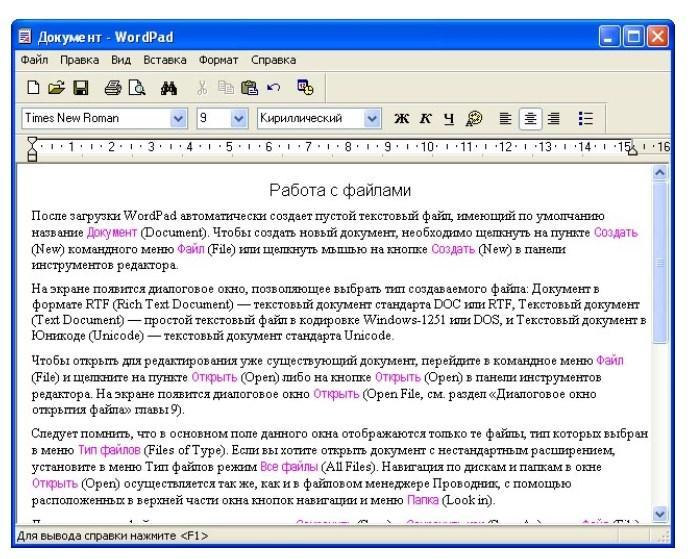
Особенности работы с текстовым редактором Вордпад
Таким образом, в сравнении с большинством других офисных программ WordPad уступает им по функциональным возможностям, однако с его помощью все-таки можно выполнять большой спектр повседневных задач.
Как открыть документ WordPad
Для открытия ранее созданного документа WordPad нужно перейти в меню Файл и коснуться или нажать или Открыть .

Откроется окно, в котором нужно перейти к файлу, выбрать его и нажать Открыть .

Для открытия последних используемых документов, тех в которых недавно были произведены изменения, нужно снова открыть меню Файл . В правой части отобразится список этих документов.

6.1. Текстовые редакторы Блокнот и WordPad
2.6.1. Текстовые редакторы Блокнот и WordPad БлокнотБлокнот — самый простой текстовый редактор (рис. 2.115). В Блокноте есть минимальные функции для форматирования текста, однако на этом все и заканчивается. Блокнот — незаменимая вещь, когда нужно что-то записать или быстро
WordPad WordPad – более функциональный редактор в сравнении с Блокнотом (рис. 17.3). Рис. 17.3. Программа WordPadЕго назначение – обеспечить простое форматирование текста. В этой программе вы сможете не только набирать символы, но и указывать для них шрифт, абзацы, выравнивать,












