Как использовать «Удаленный рабочий стол Chrome» для удаленного доступа к устройствам
Много лет назад для доступа к удаленному компьютеру требовалось сложное и дорогостоящее программное обеспечение, а также высокий уровень технический знаний.
В наши дни все изменилось. Бесплатный сервис «Удаленный рабочий стол Chrome» (Chrome Remote Desktop) максимально упрощает доступ к удаленной системе Windows, Mac, Linux или ChromeOS практически с любого ПК или мобильного устройства. Вы можете получить доступ ко всем файлам компьютера и пользоваться интерфейсом, как будто вы сидите прямо перед компьютером.
«Удаленный рабочий стол Chrome» может использоваться для входа в ваш персональный или рабочий компьютер, а также для просмотра чужой системы, например компьютера коллеги или родственника, с целью оказания поддержки.
Настроить и запустить сервис очень просто. Фактически, все что вам нужно сделать, это решить, какой сценарий подключения вы хотите использовать, а затем выполнить несколько простых шагов для успешного подключения.
Примечание: сервис «Удаленный рабочий стол Chrome» может не работать с корпоративными аккаунтами Google, управляемыми организацией. В этом случае все зависит от политик IT-подразделения.
Содержание
Графическая оболочка
На самом деле «проблема» решается не просто, а очень просто. Выйдя на рабочий стол достаточно нажать Alt+F4 чтобы получить стандартный диалог завершения работы.

Однако у этого способа есть один существенный недостаток. Очень часто выключить или перезагрузить компьютер мешают некоторые приложения, например, несохраненный документ. Подобная картина, на наш взгляд, знакома каждому.

Беда в том, что этого экрана через RDP вы уже не увидите. Да и открытые приложения — это полбеды, хуже, когда систему не дает выключить или перезагрузить зависшее приложение. В этом случае придется искать иные методы.
Давайте рассмотрим приложения, которые помогут нам сделать удаленный доступ. Выберем наиболее популярные и легко настраиваемые, чтобы любой пользователь мог легко и быстро установить и настроить.
Номер 1 – AnyDesk
Отличная утилита. Она работает на многих операционных системах (Windows, Linux, ios, macOS, Android, FreeBSD). Познаний в области администрирования не нужны, приложение очень простое. Разработчик уверяет, что благодаря технологии TLS 1.2, безопасность доступа к удаленному компьютеру на высшем уровне. Высокая скорость передачи данных делает эту утилиту одной из лучших. Для теста, можно программку скачать и запустить при этом её не обязательно устанавливать. Если она вам понравится тогда можно установить.
Приступим к настройке AnyDesk
- Скачиваем с сайта разработчика AnyDesk. Для пробы, просто запускаете скаченный файл, если будете постоянно пользоваться, тогда лучше установить.
- На ноутбуке в строке « Адрес в AnyDesk » будет виден ваш идентификатор, который необходимо ввести с другого устройства. Вводить в строку « Другое рабочее место » Нажимаем « Соединиться ». Подтверждаем нажатием « Принять ».
- Может появиться окно « Оповещение системы безопасности Виндовс ». Если появиться, нажмите на кнопку « Разрешить доступ ».
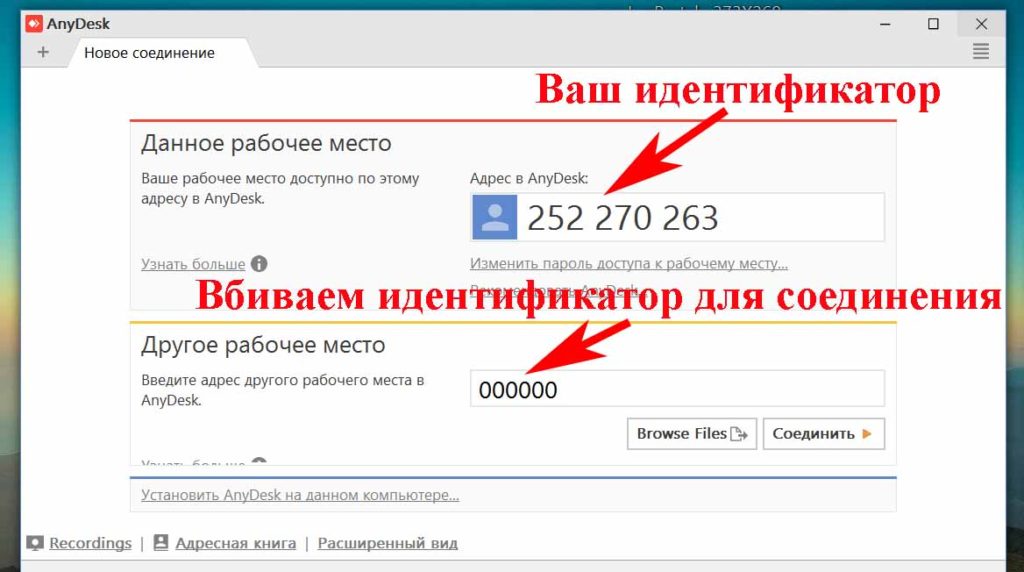
Номер 2 Teamviewer
Комфортное в использовании приложение, для создания удаленного доступа. Оно обходит межсетевой экран Windows, недоступные порты, NAT маршрутизацию. Есть возможность выполнять обмен различными файлами. Канал защищен шифрованием AES. Есть версия платная и бесплатная (для некоммерческого использования), а также есть вариант для Android. Teamviewer может работать даже без установки на локальный ПК.
Как настроить Teamviewer на компьютер
- Скачиваем программу с официального сайта Teamviewer, устанавливаем.
- После установки откроется окошко, где будет написан « Ваш ID », « Пароль ». Для того чтобы зайти на компьютер, необходимо знать эти данные. Больше ничего не требуется.
- Вводим в поле « ID партнера » дальше кнопку « Подключиться », появиться окно где нужно прописать « Пароль », нажать « Вход в систему ». На этом все, вы попадете на рабочий стол удаленного PC.
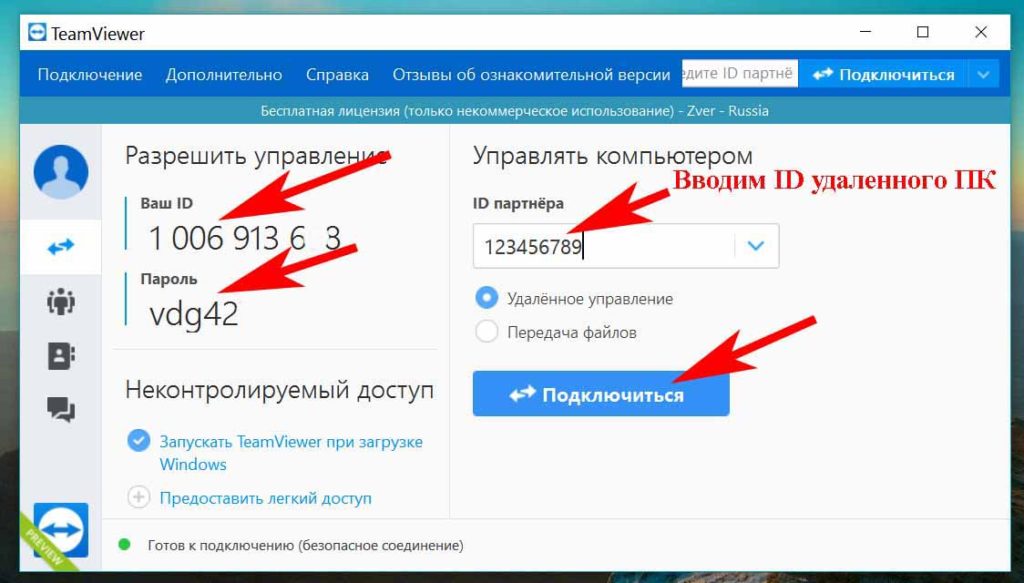
Для удобства можно сделать постоянный « Личный пароль », тогда не придется каждый раз прописывать разные пароли. Входим в пункт « Дополнительно », выбираем из списка « Опции », дальше заходим « Безопасность ». Здесь вы можете вбить постоянный « Личный пароль ».
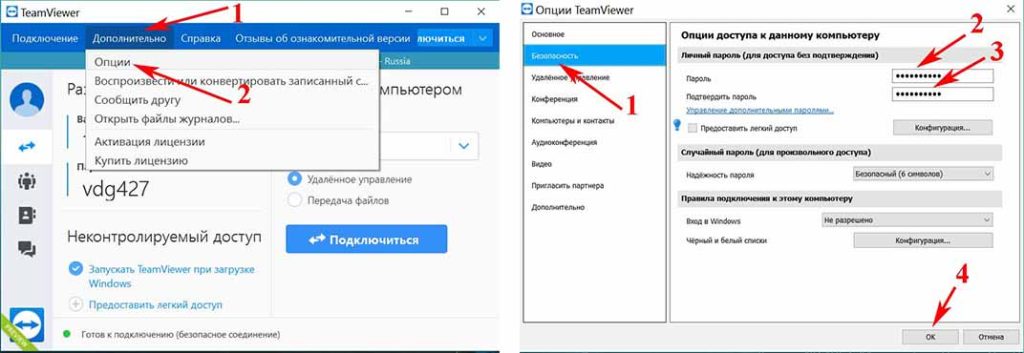
Номер 3 Ammyy Admin
Небольшая компактная утилита, благодаря которой можно дистанционно управлять PC. Скачать её проблем не составит, так как весит она всего лишь 754 кб, устанавливать Ammyy Admin не нужно. Есть голосовой час и файловый менеджер.
Настройка Ammyy Admin
- Загружаем и запускаем приложение, устанавливать ничего не нужно.
- Если у вас выскочит окно « Предупреждение системы безопасности », тогда нажмите « Запустить ».
- После запуска выскочит окошко, где будет указан ваш « ID, Ваш IP ». Эти параметры, нужно вводить в раздел « Оператор. Создание сеанса », для запуска удаленного доступа.
- В компьютере, на который заходят, выскочит запрос на подключение, жмем « Разрешить ».
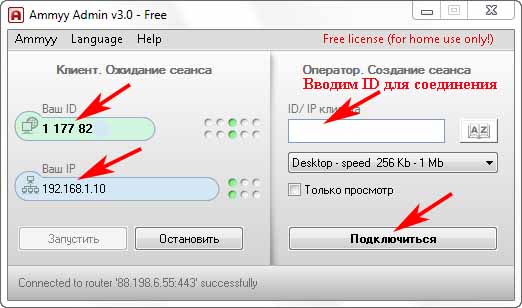
Номер 4 LiteManager
LiteManager есть версия PRO и Free. Если для дома, тогда бесплатной версии вполне хватит. Скачанный клиент утилиты устанавливать нужно(исключение только для режима QuickSupport), права администратора не нужны. Возможности данной программы большие, но большая часть их, многим просто не понадобится нигде. Поэтому пользователям, которые слабы в компьютерных познаниях, не рекомендуем устанавливать.
Настраиваем LiteManager
Закачиваем архив, распаковываем и устанавливаем. Во время установки появиться окно, где необходимо задать пароль для клиентского модуля. Для удаленного входа необходимо знать ID, пароль.
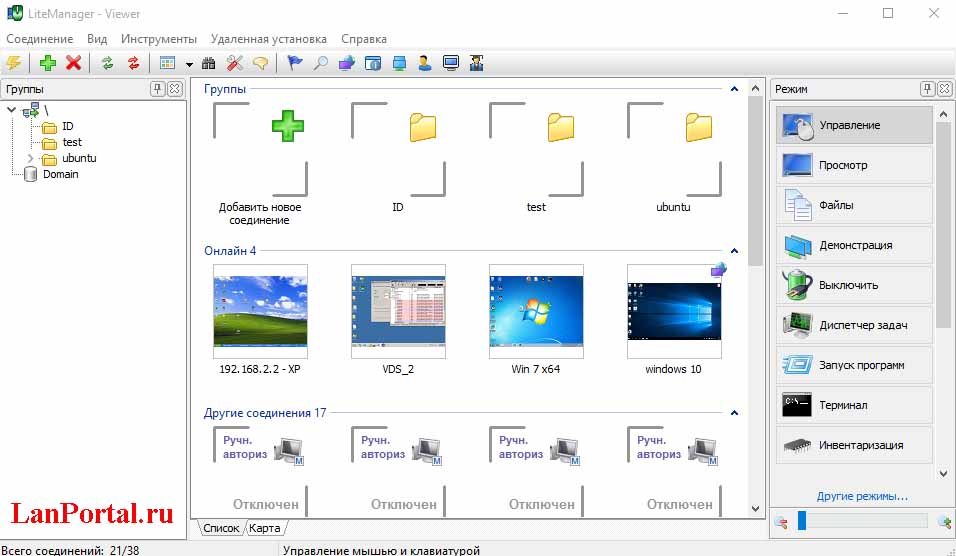
↑ Возможности удалённого доступа по RDP
У подключения по протоколу RDP немного функциональных возможностей, если сравнивать с большей частью стороннего софта для удалённого управления по Интернету. Из таких оптимально востребованных это настройка размера окна подключения (выбор разрешений экрана), возможность подключения звуковых устройств, дисков и различной периферии управляемого компьютера к удалённому. Все эти настройки будут доступны при раскрытии выпадающего окна «Показать параметры».

Как сохранить файлы из программы «1С» себе на компьютер?
Работая в облаке e-office24.ru через удаленный рабочий стол Вы очень просто можете получить доступ ко всем дискам вашего локального компьютера. А работая в любом облачном приложении: «1С», MS Word, MS Excel, LibreOffice и других, Вы легко сможете сохранить документ на свой личный компьютер.
Для этого вам необходимо выполнить всего одно действие: выбрать подключенный диск вашего компьютера при сохранении или копировании документа из программы «1С».

При возникновении вопросов, связанных с сохранением файлов из программы «1С» на свой компьютер, обращайтесь за консультацией к специалистам e-office24.ru через свой личный кабинет.











