Как синхронизировать одну книгу Excel между двумя компьютерами в одной сети
У меня есть рабочая книга ввода, в которую вводятся данные о продукте, и выходная рабочая книга (отчет), в которой эти данные копируются в одну строку с помощью макросов vba.
Дело в том, что мне нужно использовать это приложение на 2 разных компьютерах в одной сети. Я хочу, чтобы оба компьютера использовали независимые рабочие книги ввода и могли копировать входные данные в одну рабочую книгу (отчет).
Другими словами, я хочу синхронизировать эту рабочую книгу между двумя компьютерами, чтобы она могла показывать мне данные, введенные обоими компьютерами.
Это вообще возможно? Я новичок в этом, я даже не знаю, с чего начать, поэтому любые предложения или советы приветствуются. Заранее спасибо..
Редактировать: это код, который мне удалось написать. Примите во внимание, что я новичок в кодировании lmao, я уверен, что он не идеален, но работает нормально.
Общий доступ в старых версиях Excel
Формально, одновременное редактирование одного файла сразу несколькими пользователями существовало в Excel еще с 1997 года. Книгу нужно было положить в общую сетевую папку, а затем выбрать в меню или на вкладке Рецензирование команду Общий доступ (Review — Share Workbook) и включить единственную галочку в открывшемся окне:

В реальности практически никто этой функцией не пользовался, т.к. реализована она была откровенно слабо:
- Уже при 3-4 одновременных подключениях к файлу Excel начинал нещадно глючить, вылетать с ошибками, терять связь с исходным файлом (и всю вашу работу за последние N минут) и т.д.
- При одновременном изменении одних и тех же ячеек разными пользователями должно было отображаться окно разрешения конфликтов, но, по факту, это случалось далеко не всегда.
- Изменения, внесенные другими пользователями, становились видны только после того, как эти пользователи сохраняли файл, т.е. никакого realtime editing не было даже близко.
- В таком режиме совместного редактирования очень много ценных функций и инструментов Excel становились недоступны. Например, нельзя было воспользоваться фильтром или сортировкой, построить сводную таблицу или диаграмму, раскрасить ячейки условным форматированием и т.д.
В общем и целом, эта штука была в Excel больше «для галочки» и реальной пользы не приносила.
Синхронизировать таблицы Excel с помощью формулы
Другой подход — создать формулу самостоятельно, не используя кнопку «Вставить ссылку».
Синхронизация ячеек на разных листах
Сначала кликните ячейку, из которой вы создаете ссылку, и введите «=».

Затем выберите лист, содержащий ячейку, на которую вы хотите сослаться. Ссылка на лист отображается в панели формул.

Наконец, нажмите на ячейку, на которую хотите сослаться. Заполненная формула отображается на панели формул. Нажмите клавишу «Ввод».

Синхронизация ячеек на отдельных рабочих книгах
Вы также можете полностью связать ячейку на листе другой рабочей книги. Для этого необходимо сначала убедиться, что другая рабочая книга открыта, прежде чем начинать формулу.
Нажмите на ячейку, с которой хотите связать, и введите «=». Переключитесь на другую книгу, выберите лист, затем нажмите на ячейку для ссылки. Имя книги предшествует имени листа в строке формул.

Если книга Excel, на которую вы ссылаетесь, закрыта, в формуле будет показан полный путь к файлу.

И когда рабочая книга, содержащая ссылку на другую рабочую книгу, будет открыта, вам, вероятно, будет предложено обновить ссылки. Это зависит от ваших настроек безопасности.
Нажмите «Включить содержимое», чтобы обновления в другой книге автоматически отображались в текущей.

Excel Online. Настройка общего доступа к excel-таблицам
На работе поставили задачу организовать общий доступ к таблицам Excel для одновременного редактирования несколькими сотрудниками предприятия, возможность оперативно посмотреть информацию если это потребуется, а так же внести поправки и другую важную информацию.К слову не все сотрудники сидят в одном здании, а на разных объектах и площадках, которым необходимо видеть информацию занесенную коллегами. В связи с этим было рассмотрено несколько вариантов для реализации доступа:
Непосредственно штатным Excel который установлен у всех,но есть некоторые нюансы:
— Файл должен находится в одной сети (у нас все пользователи раскиданы по разным объектам)
— Некоторые задачи становятся недоступны (создавать таблицы Excel;создавать, менять или просматривать сценарии; удалять листы; объединять либо разделять ячейки.)
— Частая «блокировка» файла
— Не видно кто что делает, т.е. информация будет доступна только после сохранения файла. Один не приятный момент при работе с файлом — если вы записываете информацию в одну и ту же ячейку, при сохранении файла работает правило «кто последний тот и папа»)))))
Реализация делается следующим образом, заходим в «Рецензирование» и щелкаем по значку «Доступ к книге».

![]()
После этих действий файл станет общим и даёт пользователям одновременное редактирование. В названии файла появится приписка [Общий]
При нажатии кнопки «Доступ к книге» может возникать ошибка:

Достаточно сделать по шагам что написано в диалоговом окне ошибки и она пропадёт!
И так что же мы увидим когда нажмем кнопку «Доступ к книге»?!
А увидим список пользователей которые работают в данный момент и не забудем так же поставить галочку «Разрешить изменять файл нескольким пользователям одновременно»

Excel настроен для работы с общими документами ?
Стандартное облачное хранилище семейства Windows 8.08.110. Отказались сразу из-за:
- отличие операционных систем (большинство пользователей работают на windows 7)
- каждому пользователю необходимо было бы регистрировать учетную запись Microsoft
- различные версии Microsoft Office которые могут при неправильном использовании конфликтовать
- сложный механизм аутентификации для понимания конечного пользователя.
Google Docs (Гугл документы)
В Google многие моменты схожи с OneDrive, но еще есть и некоторые «подводные камни» которые усложняют настройку общего доступа, а именно:
- для каждого пользователя необходимо устанавливать расширение Chrome «Редактирование файлов Office»
- создание google аккаунта
Google первая компания которая запустила office online из которого можно выделить online excel который позволяет работать в реальном режиме большому кол-ву пользователей многие компании уже давно работают в нем и в этом есть ряд преимуществ:
- разграничение прав доступа на документ, страницу, столбцы
- использование сложных формул и своих доработок
И мы склонялись конечно к легкому варианту (Google), но использования на работе яндекс сервисы как часть нашей внутренней инфраструктуры решили пойти по сложному пути и использовать то что предлагает яндекс.
У нас вся почта завязана на Яндекс.Коннект, у всех есть корпоративная почта, стоит Яндекс.Диск, всё между собой синхронизируется, нет необходимости быть в одной сети (достаточно иметь доступ к интернету), бэкапы можно сделать на раз два (просто сохранить файл на диск).
Настройка и получение общего доступа с помощью Excel Online через Яндекс
Изначально в яндекс диске создаем папку в какой будет лежать файлы для общего доступа и одновременной работы

и настраиваем доступ к этой папке путем ввода логина яндекс почты и ставим права на просмотр или полные права

после того как вы человека добавили к документу ему на почту придёт письмо с принятием приглашения :

Нажимаем «Принять соглашение» и попадаем в веб-интерфейс Яндекс.Диска, в ту самую папку которую создал сисадмин , щелкаем два раза по папке и внутри папки Excel’ский файл

Далее просто нажимаем на файл, вверху появится черная полоска с функциями ,что можно сделать с данным файлом. Нас интересует функция «Редактировать» (в зависимости от прав доступа, та или иная функция может отсутствовать)

При нажатии данной функции попадаем в тело документа и можно начинать работать как в привычном Excel’е. Сохранение файла происходит автоматически и достаточно просто закрыть вкладку с названием таблицы.
Общий доступ настроен, все пользователи видят и могут редактировать Excel-таблицы!
Как отключить режим совместного доступа в Excel
Все пользователи должны сохранить информацию и закрыть общий файл. Если необходимо оставить журнал, соблюдаем инструкцию:
- Вкладка «Рецензирование» — «Исправления» — «Выделить исправления».
- Устанавливаем параметры «Исправлений». По времени – «все». Галочки напротив «Пользователем» и «В диапазоне» сняты. Напротив «вносить изменения на отдельный лист» — стоит. Жмем ОК.
- Откроется Журнал изменений. Его можно сохранить либо распечатать.
Чтобы отключить совместный доступ к файлу Excel, на вкладке «Рецензирование» нажать «Доступ к книге» и снять галочку напротив «Разрешить изменять файл нескольким пользователям».
Изменение параметров конфликтов синхронизации для файлов Office
В большинстве Office изменения в Office файлах, сохраненных в OneDrive. В редких случаях, если приложение Office неожиданно закрывается или изменения, внесенные с разных устройств, не могут быть устранены, может возникнуть конфликт синхронизации. Если при неправильной синхронизации или объединении изменений возникают проблемы, может потребоваться изменить параметры синхронизации в OneDrive.
Щелкните белый или синий значок облака OneDrive в области уведомлений на панели задач Windows.


Выберите Справка и параметры > Параметры.

(Возможно, вам потребуется щелкнуть стрелку Отображать скрытые значки рядом с областью уведомлений, чтобы увидеть значок OneDrive.)
Откройте вкладку Office.
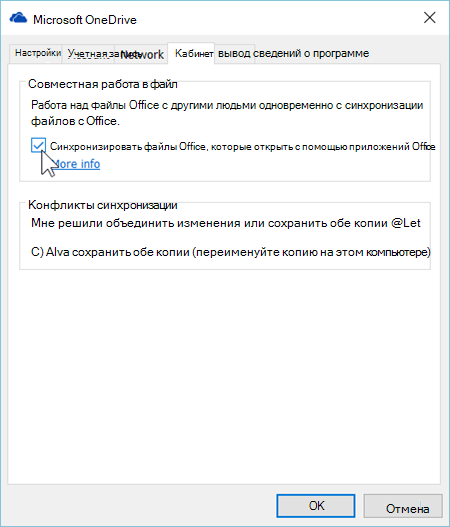
Примечание: Если вы не видите эту вкладку и используете учетную запись Office или учебного заведения, этим параметром может управлять ваш ИТ-администратор.
Чтобы прекратить использование Office для синхронизации Office, с помощью Office приложений для синхронизации файлов Office, которые я открываю.
Примечание: Если отключить этот параметр, Office больше не сможет автоматически объединять изменения из различных версий документов. Вам также будет предложено добавить новую копию файла, прежде чем вы сможете поделиться им непосредственно из Office приложения.
Если вы используете Office для синхронизации Office, выберите, как она будет обрабатывать конфликты синхронизации:
Предлагать мне объединить изменения или сохранить обе копии Если вы выберете этот вариант, если у вас есть файл Word, Excel, PowerPoint или Visio с конфликтующих изменениями, OneDrive выдаст запрос на открытие файла в Office для слияния изменений или с сохранением обеих копий.
Всегда сохранять обе копии (переименовать копию на этом компьютере) При выборе этого параметра OneDrive сохраняет обе копии файла и переименовыв копию на компьютере, чтобы добавить имя компьютера к имени файла.









