Что делать, если не воспроизводится видео?
Наверняка вы не раз сталкивались с тем, что на компьютере не проигрывается видео. Это действительно очень распространенное явление. Причин, по которым ПК или ноутбук не показывает видео, может быть две: отсутствие подходящих кодеков и проблемы с драйверами видеокарты. В данной статье мы рассмотрим оба варианта.
Нет нужного кодека
Каждый медиаплеер (в том числе встроенный проигрыватель Windows Media), каждый телефон и телевизор совместимы с определенным набором форматов. Чтобы устройство правильно читало ваши файлы, ему необходимы специальные кодеки. Поэтому если на устройстве не воспроизводится видео, то дело может быть именно в них, а точнее в их отсутствии.
Кодеки – это программы для сжатия и воспроизведения медиаданных. Каждый из них оперирует лишь одним форматом. Отсутствие подходящих кодеков является самой частой причиной того, что не работает видео на компьютере. Чтобы ваш плеер воспроизводил файлы в различных видеоформатах, скачайте K-Lite Codec Pack – наиболее популярный пакет кодеков. Если вам нужна более подробная информация, ознакомьтесь с нашими инструкциями. В них мы объясняем, что такое кодеки и как их установить.
Если видео не открывается, попробуйте также обновить ваш медиаплеер, ведь у проигрывателей периодически обновляется список встроенных кодеков. Как это сделать, рассмотрим на примере одного из наиболее популярных плееров – VLC. Чтобы обновить его, запустите плеер, нажмите на кнопку Помощь и выберите опцию Проверить обновления, как показано на рисунке.
Хотите быть уверены, что программный плеер на компьютере или мобильное устройство будет воспроизводить файлы без проблем? Просто сконвертируйте видео в тот формат, который точно поддерживает ваш плеер. Для решения этой задачи идеально подойдет Конвертер Видео от Movavi – он конвертирует файлы во все популярные видеоформаты, включая MKV, AVI, MP4, а также содержит готовые пресеты для смартфонов, в том числе iPhone и Google Nexus, телефонов и планшетов на Андроид и других устройств. Программа подходит для устройств на базе Windows 7, 8, 10 и всех актуальных версиях macOS.
Сконвертируйте видео в другой формат программой Movavi, если плеер не показывает видео.
Нет драйверов видеокарты
Что делать, если установка кодеков не помогла и плеер видео не показывает, хотя должен? Есть еще один вариант. Предположим, что компьютер не воспроизводит видео, но вы уверены, что у вас установлены необходимые кодеки и ваш медиаплеер совместим с форматом ролика. В этом случае причина может крыться в устаревших драйверах видеокарты или их отсутствии.
В этой ситуации не удается воспроизвести ролик, либо изображение не отображается в формате нужной четкости, возникают дефекты картинки и музыки. Чтобы установить драйверы, вам нужно знать модель видеокарты. Посмотрите, какая видеокарта у вас установлена: в меню Пуск или на панели задач (если у вас компьютер на Windows 10) найдите строку поиска, введите Диспетчер устройств и нажмите Enter.
В открывшемся окне раскройте опцию Видеоадаптеры нажатием на стрелочку слева от соответствующей строки. В списке видеоадаптеров вы увидите модель вашей видеокарты. Если таким способом не удалось узнать модель видеокарты, обратитесь к документации на ваш компьютер или свяжитесь с его производителем.
Вы узнали, какая у вас видеокарта, и теперь сможете без труда найти нужные драйверы на просторах Интернета. Скачайте драйверы с официального сайта производителя, запустите установочный файл и следуйте инструкции. Процесс полностью завершится уже через несколько минут.
Если, несмотря на обновление кодеков и драйверов видеокарты, видео не загружается и не воспроизводится корректно, обратитесь к специалистам по компьютерному обслуживанию.
Применение «горячих клавиш»
Рассмотрим наиболее простой способ, как разворачивается игра на весь экран. Для этого достаточно нажать две клавиши: «Alt» + «Enter».
Способ эффективен не только для устаревших игр, но и для современных, к примеру, WoT.
При необходимости подобным сочетанием клавиш можно воспользоваться для возврата обратно оконного режима.
Google Chrome не показывает видео
Пользователи браузера Google Chrome нередко сталкиваются с проблемой неработающего видеоплеера. Неполадки бывают разные: у кого-то отображается бесконечная загрузка или пустая страница вместо медиафайла, а у кого-то появляется серое поле или непонятное окно ошибки. В этой статье мы рассмотрим причины, по которым Хром не воспроизводит видео, и способы решения проблемы.
Среди основных причин данной неисправности можно выделить следующие ситуации:
- Отсутствие подключения к Интернету.
- Повышенная нагрузка на сайт, сбои в работе сервера.
- Отключенные Adobe Flash Player и JavaScript в Chrome.
- Устаревшая версия браузера.
Первый вариант можно исключить сразу, если прочие сайты открываются в стандартном режиме, и недоступны только видео. В случае с большой нагрузкой и сбоями на веб-ресурсе пользователь бессилен – остаётся только ждать, пока разработчики исправят ситуацию и наладят доступ к контенту.
Случай №1: Нерабочий Адоб Флеш Плеер
Некоторые сайты могут запросить у пользователя доступ к плагину Adobe Flash Player, отвечающего, как раз-таки, за просмотр мультимедийного контента. Возможно причина, по которой Гугл Хром не показывает видео на YouTube, а черный экран, заключается в плагине и его устаревшей версии, в отсутствии разрешения на его использование.
Для того, чтобы установить и настроить Adobe Flash Player, воспользуйтесь следующей инструкцией:
Разработчики советуют воспроизводить Flash-контент только на надежных веб-сайтах.
Случай №2: Проблемы с JavaScript
Также некоторые ролики нуждаются в поддержке JavaScript для их воспроизведения. Включить данную функцию в браузере можно буквально в несколько действий:
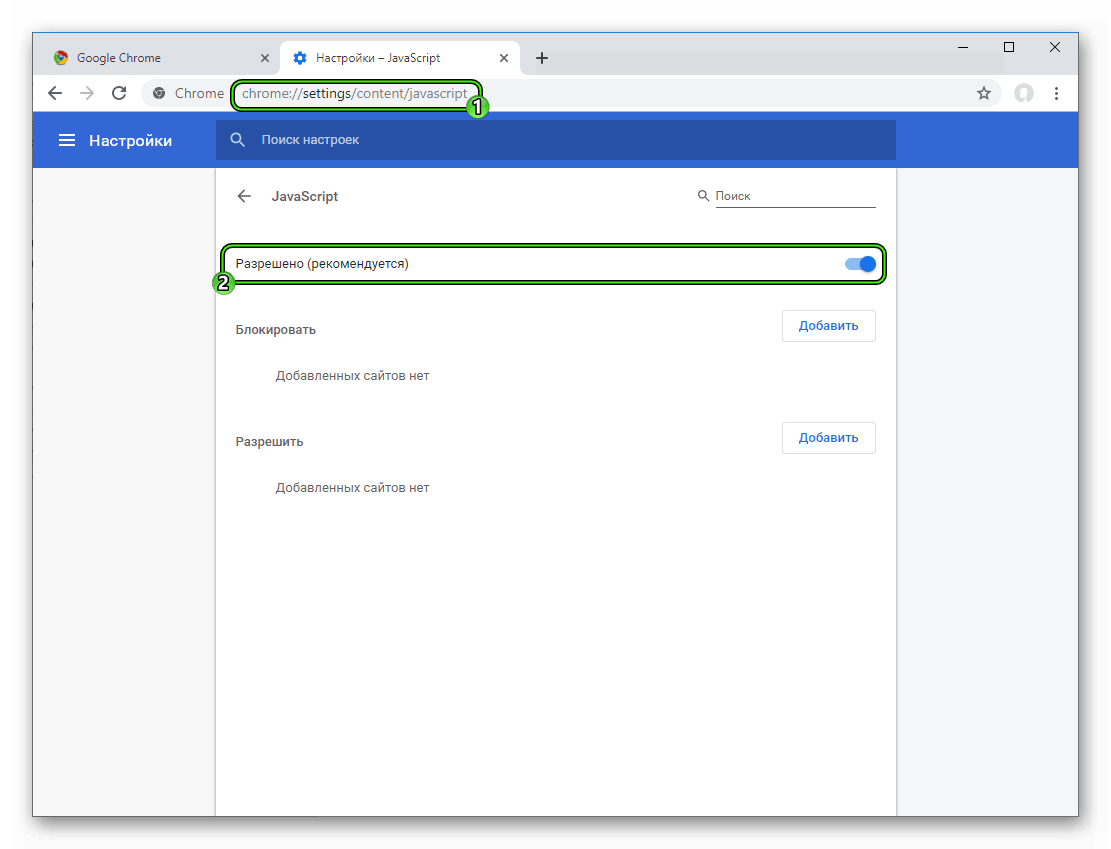
- На этот раз открываем Гугл Хром и копируем в строку ввода адреса запрос chrome://settings/content/javascript.
- Жмем Enter , чтобы перейти на нужную страницу.
- Вновь активируем верхний ползунок.
- Закрываем вкладку настроек.
- Переходим на сайт с нужным контентом и пробуем его воспроизвести.
С помощью JavaScript и Adobe Flash Player можно «лечить» не только неработающие видео, но и ошибки в работе браузерных игр.
Случай №3: Старая версия интернет-обозревателя
Всё чаще можно заметить, что многие видео не открываются на браузерах с устаревшей версией. И не всегда инструменты для просмотра веб-страниц обновляются автоматически. Тогда это можно сделать вручную:

- Вызываем основное меню программы, кликнув по отмеченной иконке рядом со строкой ввода адреса.
- Теперь наводим курсор на надпись «Справка».
- Нажимаем на кнопку «О браузере…».
- Если обновление отсутствует, значит на компьютере уже установлена последняя версия Хрома. В противном случае – загрузите его.
- Снова зайдите на сайт с видео.
Обновление браузера до последней версии может положительно повлиять на работу всей системы, исправить ошибки, возникающие при просмотре веб-страниц.
фильм с флэшки открывается не на весь экран
Проблема с просмотром фильмов с флешкарты usb. При подключении флешки к телевизору JVC LT-32M540 фильм открывается в маленьком окошке, а не на весь экран, почему так происходит, как это устранить, чтоб смотреть фильмы на полноценном экране?
У нас телевизор Haier. Сделала фильм из фотографий мужу на ДР. Фильм идёт, а звука нет, пишет, что формат аудио не поддерживается. Что делать? шузон 13 августа 2021
Вы — супер крутые! Спасибо, действительно — нижняя панель на моем пульте: стрелочка (пуск), пауза, перемотка.. Стрелочка сделала фильм полноразмерным! Благодарю! хэйеляфе 3 августа 2020
У меня телевизор Sencor. Также нет полноэкранного режима при воспроизведении видео с флешки. И пульт у меня универсальный, кнопки «плэй» НЕТ! Видео с флешки можно запустить только через «ОК». Так как мне быть? Подскажите, как вывести в полный экран видео с флешки с помощью универсального пульта? ящочузыц 8 июля 2020
Чего рассказывать? Что за идиотизм, как включить полноэкранный просмотр фильма ? В инструкции нигде не сказано! ыжомясыд 4 июля 2020
У меня телевизор LG, когда я с флешки хочу посмотреть какой-нибудь сериал, то у меня не во весь экран фильм! А конкретно у меня с верху и с низу полосы ограничения! емющущ 28 декабря 2019
Всё, хорошо советы помогли, спасибо умным людям. Но почему-то нет звука! Вот что странно. Экран теперь на весь телевизор, но скачанный фильм на флэшку идёт беззвука. Помогите и с этой проблемой пожалуйста. ечобэйев 11 сентября 2019
Спасибо огромное. Тоже мучились, а все так просто. Всего лишь нажать кнопку плэй. осюрямю 2 июня 2019
перемотка вправо влево посредине кнопка плей ее нажимать а не ок пойдет во весь экран ягивужо 15 мая 2019
Всё, что советовали вам выше — бред! Тупо нажмите кнопку на ШТАТНОМ пульте «FORMAT» и будет вам счастье! щевяфуй 3 марта 2019
Огромное спасибо! Сломала голову. а ларчик просто открывался-нажала на плей и все показывает нормально! юбэряк 19 декабря 2018
Прочитал и всё заработало, до этого кучу сайтов облазил, только тут нашел решение. Просто фильм нужно запускать не с кнопки «ок», а со стрелки, т. е. к кнопки «play». Спасибо ! юбевы 30 ноября 2018
Здравствуйте у меня телевизор hyundai, как сделать так чтобы при воизпроизведении флэшки видео было на весь экран ? на все кнопки нажимал и ничего не получеться. пипело 12 ноября 2018
Смотрю фильм с флешки и по истечении 1:40 телевизор перестает видеть флешку и происходит перезапуск usb , и так на всех фильмах ичучафы 20 апреля 2017
У меня новый телевизор LED NORDSTAR- через флешку показывает в малом окне ((Хотя в инструкции посмотрела , поддерживает все форматы (( верусик66 12 июля 2016
Как развернуть окно на весь экран если оно не разворачивается?

Чтобы развернуть любое окно на весь экран — зажмите клавиши Win + стрелочка вверх, чтобы восстановить прежний размер зажмите Win + стрелочка вниз.
Важные моменты:
- Приложения, которые имеют фиксированный размер — могут не разворачиваться на весь экран.
- Кроме стрелочек вверх/вниз еще можно использовать влево/вправо, тогда окно будет занимать половину экрана с справой стороны или с левой (зависит от нажатой стрелки).
Как обычно мы разворачиваем окно на весь экран? Достаточно просто нажать мышкой по средней кнопки в правом верхнем углу окна, которая идет перед крестиком. Или нажать два раза по заголовку. Но можно ли это сделать без участия мышки? Чтобы использовать только клавиатуру. Оказывается — можно! И достаточно легко))
Итак, смотрите, вот мини-инструкция. Перед вами окно, которое нужно развернуть на весь экран. Это окно разумеется должно быть активным. Чтобы развернуть — зажимаем и не отпускаем кнопку Win:

Не отпуская клавишу Win — нажимаем стрелочку вверх:

После этого отпускаем две кнопки и вуаля — окно развернуто на весь экран. Точно также, чтобы выйти из полноэкранного в прежний размер окна — тоже зажимаем Win, а потом уже не стрелочку вверх, а стрелочку вниз.
Еще можно использовать клавишу F11, но это не совсем соответствует понятию развернуть окно на весь экран. это скорее полноценный полноэкранный режим, при котором некоторые элементы управления окна пропадают. Кнопкой F11 можно как активировать так и деактивировать режим. Попробуйте, работает как в обычном Проводнике, так и в браузере Гугл Хром, Яндекс Браузер или Мозилла. Но F11 кстати не везде работает, например у меня в ФТП-клиенте FileZilla не работает, в принципе там эта опция не особо нужна)))
Надеюсь данная информация оказалась полезной. Удачи и добра, до новых встреч друзья!
↑ Как отключить этот режим?
Для деактивации режима PIP на Андроид устройстве необходимо проделать следующее:
- переходим в Настройки и находим Приложения и уведомления;
- выбираем подраздел со Специальным доступом.
- Заходим в Настройки;
- переходим в расширенные настройки и нажимаем на пункт Конфиденциальности;
- включаем или выключаем ползунок напротив Картинки в картинке.
В предложенных приложениях можно как отключить, так и заново включить эту опцию.
Являюсь руководителем проекта, люблю андроид. Слежу за новинками, новостями, а так же помогаю решить проблему возникшую у пользователей в андроид смартфонах!
Для того чтобы воспользоваться полными возможностями сайта, пожалуйста авторизуйтесь с помощью социальных сетей.
Если у вас возникли вопросы с решением проблемы на вашем смартфоне. Оставьте комментарий подробно описав проблему, и обязательно укажите модель вашего смартфона. Мы постараемся помочь вам!
Информация
10 комментарии к Включаем режим видео «картинка в картинке» на Android устройствах.











