Программы для проверки оперативной памяти
Причиной снижения скорости работы компьютера могут стать неполадки оперативной памяти. Чтобы проверить основные параметры ОЗУ — скорость чтения и записи информации разных размеров — необходимо использовать специальные утилиты для анализа.
MemTest — небольшая утилита, которая используется для тестирования надежности оперативной памяти. Программа дает возможность оценить способность ОЗУ считывать и записывать информацию. При необходимости пользователи могут указать количество памяти в мегабайтах для тестирования. Чаще всего утилита используется во время разгона системы.
Приложение имеет полную совместимость с операционной системой Windows (32/64 бит), но не переведена на русский язык. Пользоваться программой MemTest можно бесплатно. При этом есть возможность покупки лицензионной версии с расширенным функционалом:
- Pro. Стоимость этой версии утилиты составляет 5 долларов. Дает возможность получать более подробные отчеты об ошибках. Можно установить функция для автоматического запуска тестирования памяти через командную строку.
- Deluxe. Цена Deluxe-версии — 14 долларов. Распространяется на специальном CD-накопителе. Включает в себя все функции Pro-версии. Доступна возможность запуска утилиты через BIOS.
Чтобы начать работу с программой MemTest, не нужно устанавливать утилиту — достаточно загрузить архив и запустить ярлык. Все основные инструменты для работы расположены в главном окне. На первом этапе пользователям нужно указать объем памяти для тестирования. По умолчанию стоит параметр «All unused RAM» — вся неиспользуемая память.

Пользователи могут указать любой доступный объем памяти в МБ. Чтобы начать процесс тестирования ОЗУ, необходимо нажать кнопку «Start Testing».

По завершению процесса работы утилита покажет найденное количество ошибок в нижней части интерфейса утилиты.

Преимущества программы MemTest:
- утилита полностью бесплатная;
- простой интерфейс;
- простой и удобный интерфейс.
- минимальное количество инструментов для тестирования оперативной памяти.
Признаки, которые указывают на присутствие неполадок озу
- При работе иногда появляется синий экран;
- Принудительно закрываются программы и игры;
- Изображение на мониторе искажено;
- Во время игровых сессий появились зависания;
- Медленная работа ПК. Долго выполняются все команды;
- Компьютер не может загрузиться. Все это сопровождается характерным пищанием.
Причиной этих ошибок может быть не только оперативная память. Но стоит обратить внимание на ОЗУ, если появились некоторые из этих признаков.
Программа memtest86+
Это самая известная и бесплатная программа для проверки оперативной памяти, загрузить которую можно с официального сайта. Да, программа редко обновляется, потому что все функции отлажены и работают исправно.
Прокрутите страницу вниз до ссылок скачивания:

- Download – Pre-compiled Bootable ISO (.zip) для записи образа на CD/DVD-диск;
- Download – Auto-installer for USB Key (Win9x/2k/xp/7) для записи на флешку.
В первом случае, распаковываете архив, записываете образ ISO с помощью любой программы для записи дисков. Во втором случае, инсталлятор сам запишет загрузчик memtest86 на флешку. Впрочем, вы можете сами записать образ на флешку.
Теперь можете загрузить компьютер с диска или флешки. Проверка оперативной памяти начнётся автоматически, ошибки будут подсвечены красным цветом. Для выхода из программы нажмите «ESC» или просто перезагрузите ваш ноутбук. Поменять параметры сканирования можно в меню по кнопке «c» на клавиатуре.

Программ для проверки RAM прямо из Windows не существует, т.к. в процессе диагностики производятся многократные операции чтения/записи оперативной памяти. В таких условиях Windows просто не может работать.
Проверка оперативной памяти в memtest86+
Скачать бесплатно memtest вы можете с официального сайта http://www.memtest.org/ (ссылки на загрузку находятся внизу главной страницы). Лучше всего загрузить ISO файл в ZIP архиве. Здесь будет использован именно этот вариант.
Примечание: в Интернете по запросу memtest находятся два сайта — с программой memtest86+ и Passmark Memtest86. На самом деле, это одно и то же (кроме того, что на втором сайте кроме бесплатной программы есть и платный продукт), но я рекомендую использовать сайт memtest.org в качестве источника.

Варианты загрузки программы memtest86
- Следующий шаг — записать образ ISO с memtest (предварительно распаковав его из ZIP архива) на диск (см. Как сделать загрузочный диск). Если вы хотите сделать загрузочную флешку с memtest, то на сайте имеется набор для автоматического создания такой флешки.
- Лучше всего, если проверять память вы будете по одному модулю. То есть, открываем компьютер, извлекаем все модули оперативной памяти, кроме одного, выполняем его проверку. После окончания — следующий и так далее. Таким образом можно будет точно выявить сбойный модуль.
- После того, как загрузочный накопитель готов, вставьте его в привод для чтения дисков в BIOS установите загрузку с диска (флешки) и, после сохранения настроек, загрузится утилита memtest.
- Каких-то действий с вашей стороны не потребуется, проверка начнется автоматически.
- После того, как проверка памяти завершится, вы сможете увидеть, какие ошибки памяти RAM были найдены. При необходимости, запишите их, чтобы потом найти в Интернете, что это такое и что с этим делать. Прервать проверку вы можете в любой момент, нажав клавишу Esc.

Проверка оперативной памяти в memtest
В случае, если ошибки нашлись, это будет выглядеть как на картинке ниже.

Ошибки оперативной памяти, выявленные в результате теста
Что делать если memtest обнаружила ошибки оперативной памяти? — Если сбои серьезно мешают работе, то самый дешевый способ — это заменить проблемный модуль RAM, к тому же из цена сегодня не так высока. Хотя иногда помогает и простая очистка контактов памяти (описывалось в статье Компьютер не включается), а иногда проблема в работе оперативной памяти может быть вызвана неисправностями разъема или компонентов материнской платы.
Насколько надежен этот тест? — достаточно надежен для проверки оперативной памяти на большинстве компьютеров, однако, как и в случае с любым другим тестом, в правильности результата нельзя быть уверенным на все 100%.
Тестирование оперативной памяти в Memtest 86+
Memtest 86+
Memtest 86+ — одна из лучших утилит, предназначенных для тестирования оперативной памяти. Утилита может запускаться с помощью собственного загрузчика, поэтому для нее операционная система, в принципе, не нужна.
Программа поддерживает современные многоядерные процессоры, большинство чипсетов материнских плат. Memtest 86+ доступна для скачивания на официальном сайте (ссылка выше), в виде нескольких версий. О них пару слов ниже.
Про версии программы Memtest 86+ (V5.01):
- Download — Pre-Compiled Bootable ISO (.gz) — программа распространяется в образе ISO. Такой образ можно записать хоть на флешку, хоть на обычный CD/DVD диск (правда, могут понадобиться доп. утилиты — например, UltraISO) . В общем, универсальный вариант;
- Download — Pre-Compiled Bootable ISO (.zip) — тоже самое, только формат архива другой;
- Download — Pre-Compiled Bootable Binary (.gz) — файл в формате bin (это тоже образ диска, похож на ISO);
- Download — Pre-Compiled Bootable Binary (.zip) — тоже самое;
- Download — Auto-installer for USB Key (Win 9x/2k/xp/7) *NEW!* — самый востребованный вариант (на мой взгляд). Позволяет автоматически создать загрузочную флешку с Memtest 86+ за несколько шагов. Программа работает во всех версиях Windows: XP, 7, 8, 10;
- Download — Pre-Compiled package for Floppy (DOS — Win) — создание загрузочной дискеты (на мой взгляд, сегодня практически не актуально).
Я выбрал 5-й вариант (Download — Auto-installer for USB Key (Win 9x/2k/xp/7) *NEW!*), именно при помощи нее и покажу как создать флешку.
Создание загрузочной флешки с Memtest86+
Скачиваете архив, разархивируете его и запускаете файл программы (выбор версии — приведен выше) . Далее нужно вставить флешку в USB-порт и:
- в первом окне программа попросит указать букву диска флешки (важно! Все данные на ней, перед записью Memtest 86+, будут удалены) ;
- далее нужно поставить галочку напротив «We will format G:as Fat32» и нажать кнопку «Create» ;
- дождаться сообщения «Installation Done, Your Drive should be ready to boot» (значит что носитель записан) ;
- кстати, если зайти в «Этот компьютер» — вы увидите, что название вашей флешки стало «MULTIBOOT» .
Создание загрузочной флешки в Memtest 86+
Загрузка с флешки и запуск теста в Memtest 86+
Чтобы загрузиться с созданной шагом ранее флешки, необходимо соответствующим образом настроить BIOS (либо воспользоваться кнопкой для вызова Boot Menu) . Тема эта достаточно обширна, поэтому чуть ниже приведу ссылки на свои статьи.
Я воспользовался вызовом Boot Menu, указал с чего загружаться (USB-флешки) и нажал Enter (скрин ниже).

Загрузка с USB-флешки
Далее, если ваша флешка правильно записана, утилита Memtest 86+ автоматически запуститься и начнет тестировать оперативную память. От вас ничего не требуется нажимать. Красной стрелкой на фото ниже показан ход тестирования (сколько процентов проверено).

Тестирование в Memtest 86+ // запускается автоматически
Примечание! На всякий случай приведу клавиши управления (хотя они в большинстве случаев не нужны).
Esc – закрыть программу и перезагрузить ПК;
C – задание параметров в ручном режиме (для опытных пользователей);
F1 — Enhanced Fail Safe Mode (расширенная Fail Safe Mode).
F2 — Experimental SMT support up to 32 cores (экспериментальная SMT поддержка до 32 ядер).
При запуске производится анализ компонентов компьютера, затем начинается тестирование оперативной памяти.
Если тест не запускается в авто-режиме — запустите его при помои кнопок F1, либо F2.
Вообще, рекомендую оставить вот так тестировать ПК на несколько часов, чтобы утилита прогнала память несколько раз. Если с памятью все в порядке — вы должны увидеть внизу окна сообщение «Pass complete, no errors, press Esc to exit» (как на фото ниже).
Примечание!
Memtest 86+ записывает в каждый блок памяти информацию, а затем считывает её и проверяет на ошибки. Программа тестирует оперативную память циклически, т.е. у неё по умолчанию есть 11 тестов (включая нулевой), которые она гоняет по кругу неограниченное число раз (пока вы не остановите ее, нажав клавишу Esc) .
Все хорошо с памятью // прошла тест
Если же в процессе тестирования будут найдены ошибки — вы увидите красные строки (это в любом случае не хорошо (как минимум) ).
С памятью есть проблемы.
Симптомы повреждения ОЗУ
Признаками того, что возможно возникли проблемы с оперативной памятью, являются частые вылеты компьютера в синий экран смерти для XP, для Windows 8, 10 он может быть и черным.

Причем, наиболее часто сбои происходят при работе с ресурсоемкими приложениями, которыми являются игры, графические редакторы. Коды ошибки при этом все время меняются. Также может наблюдаться нечеткое мерцающее изображение на экране. Компьютер может вообще не загружаться, подавая звуковые сигналы, их можно расшифровать согласно инструкции к материнской плате. Но все эти признаки не обязательно указывают на оперативную память, может быть виновата видеокарта или процессор, маломощный блок питания. Стоит провести тест оперативной памяти Windows, он поможет локализовать причину неисправности. К тому же, зная что виновата ОЗУ, можно легко провести ремонт самостоятельно. Иногда причина сбоя даже не в самом блоке микросхем очистки памяти, а в плохом контакте на разъеме.
Встроенные средства проверки памяти
Седьмая Виндовс оснащена интегрированной программой для тестирования. Она называется Windows Memory Diagnostics Tool. Результаты предоставляются пользователю в виде отчета, который выводится на экран по завершении теста.
Важно! Если установлено несколько планок памяти, необходимо тестировать все по одной. Для этого понадобится вытаскивать модули. Сделать это нетрудно. Нужно обесточить ПК и надеть электростатический браслет, чтоб не повредить компоненты. Затем найти на материнке планки и вынуть одну. Процедуру надо повторять, пока все модули не пройдут проверку.
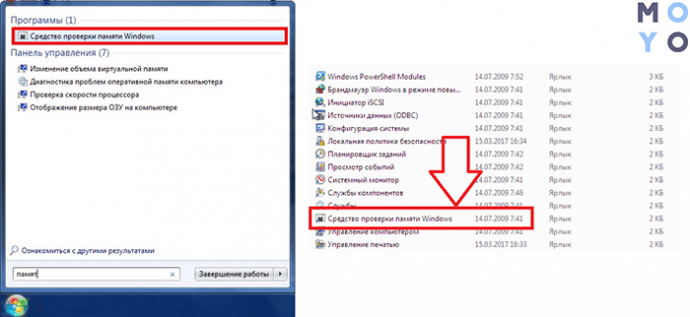
Доступ к режимам можно получить через F1 в начале диагностики. Для перемещения по меню применяется клавиша табуляции и стрелки. F10 нужна, чтобы активировать диагностику, сохранить настройки.
В большинстве случаев достаточно обычного теста, который система выполняет сама — по умолчанию.
Запуск Средства проверки памяти Windows 7
- Необходимо в поисковой строчке «Пуска» набрать mdsched, подтвердить действие.
- Двойной клик по «Средству проверки памяти».
- ПО предложит перезапустить компьютер, чтобы начать работу. Разрешить ему сделать это.
Совет: Перед тем как протестировать модули, следует выйти из всех запущенных программ и позакрывать документы.
Результаты проверки памяти
Если система не найдет ошибок, она выдаст соответствующее уведомление на монитор. Сообщение не пришло? Посмотреть, как прошла диагностика, можно самому:
- Зайти в «Систему» через «Журналы Windows».
- Отыскать MemoryDiagnostics-Results. Внизу окошка отобразится итог тестирования. Бывает, что исход диагностики показывается, если дважды клацнуть по названию.
Если утилита найдет неполадки, или тесты вообще не удалось пройти — какая-то планка повреждена. Но все равно понадобится проверить и остальные модули.
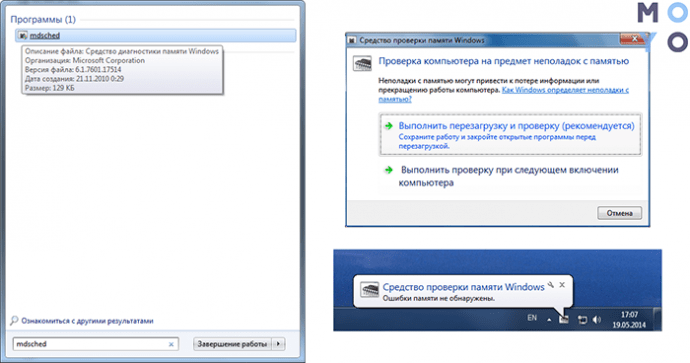
Стресс-тест в AIDA64
Чтобы проверить стабильность работы ПК, необходимо протестировать все его комплектующие на работоспособность. Встроенные средства AIDA64 также позволяют сделать это. Обычно функцию применяют после разгона процессора или видеокарты, поэтому обычным пользователям она не требуется. Но в некоторых случаях, нужно протестировать оборудование. Например, чтобы выявить проблему в работе материнской платы и ее компонентов.
Чтобы запустить стресс-тест в АИДА64, сделайте следующее:
После этого запустится стресс-тест производительности. Если во время проверки, приложение выдаст ошибку о том, что есть перегрев устройства, необходимо отключить ПК или ноутбук до выяснения обстоятельств и причин перегрева.
| Рекомендуем! InstallPack | Стандартный установщик |
|---|---|
| Официальный дистрибутив Aida64 | |
| Тихая установка без диалоговых окон | |
| Рекомендации по установке необходимых программ | |
| Пакетная установка нескольких программ |
рекомендует InstallPack, с его помощью вы сможете быстро установить программы на компьютер, подробнее на сайте.
Функционал AIDA64 позволяет узнать необходимую информацию об устройствах и компонентах ПК или ноутбука, что нельзя сделать через саму систему. С ее помощью можно посмотреть, какая оперативная память установлена, ее тип, тайминг, объем и другие характеристики. При сбое в работе памяти или кеша пользователь может запустить проверку ОЗУ или производительности всей системы, чтобы выявить проблему и в дальнейшем решить ее с минимальными затратами.












