Видеокурс по Sound Forge Pro
Мощный инструмент для профессиональной работы с аудио. Редактор Sound Forge включает в себя огромный набор передовых функций, способных делать удивительные вещи, но требующих от пользователей определенных навыков по их использованию. Современный интерфейс позволяет новичкам легко управляться с поверхностным инструментарием. Если же капнуть глубже, перед подготовленным пользователем открываются крутые возможности, способные выдавать удивительный результат.
О том, как использовать потенциал программы на полную, Вам подробно расскажет следующий видеокурс.
Sound Forge запись звука
Для записи вам необходимо подключить микрофон к своей звуковой плате. Здесь нет смысла рассматривать подключение микрофона к звуковой карте, т.к. звуковых карт очень много и у каждой свой интерфейс. Прочитайте самостоятельно руководство к своей звуковой карте и подключите микрофон.
Если вы уверены, что правильно настроили и подключили микрофон, но он всё равно не работает, то попробуйте поменять входы в настройках программы. Для этого во вкладке Options выберите Preference:
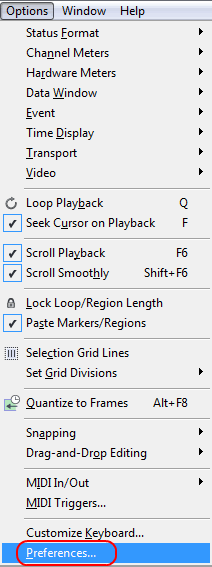
Пред вами появится окно, выберите в нём вкладку Audio. Выберите вкладку Record и попробуйте поменять значения:
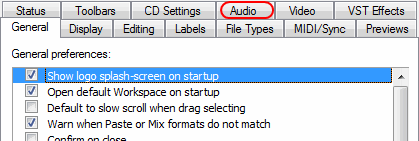
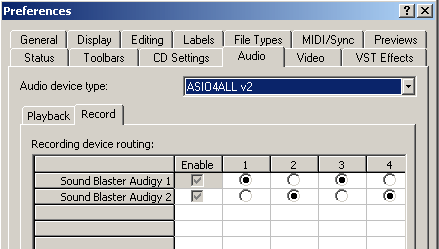
Для того чтобы начать запись в программе, создайте новый файла и нажмите кнопку записи:
Записываем dj микс с помощью программы Sound Forge Audio Studio
Мы уже рассмотрели запись dj микса в программе Audacity. Теперь давайте рассмотрим тот же процесс, но в другом аудио редакторе — Sound Forge Audio Studio.
Эта платная программа является урезанной версией мощного профессионального аудио редактора Sound Forge, который на данный момент выпускается компанией Magix.
Процесс записи микса в Sound Forge Audio Studio не сильно отличается от того, что мы делали в Audacity, но лично мне интерфейс этой программы нравится гораздо больше. Также для Sound Forge Audio Studio вам не потребуется устанавливать дополнительных плагинов для экспорта музыки в mp3.
Итак, давайте скачаем дистрибутив программы с официального сайта Magix.
Идем по ссылке и в открывшемся окне выбираем free trial, чтобы скачать пробную версию редактора. Запускаем скачанный файл и проходим стандартную процедуру установки.
Далее подключаем микшер к компьютеру так же, как мы делали это в статье по Audacity, используя кабель RCA – mini-jack.
Если мы используем микшер Pioneer DJM-250MK2, то нам нужен выход master 2.
Полностью гасим мастер громкость микшера, после чего подключаем mini-jack в синий разъем встроенной звуковой карты на задней стороне системного блока.
Открываем панель управления Windows и выбираем «звук».
Пока нас интересует первая вкладка – воспроизведение. Кликаем на динамики. В открывшемся окне переключаемся на вкладку уровни. Находим линейный вход, включаем канал и поднимаем громкость.
Теперь запустите воспроизведение музыки на одном из проигрывателей и отстройте уровень громкости канала так, чтобы в самом громком месте трэка сигнал был вверху зеленой зоны или в оранжевой зоне. В красную зону попадать нельзя.
Теперь плавно поднимайте мастер громкость на микшере. Следите за тем, чтобы индикация мастер канала также оставалась в зеленой или оранжевой зоне. Теперь вы должны слышать звук из компьютерных колонок.
Возвращаемся в микшер Windows (панель управления, вкладка звук). Теперь переключаемся на вкладку запись. Жмем правую кнопку и убеждаемся, что стоит галочка “Показать отключенные устройства”. Выбираем линейный вход, кликаем правую кнопку и нажимаем включить.
Открываем Sound Forge Audio Studio и сразу нажимаем кнопку record.
В открывшемся окне нажимаем кнопку Audio input.
Выбираем в качестве аудио сигнала – линейный вход.
Теперь смотрим на индикацию громкости сигнала. Если сигнал попадает в красную зону и программа пишет clip, это означает, что сигнал слишком громкий и мы должны сделать его тише.
Постепенно убираем громкость и следим за индикацией уровня. Необходимо добиться того, чтобы на пике громкости уровень оставался в желтой зоне.
Когда громкость настроена, нажимаем на кнопку Record и осуществляем запись микса. По окончании записи нажимаем стоп. Смотрим на аудио волну, если громкость была настроена правильно, то в самых громких местах волна не должна касаться границ поля.
Теперь можно удалить тишину в начале и в конце микса. Выделяем нужный фрагмент и нажимаем delete.
Используем стандартные утилиты Windows
Самый простой способ сделать звукозапись – это воспользоваться функционалом Windows. В операционной системе Windows 10 имеется стандартное звукозаписывающая утилита. «Запись голоса» запускается через меню пуск.

Запустив программу, нужно нажать на кнопку «Запись». Можно активировать функцию сочетанием клавиш Ctrl+R. Об активности записи говорит включенный таймер, а круги вокруг кнопки показывают уровень громкости – чем громче звучание, тем шире круги.

Файл после остановки отобразится в меню слева. Информацию на этом этапе можно прослушать, отредактировать, переслать другим пользователям. Записи сохраняются в папке Документы — Аудиозаписи.
Настройка компьютера с Windows для записи звука напрямую без микрофона
1. Переходим в Панель управления, раздел «Оборудование и звук»;

2. Выбираем «Управление звуковыми устройствами»;

3. Вызываем контекстное меню кликом правой кнопки мыши и разрешаем показывать отключенные устройства;

4. Кликаем правой кнопкой мыши и включаем «Стерео микшер».

Теперь звук будет по умолчанию записываться не с микрофона, а напрямую с компьютера. Осталось выбрать программу для создания записей и сохранения их в удобоваримом формате. Наиболее простой и удобный вариант — бесплатное приложение Audacity (более простой аналог известной программы Sound Forge), которое можно скачать по ссылке внизу статьи.
Проигрывание файлов
Проигрывание файлов Чтобы запустить воспроизведение звукового или видеофайла вручную, нужно воспользоваться панелью в нижней части окна данных (Data Window) (рис. 3.7) или панелью Transport (Перемещение) главного окна программы (рис. 3.8). Рис. 3.7. Панель управления
Редактирование многоканальных аудиоданных В Sound Forge можно работать с трехканальным звуком, со звуком surround-форматов 5.1 и 7.1 и с многоканальным звуком с количеством каналов до 32. В программе присутствует измеритель уровня канальных сигналов и анализаторы свойств









