Лучшие программы для сканирования документов
5.0 Оценок: 11 (Ваша: )
Необходимо оцифровать важные бумаги? Для этого вам потребуется программа для сканирования документов. Существует большое количество приложений, которые позволят настроить параметры оцифровки, обработать материал, а также произвести оптическое распознавание символов. В этой статье мы расскажем о 10 лучших утилитах.
Обработка фото
Полученный результат необходимо обработать в специализированной программе. Скачайте редактор ФотоВИНТАЖ! Он позволит повысить качество картинки, исправить недостатки и преобразовать оцифрованные данные в удобный медиаформат.
Для начала работы скачайте программное обеспечение и запустите установочный файл. Во время инсталляции необходимо ознакомиться с условиями пользовательского соглашение, указать тип установки, выбрать папку и создать ярлык на рабочий стол.
Запустите редактор и откройте фотографию. После сканирования важно обрезать лишнее. В меню «Инструменты» воспользуйтесь опцией «Кадрирование». Вы можете задать пропорции вручную, настроить рамку или выбрать параметры из предложенных, перевернуть фото.
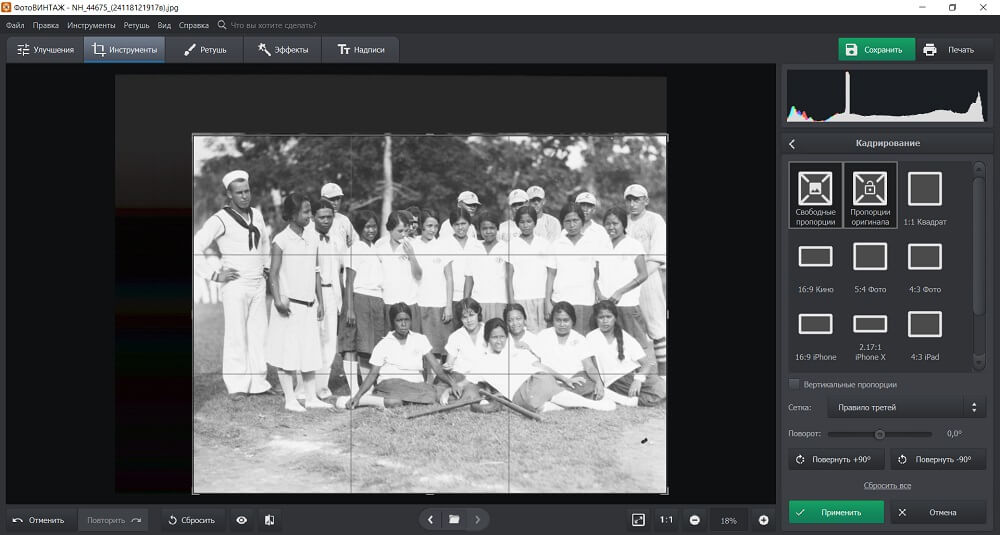
Вы можете повернуть на 90 градусов или установить значение самостоятельно
В этом же разделе есть возможность исправить искажения кадра. Это особенно важно, если вы снимали фото с помощью камеры и без штатива.
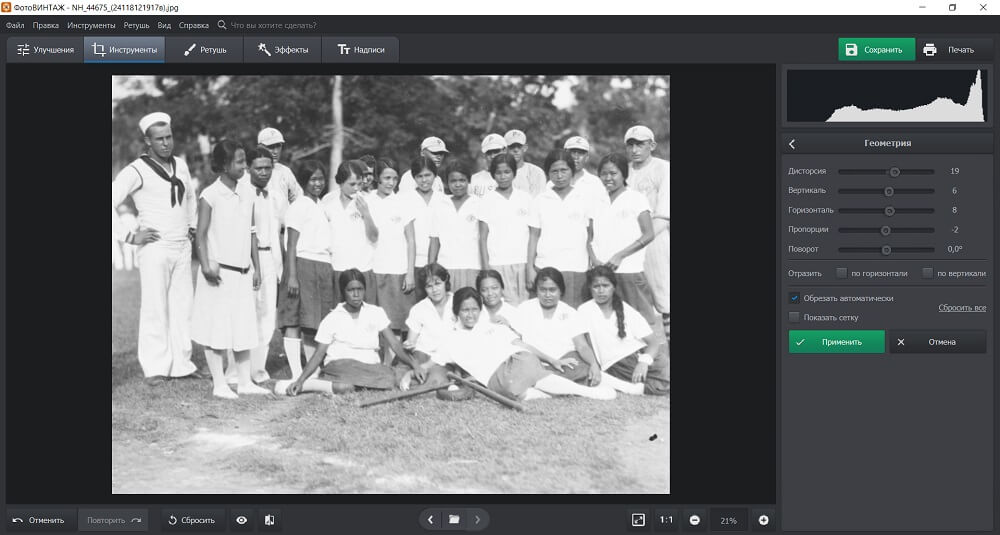
Также есть возможность отразить фотоснимок по горизонтали и вертикали
В разделе «Улучшения» можно настроить насыщенность, температуру и оттенки для цветных фото, а также скорректировать экспозицию, контраст, светлые и темные участки. В этом же меню у пользователя есть возможность применить автоматические опции: исправить цвет и освещение, сделать черно-белое изображение цветным.
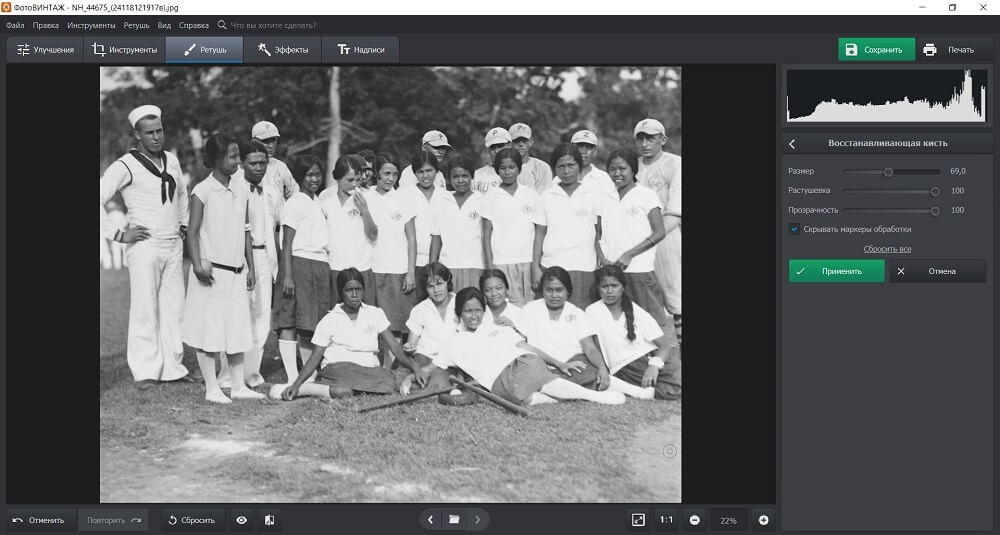
В меню «Резкость» можно повысить четкость фото
Помимо этого приложение позволит отретушировать снимок: скрыть пылинки, трещины, крупные дефекты, удалить предметы и пятна.
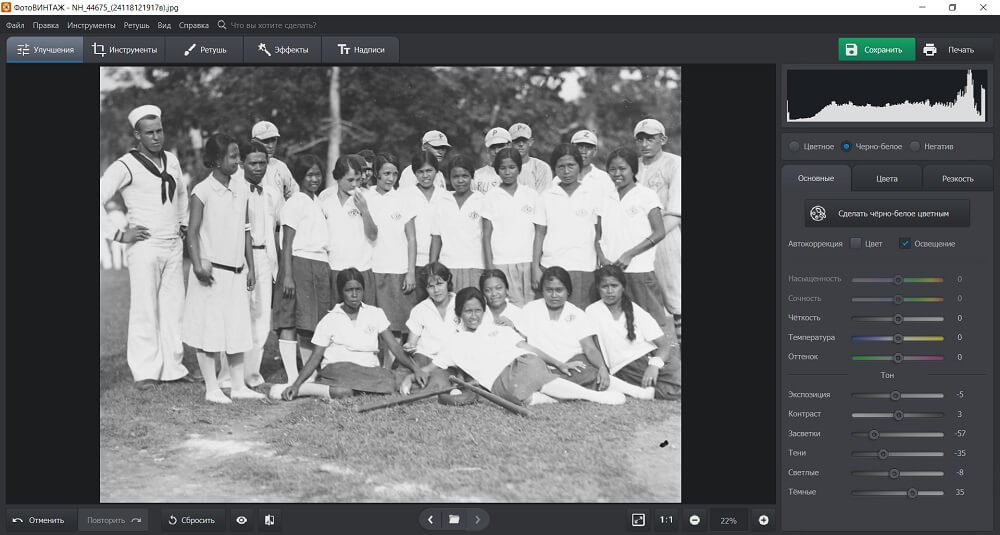
«Восстанавливающая кисть» позволит убрать мелкие недостатки
Фоторедактор предлагает готовые эффекты и инструмент для создания надписей.
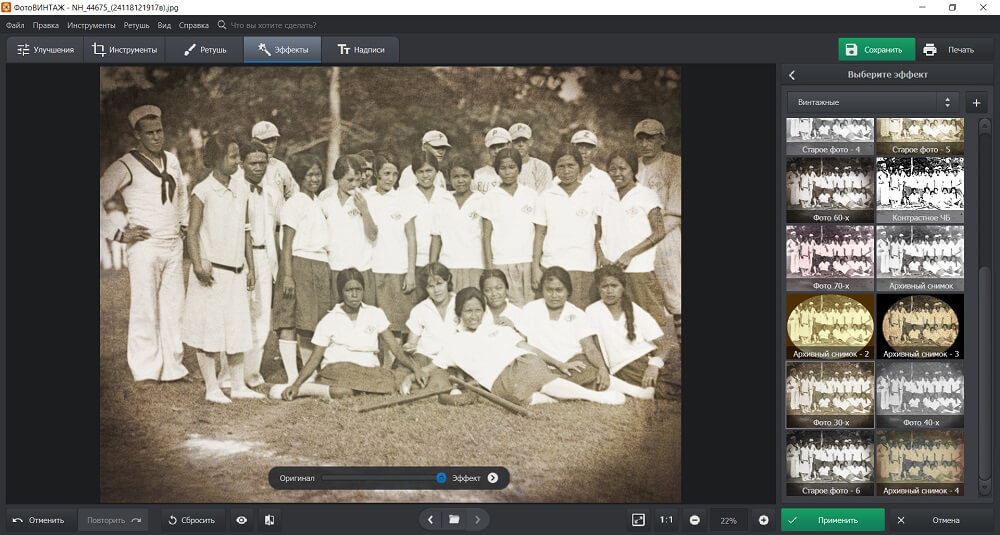
Картинку можно стилизовать под цвета кинофильма, винтаж, пленку
Теперь вы знаете, как сканировать фото и обрабатывать их. Для оцифровки бумажных снимков есть три варианта: воспользоваться услугами копировального центра, отснять кадры с помощью фотоаппарата или применить домашний сканер. Вне зависимости от выбранного способа необходимо скорректировать результат. Используйте приложение ФотоВИНТАЖ! Оно позволит улучшить качество изображений, исправить искажения и дефекты, настроить освещение и цвет, а также применить готовые фильтры. Скачайте фоторедактор прямо сейчас!
Как сканировать фото в компьютер
Семейные фотоархивы есть у многих. Огромные альбомы лежат в шкафу, пользоваться ими крайне неудобно. Кроме того, порой хочется рассказать о своей семье на личной страничке в социальных сетях. Для этого фотографии нужно отсканировать. Сделать это может в принципе любой пользователь, требуются только некоторая привычка и внимание.

- Как сканировать фото в компьютер
- Как оцифровать черно-белые фотографии
- Как сделать скан
- — сканер;
- — комплект драйверов;
- — фотографии;
- — Adobe Photoshop, Abbyy FineReader, XnView или любая другая программа, где есть функция сканирования.
Установите драйверы. Они могут быть на диске, который прилагается к сканеру. Иногда их нужно скачать на сайте производителя. Последний вариант чаще всего требуется в том случае, когда прилагающиеся к аппаратуре драйверы почему-то не хотят работать с вашей системой. Ознакомьтесь с инструкцией к сканеру и правильно его подключите.
Поставьте необходимое программное обеспечение. Скорее всего, какие-то программы у вас уже стоят. Если вы пробовали обрабатывать изображения, то наверняка делали это через одну из версий Adobe Photoshop. Более универсальной является программа Abbyy Fine Reader — она позволяет сканировать как изображения, так и тексты. XnView предназначен в основном для просмотра картинок, но там есть и функция сканирования. Чтобы узнать о наличии такой функции, зайдите в меню «Файл». Поищите в выпадающем окне строку «сканировать».
Запустите нужную программу. Во многих случаях окошко с предложением открыть ту или иную программу появляется немедленно после того, как вы откроете крышку сканера. Как правило, такие «номера» проделывает Abbyy Fine Reader. Если такого предложения не последовало, зайдите в меню «файл» и выберите функцию сканирования.
Откройте крышку сканера и положите туда фотографию или несколько. Располагать их нужно изображением к стеклу. На экране при этом у вас должно появиться окошко, предлагающее сделать предпросмотр или сразу сканировать. Выберите первое и нажмите соответствующую кнопку. Сканер запустится, и вскоре на маленьком экране окошка появится изображение.
Подумайте, будете ли вы сканировать сразу все фотографии, а потом разрежете их, или вам удобнее цифровать их по одной. В зависимости от этого выделите одну или несколько. Делается это при помощи мыши точно так же, как и в любой другой программе. Площадь выделения ограничена пунктирной линией. Прямоугольник можно уменьшить или увеличить.
В окошке сканера есть еще несколько маленьких окошек. У разных производителей они разные, но всегда есть выбор — цветное или черно-белое изображение, разрешение, размер и стиль. Для сканирования цветных фотографий выберите цветное сканирование. В этом окошке могут быть указаны разные его варианты, выбирать их придется эмпирическим путем. Если фото черно-белое, предпочтительнее выбрать «оттенки серого» — тогда фотография получится со всеми полутонами.
Выберите разрешение. Это зависит от того, для чего вы цифруете фотографии. Для получения высокого качества поставьте разрешение побольше. Как правило, программа предлагает несколько разрешений, но можно установить и свое.
Установив настройки, нажмите кнопку «сканировать» и посмотрите, что получится. Если вы правильно установили площадь, то у вас получится фотография того же формата, что и исходная. После того как сканер остановится, на экране появится изображение. Его можно обрезать, развернуть и обработать так, как и любую другую картинку. Для того чтобы сохранить фотографию, зайдите в меню «файл» и найдите строчку «сохранить» или «сохранить как». Выберите расширение и дайте файлу имя.
Как отсканировать фотографию
Очистка фотографии и сканера. Аккуратно очистите фотографию от пыли и грязи мягкой сухой тряпкой без ворса. Не следует прилагать больших усилий в попытках убрать сильно налипшие загрязнения — это может повредить оригинал. Если загрязнения отчищаются с трудом, отсканируйте фотографию как есть, в графическом редакторе можно удалить лишнее, не повреждая оригинал.
Если старая фотография напечатана на бумаге с тиснением или имеет повреждения поверхности в виде трещин, заломов и разрывов, то ее рекомендуется сканировать определенным способом.
Cтекло сканера должно быть чистым и прозрачным. Удалите пятна сухой салфеткой без ворса или с помощью специального очистителя. Если на стекле сканера есть повреждения, сместите фотографию под углом на несколько сантиметров и сделайте еще одну копию.

Настройки сканера. Все фотографии, включая черно-белые, лучше сканировать в цвете, независимо от того, хотите вы получить в итоге цветное или ч/б изображение. Старые фотографии с пятнами и пожелтевшие от времени сканируйте только в цвете, тогда результат при восстановлении и реставрации будет наилучшим. При сканировании цветных изображений следует выставить наибольшую глубину цвета из поддерживаемых сканером аппаратно, желательно 24 бит или выше.
Снимок рекомендуется сканировать с разрешением не менее 600 dpi. Если фотография маленькая, к примеру 3 на 4 см, можно поставить разрешение 1200 dpi. Большие фотографии, форматом 15 на 220 см и больше сканируйте с разрешением не менее 300 dpi.
Не корректируйте и не улучшайте изображение с помощью программы для сканирования, оставьте эту работу специальной графической программе. Кадрировать изображение не обязательно, однако это уменьшит время работы сканера и объем файла. Лучше оставить немного пустой области вокруг изображения, чем удалить его часть — выравнивание включено в реставрацию.
Сохранение файла. На цифровом изображении не должно быть полос от сканера, следов от ворса или пятен на стекле, изображение должно быть таким же четким, как на бумажном оригинале. Сохраните изображение в формате TIFF, при возможности задав максимальное качество. Если ваш сканер не позволяет качественно оцифровать фото или не хватает опыта, лучше обратиться за этой услугой в специализированный центр. Полученный файл можно сохранить в электронном виде, отправить по почте или залить на специальный сервер для хранения файлов. Не лишним будет создать несколько копий, сохранив их на разные носители.
Как улучшить отсканированную фотографию? Любые бумажные фотографии со временем выцветают, и даже при самом бережном хранении появляются потертости. Но на отсканированной фотографии можно убрать любые повреждения с помощью обработки и вернуть ей прежний вид.
При сканировании старых фотографий для реставрации лучше устанавливать высокое разрешение. Метод печати фотографий вплоть до середины 20 столетия давал хорошую четкость. Это значит, что при сканировании с высоким разрешением на фотографиях проявляются мелкие детали, которые не видны невооруженным взглядом: элементы украшений, наград, одежды. На фотографии с хорошим разрешением будут лучше видны черты лица. И хотя для печати фотографий без увеличения бывает достаточно 300 dpi, старые фотографии лучше сканировать с разрешением не менее 600 dpi. Тогда при увеличении снимка в электронном виде вы сможете лучше разглядеть детали, а отреставрировать его получится намного лучше.
Цифровое изображение состоит из пикселей – отдельных точек с различным цветом и яркостью. Разрешение 300 dpi означает, что один дюйм (2,54 см) состоит из 300 точек, то есть квадратный дюйм изображения — 300 на 300 пикселей. При увеличении цифровое изображение напоминает мозаику, а пиксели – ее фрагменты. Чем больше «кусочков» мозаики, тем больше деталей на изображении.
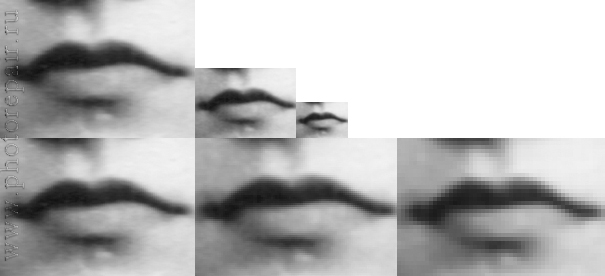
Фрагмент отсканированной фотографии с разным разрешением.
Слева направо: 1200 dpi, 600 dpi, 300 dpi.
Сверху оригинальный масштаб, снизу пропорционально увеличенный.
Практически на всех старых бумажных фотографиях есть трещины, пятна или потертости. При реставрации пиксели копируются из целых областей и вставляются на место поврежденных. Когда пикселей мало, это ограничивает возможности реставрации. Во-первых, поврежденные пиксели сливаются с целыми, что искажает черты лица, во-вторых, для правильного восстановления может не хватить нужной информации. Большее количество пикселей позволяет не только точно отреставрировать фотографию, но и увеличить ее при печати.

скан с нормальным разрешением 600 dpi, в 100 % масштабе

скан с маленьким разрешением в 100% масштабе
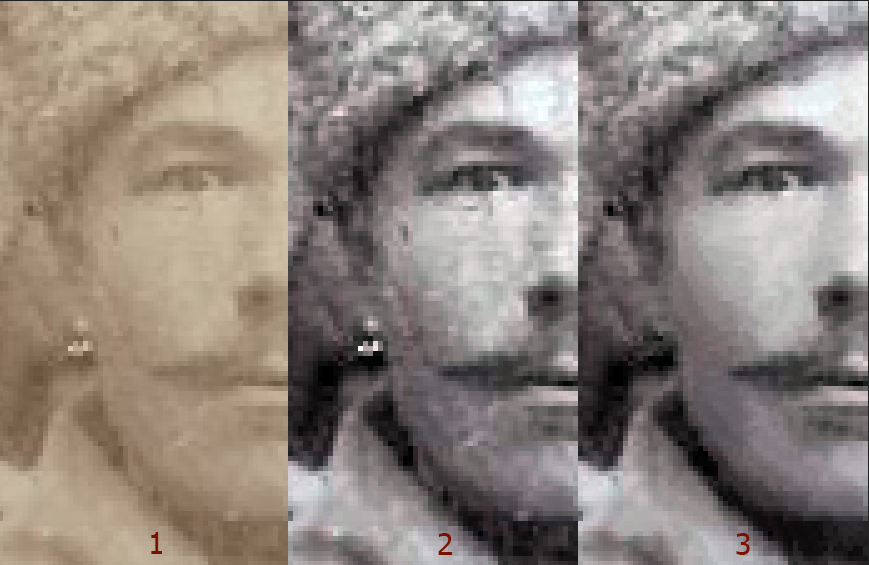
скан с маленьким разрешением в увеличении
В руководстве пользования сканером указывается максимальное оптическое разрешение, выше которого сканировать бесполезно. Сканер будет добавлять пиксели, которых нет в исходном изображении по принципу интерполяции. Для хорошей реставрации достаточно оригинальных пикселей, остальные вместо полезной информации только увеличат объем.
При сохранении фотографий для реставрации лучше выбирать формат TIFF. Формат может заранее выставляться в программе сканера до сканирования или после в зависимости от модели. Сохранение должно быть без сжатия. Файл JPG уменьшает размер файла за счет потерь информации на изображении. При сохранении файла в JPG алгоритм разбивает фотографию на прямоугольные блоки: чем больше информации утрачивается при сжатии, тем больше блоки становятся видимыми. Когда это происходит на участке с мелкими деталями, последние теряются и размываются, тоновые и цветовые переходы становятся не видны: это называется артефакт JPG. Однако в настройках сканера по умолчанию часто стоит сжатие JPG файла, поэтому их надо установить вручную. Настройки с фразами «Формат файла» или «качество» должны быть выставлены на максимум, сжатие или компрессия должны стоять на минимуме. Безошибочным вариантом для сканирования старых фотографий будет формат TIFF, где файлы сохраняются без потери качества.
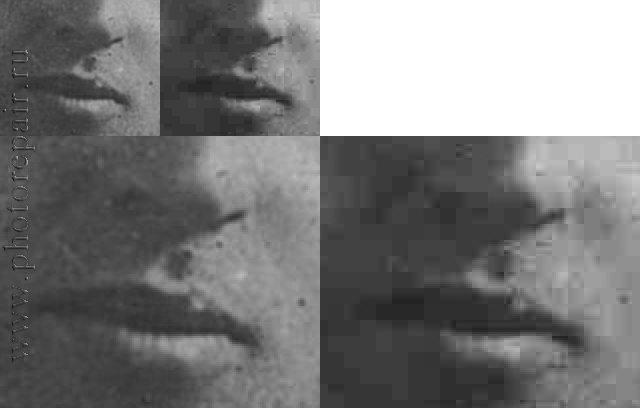
Фотография в формате JPG
Слева минимальное сжатие и большой объем, справа сильное сжатие и меньший объем.
Сверху оригинальный размер, снизу — увеличенный.
В интернете можно встретить такие рекомендации по фото как сканировать его с разрешением 300 dpi и сохранять в формат JPG. Это экономит память и ускоряет передачу файлов за счет потери детализации на изображении. Подумайте, стоит ли отказываться от нее ради небольшой экономии. Современные технологии позволяют хранить и передавать фотографии в наилучшем качестве, поэтому экономия на объеме файла сегодня практически не актуальна.

сверху фотография, отсканированная с маленьким разрешением, снизу — разрешение 1200 dpi

слева фотография, отсканированная в альбоме и размытая, справа расправленная и прижатая к стеклу сканера, внизу после реставрации
Стандартный способ: встроенный мастер сканирования
Чтобы отсканировать документ на компьютер с принтера, нужно придерживаться следующего алгоритма (способ работает в Windows 7/8/10):
- Закладываем документ в поле для сканирования в принтере;
- Нажимаем копку «Сканировать» на аппарате. Отметим, что на разных устройствах она может выглядеть и обозначаться по-разному. Как правило, находится на передней панели с надписью «scan» или специальным значком;
- Операционная система автоматически запускает мастер, который позволяет настроить параметры или использовать установленные по умолчанию. Жмем «далее» и процесс переноса изображения на компьютер начинается;
- Сохраняем электронную копию на компьютере в нужной папке, отправляем по почте или на печать по выбору. Все! Документ отсканирован!

Данную процедуру можно проделать и в другой последовательности (бывает, что мастер при нажатии кнопки на принтере не запускается автоматически). Тогда его можно запустить из меню пуск, называется «факсы и сканирование«.
Затем продолжить работу с приложением.
Советы и выводы
Уже прошли те времена, когда для сканирования документов было необходимо соответствующее устройство. Сейчас все что нужно для этого можно сделать буквально за несколько минут с помощью встроенных возможностей современного смартфона и используя специализированное программное обеспечение. На данный момент одним из лучших приложений подобного рода считается Clear Scanner.
Дайте знать, что вы думаете по данной теме статьи в комментариях. За комментарии, дизлайки, подписки, лайки, отклики низкий вам поклон!











