Как раздать интернет на другой компьютер (ноутбук), подключенный сетевым LAN-кабелем
Вопрос от пользователя
Здравствуйте.
Подскажите, с одной проблемой. У меня дома 2 компьютера, один из них подключен к интернету по сетевому кабелю.
Второй компьютер находится в другой комнате, и я его тоже хочу подключить к интернету через первый. Для этого я купил LAN-кабель и соединил их между собой (но интернета на втором ПК не появилось).
Как теперь настроить их, чтобы интернет был на обоих компьютерах?
В общем-то стандартная ситуация, и автор вопроса практически ее решил (осталось сделать одно маленькое последние действие, и его я рассмотрю ниже ?).
Примечание : в статье я буду считать, что все аппаратные вопросы решены. Т.е. у «главного» ПК (т.е. сервера ) есть 2 сетевые карты: к одной подключен кабель от Интернет-провайдера, к другой — подключен второй ПК/ноутбук LAN-кабелем
(такой кабель можно купить в любом компьютерном магазине. Кстати, обратите внимание, что кабель для подключения ПК к ПК отличается от кабеля для подключения ПК к модему, скажем).
При соединении компьютеров LAN-кабелем — на сетевых картах должны начать моргать светодиоды (обычно они расположены рядом с разъемом), в трее Windows не должен гореть красный крестик на сетевом значке. Если у вас так — можно приступать к настройке.
Кстати, эта инструкция актуальна для ОС Windows 7, 8, 10, 11.

Настройка шлюза
В данном разделе мы рассмотрим настройку компьютера, который будет выступать в роли шлюза «раздачи интернета». Единственное требование к этому компьютеру — наличие двух и более сетевых интерфейсов, один из которых должен быть иметь доступ к интернету, а другой — к локальной сети. Например:
- Первый интерфейс — VPN соединение, обеспечивающее доступ к интернету, второй интерфейс — подключение к локальной сети, без доступа к интернету;
- Первый интерфейс — Ethernet подключение к сети, с доступом в интернет, второй интерфейс — Ethernet подключение к локальной сети, без доступа к интернету.
Как видно из примеров выше, использовать одно и то же Ethernet подключение для получения и раздачи интернета не получится. Если в компьютере отсутствует вторая сетевая карта, то придется её купить, благо стоят они не дорого.
Давайте рассмотрим самый минимум настроек, который необходимо сделать для предоставления интернет-соединения компьютером-шлюзом.
- Для включения раздачи интернета, нужно открыть список сетевых подключений — нажимаем поочередно клавиши Win + R и набираем там команду ncpa.cpl после чего нажимаем кнопку «ОК».
- Откроются сетевые подключения, среди которых нужно найти то, которое имеет доступ к интернету — вычислив такое подключение, нажимаем на нем правой кнопкой мыши, и выбираем пункт контекстного меню «Свойства».
- В окне свойств необходимо перейти на вкладку «Доступ» и отметить галочкой пункт «Разрешить другим пользователям сети управление общим доступом к подключению к Интернету». В поле «Подключение к домашней сети» нужно выбрать подключение к локальной сети, из которой планируется открыть доступ к интернету.
На этом базовая настройка компьютера-шлюза закончена. Дальше нужно перейти к компьютеру, которому нужен доступ в интернет, и настроить его.
Настройка “Сервера”
В качестве сервера будет выступать компьютер, который будет предоставлять доступ к интернету другому компьютеру.
Настройку будем производить на основе Windows 7, но процесс настройки будет практически идентичен для любой Windows.
Если компьютер подключается к интернету посредством прямого доступа (DHCP), а может через роутер или модем настроенный роутером (для компьютера это тоже будет прямой доступ), то заходим в свойства сетевой платы, на которую “приходит интернет”. А если ваш компьютер подключается к интернету посредством PPTP, L2TP, PPPoE или любого другого, то заходим в его свойства.


Далее, в открывшемся окне, выбираем вкладку “Доступ”, устанавливаем галочку “Разрешить другим пользователям сети использовать …”. Теперь нам нужно выбрать сетевую плату, для которой мы открываем доступ — к этой плате будет подключатся второй компьютер или несколько компьютеров (через свитч). Нажимаем “ОК”.

Теперь, сетевой плате, которую вы выбрали для доступа (к которой будет подключаться другой ПК), будет автоматически прописан IP адрес, и для неё будет запущен DHCP сервер. Это значит, что компьютер (компьютеры) подключённый к этой плате будет получать IP адрес, маску, шлюз и адрес DNS автоматически. Настраивать клиентский компьютер (компьютеры) не нужно. Теперь Вы знаете ответ на вопрос — как подключить интернет? И думаю легко сможите повторить всю процедуру, например в оффисе на работе=)
Теперь, компьютеры, подключённые к сетевой плате “сервера” будут иметь доступ в интернет. Недостатки данного способа в том, что интернет будет работать только при включенном компьютере – “сервере”.
Как настроить выход в интернет через другой компьютер
Для создания локальной сети с доступом в интернет принято использовать маршрутизатор. Но в той ситуации, когда данная сеть будет состоять всего из двух компьютеров, можно обойтись и без специального оборудования.

- Как настроить выход в интернет через другой компьютер
- Как настроить интернет через локальную сеть
- Как настроить интернет для общего доступа
- — сетевая карта;
- — сетевой кабель.
Вам потребуется в общей сложности три сетевые карты. Если в каждом компьютере установлен только один сетевой адаптер, то приобретите еще один и подключите его к одному из ПК. Именно этот компьютер будет выполнять функцию сервера в вашей сети. Обязательно обновите драйверы для новой сетевой карты.
Подключите к этому компьютеру кабель провайдера. Соедините второй сетевой адаптер с аналогичным устройством другого компьютера. Используйте для этого сетевой кабель. Включите оба ПК. Выполните настройку подключения к интернету у того компьютера, который был выбран на роль сервера. Откройте список сетевых подключений этого ПК.
Найдите значок соединения с интернетом и кликните по нему правой кнопкой мыши. Перейдите к свойствам этого подключения. Откройте вкладку «Доступ». Найдите пункт «Разрешить использовать это соединение с интернетом другим сетевым пользователям». Поставьте рядом с ним галочку, тем самым активировав его. Выберите нужную локальную сеть.
Перейдите к свойствам другой сетевой карты, которая соединена со вторым ПК. Выделите пункт «Протокол интернета TCP/IP» и нажмите кнопку «Параметры». Активируйте пункт «Использовать следующий IP-адрес», установив возле него галочку. Введите в поле «IP-адрес» цифры 129.109.129.1. Нажмите кнопку «Ок», чтобы сохранить настройки этой сетевой карты.
Перейдите ко второму компьютеру и откройте меню настроек протокола TCP/IP, как это описано в предыдущем шаге. Задайте для этого ПК новый статический IP-адрес, который будет отличаться от введенного ранее IP лишь последним сегментом. Заполните третье и четвертое поле этого меню, введя в них IP-адрес первого компьютера. Сохраните настройки и перезагрузите оба ПК. Активируйте соединение с интернетом у первого компьютера и проверьте наличие сети у второго ПК.
Настроить выход в интернет через другой компьютер
Добрый день всем!
Помогите! Ситуация такая. местный провайдер на работе выдает интернет по MAC-адресу сетевой карты компа-сервера.На нем есть выход в интернет. Задача заключается в том, что не получается раздать интернет, другому компу подключенному к одной сети.
Вот варианты которые делал:
1. На комп-сервере в свойствах локальной сети-интернета ставил галку «Разрешить другим пользователям подключение к интернету», в свойствах другой сетевой карты «Протокол Интернета версии 4» выставлял IP 192.168.1.1 маска 255.255.255.0 . В настройках сетевой карты клиента IP 192.168.1.2 маска такая же, шлюз и предпочитаемый DNS 192.168.1.1.
2. Пробовал в сетевой карте комп-сервера прописывать «Основной шлюз» IP который выдает на сетевуху с инетом мой провайдер (192.168.0.111).
3. службы «Служба общего доступа к подключению Интернета», «Маршрутизация и Удаленный доступ» — включены.
4. У компа — клиента менял DNS на 8.8.8.8
5.Пробовал сторонние программы, такие как USERGATE.
6. Менял комп-сервер на ноутбук, другой компьютер.
Дополнение: Компы между собой пингуются, видны расшаренные папки.
Думаю: Не могли ли хакеры -провайдеры сделать какую нить штуку, похожую как в сотовых сетях. (Ограничение раздачи интернета через точку доступа). Хотя на работе не сказать, что сильно заумные сис-админы сидят.
Как настроить выход в интернет не через существующий «белый» ip-адрес, а через альтернативный
Знатоки, подскажите, как настроить выход в интернет не через существующий "белый" ip-адрес, а через.
Выход из локальной сети через компьютер с двумя сетевухами в интернет
В компе две сетевухи. К одной подключены компы класса, на вторую идет инет (инет идет на прямую от.
Выход в интернет через другой доступ
1) Дома есть доступ к интернету с лимитным тарифным планом. 2) На работе есть доступ к интернету.
Предоставить двум компьютерам выход в интернет ЧЕРЕЗ 1й компьютер
Друзья, подскажите плиз, как можно сделать такое (если вообще возможно)? Может конечно уже такое.
Как подключить все компьютеры к Интернет через один комп

Вы уже задавали себе вопрос о том, как подключить все компьютеры своего класса к сети Интернет, через один компьютер. Я думаю да, потому что не раз слышал подобный вопрос от многих учителей информатики.
Лично я давно интересовался этим вопросом, т.к. это дает нам преимущества. Например, можно ограничить или вообще запретить доступ к сети Интернет, контролировать трафик. Конечно же, это можно сделать с помощью стороннего программного обеспечения, но мы воспользуемся только средствами ОС Windows.
Итак, пусть подключение будет осуществляться через учительский компьютер, и мы назовем его сервер. Компьютеры учащихся я буду называть клиентскими.
Делаем настройки на сервере:
1. Войдите на сервер с учетной записью администратора или владельца.
2. Нажмите кнопку Пуск и выберите пункт Панель управления.
3. Щелкните пункт Сеть и подключения к Интернету.
4. Щелкните ссылку Сетевые подключения.
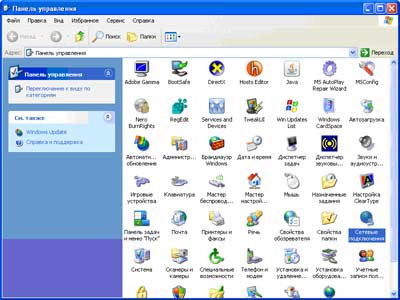
5. Щелкните правой кнопкой мыши подключение, которое должно использоваться для выхода в Интернет.
6. Нажмите кнопку Свойства.

7. Откройте вкладку Дополнительно.
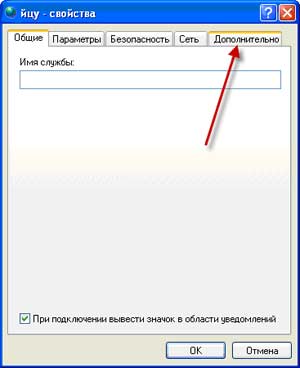
В разделе Общий доступ к подключению Интернета установите флажок Разрешить другим пользователям сети использовать подключение к Интернету данного компьютера.
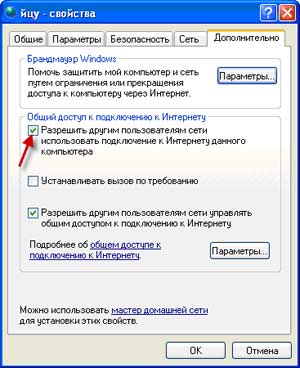
8. При использовании удаленного общего подключения к Интернету установите флажок Устанавливать вызов по требованию, чтобы разрешить компьютеру автоматическое подключение к Интернету.
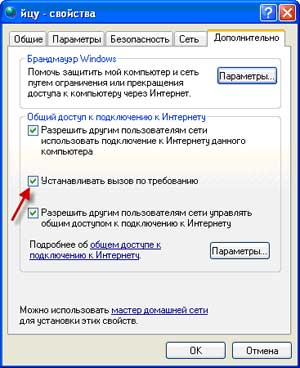
9. Нажмите кнопку ОК. Появится следующее сообщение:
Когда общий доступ к подключению к Интернету будет разрешен, сетевой плате локальной сети будет назначен IP-адрес . При этом связь с другими компьютерами сети может быть потеряна. Если другие компьютеры используют статические IP-адреса, следует настроить их на использование динамических адресов. Вы действительно хотите разрешить общий доступ к подключению Интернета?
10. Нажмите кнопку Да.
11. Подключение к Интернету будет доступно для других компьютеров локальной сети. Для сетевой платы локальной сети устанавливается статический IP-адрес и маска подсети .
А теперь настройки для клиентских ПК
Войдите на клиентский компьютер с учетной записью администратора или владельца.
1. Нажмите кнопку Пуск и выберите пункт Панель управления.
2. Щелкните пункт Сеть и подключения к Интернету.
3. Щелкните ссылку Сетевые подключения
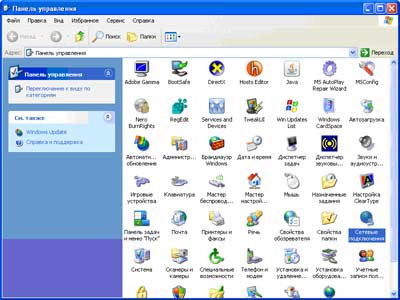
4. Щелкните правой кнопкой мыши значок Подключение по локальной сети и выберите команду Свойства.

5. На вкладке Общие выберите параметр Протокол Интернета (TCP/IP) в списке Компоненты, используемые этим подключением, и нажмите кнопку Свойства.
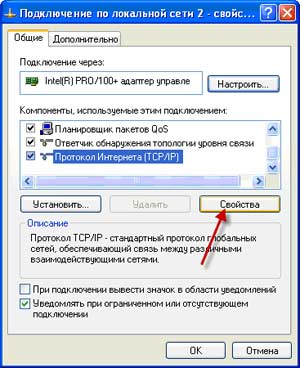
6. В диалоговом окне Свойства: Протокол Интернета (TCP/IP) выберите пункт Получить IP-адрес автоматически (если он еще не выбран) и нажмите кнопку ОК.
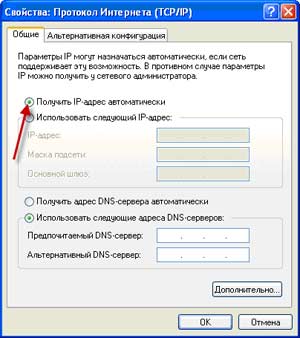
Такие настройки нужно сделать на всех клиентских ПК. IP-адреса должны быть динамическими, что бы не возникал их конфликт.
После этих настроек на компьютере ученика можно просто запустить браузер и набрать какой-нибудь адрес сайта, например https://videouroki.net :), что бы убедиться в том, что подключение к сети Интернет установлено.
Кстати, при таких настройках нам становится удобно разграничивать доступ к Интернет с помощью программы NetOpSchool (управление и контроль компьютерами в локальной сети).
Например, с помощью установления определенной политики мы можем запретить доступ к Интернет определенной группе компьютеров. Или просто ограничить доступ к определенным сайтам. А можем наоборот разрешить пользоваться только одним или несколькими адресами в сети Интернет. Это очень удобно при прохождении темы Компьютерные коммуникации и Интернет.
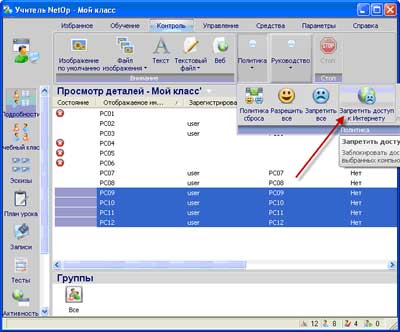
Надеюсь, Вы нашли для себя что-нибудь полезное в этой статье. Жду Ваших отзывов, дополнений и вопросов в комментариях чуть ниже. Спасибо.









