Лучшие программы для просмотра видео с видеорегистратора на ПК
Существует множество причин, по которым прямой процесс копирования с видеорегистратора (DVR) на ПК невозможен. Во-первых, многие видеорегистраторы не имеют возможности подключения через USB или Firewire. Во-вторых, файловые системы и видеофайлы, используемые производителями цифровых видеорегистраторов, обычно имеют формат Linux и часто являются собственностью, что делает прямую копию чрезвычайно сложной и несовместимой со средами Windows и Mac. В-третьих, производители техники стремятся не допустить этого – они не хотят, чтобы копирование информации было простым. Советы к использованию видеорегистратора:
- Для большинства моделей видеорегистраторов требуется кабель. Настоятельно рекомендуется протестировать все детали и при необходимости настроить удалённый доступ к сети.
- Видеорегистратор следует размещать в прохладном, непыльном месте.
- Не устанавливайте и не извлекайте жёсткий диск, когда DVR включён.
- Выключение DVR во время воспроизведения или записи может повредить жёсткий диск.
- Для продления срока службы проводов водонепроницаемые защитные покрытия.
- Чтобы предотвратить электромагнитные помехи, старайтесь избегать высоковольтных линий поблизости.
- Чтобы обеспечить лучшее качество изображения, при установке камер остерегайтесь проблем с освещением.

Порядок подключения видеорегистратора к компьютеру.
Перед настройкой DVR убедитесь, что вы:
- Подключили камеры к видеорегистратору с помощью кабелей, входящих в комплект поставки.
- Подключили DVR к монитору (убедитесь, что он поддерживает разрешение 1280х1024).
Для подключения DVR к маршрутизатору и высокоскоростному доступу в Интернет используется кабель Ethernet.
Просмотр в реальном времени SMART PSS
- Для просмотра камер в реальном времени, нужно добавить устройства
- 1. Кликните запустится окно менеджера устройств.

а) Если устройство к которому требуется подключиться находится в одной локальной сети вашего пк/телефоном/планшетом. Нажмите
появится список доступных устройств. Установите флажки напротив необходимых устройств и нажмите далее в всплывшем окне нажмите «Сохранить».

б) Если устройство к которому требуется подключиться не находится в одной локальной сети вашего пк/телефоном/планшетом. Нажмите

В строке «Зарегистрируйтесь» выбрать «С/Н (Для подключения по Р2Р)». В строке «С/Н» вписать серийный номер вашего ресивера. (Серийный номер можно узнать пройдя в меню ресивера «Сведения» -> «Версия».) Вводим оставшуюся информацию и нажимаем
2) Проходим в главное меню SMART PSS и кликаем по

В правом углу раскрыть вкладу нажав «+» и выбрать добавленное устройство.

Где скачать Smart PSS?
Программа для видеонаблюдения Dahua Smart PSS распространяется абсолютно бесплатно, скачать ее для компьютеров Windows здесь , MAC здесь .
Процесс установки описывать бессмысленно, так как вам нужно лишь пару раз нажать кнопку «Next» или «Далее».
Заключение
Как вы можете убедиться, с задействованием облачных технологий подключаться к регистраторам Dahua стало намного проще. Любой владелец смартфона может скачать нужное приложение, настроить его всего за несколько минут и тут же начать просмотр.
Вы хотите получить удаленный доступ к вашему любимому видеорегистратору Dahua, но провайдер не дает вам статический ip адресс?
Не волнуйтесь! Регистраторы Dahua поддерживают такую технологю, как DDNS – назначение постоянного доменного имени устройствам с динамическим ip адресом. И сейчас мы вам расскажем как настроить эту технологию.
Для начала, нам необходимо зайти в настройки нашего видеорегистратора в пункт меню DDNS . В этом пункте выбираем настройку DDNS Type -> QuickDDNS .

Затем, переходим по ссылке, указанной в видеорегистраторе: www.quickddns.com и регистрируемся на сайте.

В форме регистрации заполняем все обязательные поля отмеченные *

После успешной регистрации вам будет оправлено письмо для подтверждения регистрации на указанный вами электронный адрес.

Перейдите по ссылке в письме для подтверждения своей регистрации.

После перехода по ссылке, Вам откроется ваш профиль, где в будущем будут отображаться все доменные адреса добавленных устройств.

Теперь необходимо вернуться к настройкам видеорегистратора. В пункте DDNS вводим в поле Email Address электронный адрес который Вы указывали при регистрации на сайте www.quickddns.com и нажмите Save .

Теперь в Вашем профиле добавится доменное имя для удаленного доступа к регистратору, которое можно использовать вместо ip адреса.

И помните, для удаленного доступа также необходимо выполнить проброс портов HTTP ( по умолчанию 80) и ТСP (по умолчанию 37777)
Как подключить ip-камеру dahua?
- Перед тем как начать установку программного обеспечения необходимо подключить камеру к роутеру и источнику тока. Это выполняется с помощью LAN-кабеля. Он поможет все правильно настроить.
- Дальше можно приступать к установке ПО. Обычно к оборудованию прилагается диск со всем необходимом, но если его нет, то нужно скачать Config Tool. Эта программа необходима, чтобы узнать IP-адрес прибора.
- Определяем устройства, подключённые к сети. На этой стадии можно изменить IP-адреса камер.
- Теперь необходимо открыть браузер и адресную строку вписать IP адрес камеры и нажать кнопку ввода. Перед вами появятся поля для ввода логина и пароля. В обе строки вписываем admin. Если камера устанавливается впервые, то программа будет запрашивать установку плагина для того, чтобы просмотр видео-потоков стал возможным.
- Далее в появившемся поле открываем «Настройки» – IP-камера. Все дальнейшие настройки режимов, установка необходимых параметров, подключение IPС будут происходить через эту утилиту. Например, для того чтобы установить основной или дополнительный режим потоков, нужно зайти во вкладку видео, а с помощью вкладки путь можно указать место хранения информации.
- Если нужно сменить IP адрес, то нажимаем на строку «Сеть», она находится в левой части экрана. Открываем вкладку TCP/IP и вписываем новый адрес устройства. После этого нужно сохранить новые данные. Если вам нужно получать изображение с камеры на смартфон, то там же нужно открыть вкладку «Easy4ip» и отметить «Вкл.», тогда видео можно будет просматривать через приложение. В конце настройки нужно сохранить все изменения.
- Если у камеры есть встроенный WiFi модуль, то во вкладке «Сеть» нужно выбрать «WiFi». В этом случае при активации камеры нужно будет выбрать беспроводное соединение. Для этого выберете домашнюю сеть. После вводите пароль от роутера и подключаете устройство. После того как камера соединится, в ее статусе будет написано «Подключено». После этого кабель уже не нужен, его можно отсоединить.
- Запомните! После выполнения вышеперечисленных пунктов необходимо перезапустить Config Tool, заново вписать IP адрес камеры в адресной строке браузера и войти. После этого можно продолжить настройку оборудования.
После того как беспроводное соединение настроено, нужно правильно выставить настройки места хранения и качества видео. Для этого нужно сделать следующее:
- Во вкладке «Запись и хранение» нужно выставить удобный вам режим. Он может быть основным, когда наблюдение с камер происходит постоянно или запись поданным датчика движения и тревоги.
- Чтобы выбрать точное место хранения файлов нажимаем «Хранение архива», а затем «Хранение». Данные могут находиться на SD-карте, FTP, NAS.
- Также при подключении IP-камеры нужно не забыть выставить правильную дату и время. Чтобы это сделать открываем вкладку «Система» в ней нажимаем на «Базовые настройки» там выбираем «Дата/время» и устанавливаем. Тут же можно добавить других пользователей, установить для них права на просмотр изображений с камеры и на доступ к видеозаписям в архиве.
После того как вы выполнили все приведенные выше несложные инструкции IP-камеру можно использовать. Она абсолютно готова к работе. Не смотря на кажущуюся простоту в настройке, многие специалисты советуют доверить это дело профессионалам, если вы не уверены в своей компетенции. Он сможет грамотно настроить оборудование и задействует все возможности камеры, чтобы работа устройства была максимально полезна и эффективна.
Программы для видеорегистраторов
Все представленные программы доступны для бесплатного скачивания в интернете. Они не занимают много места на компьютере, не оказывают влияния на производительность операционной системы. Все современные ПК могут обеспечить их работу. Некоторые проигрыватели универсальные, предназначены для воспроизведения разных форматов. Работа с большинством программ не требует специальных знаний или навыков. Для распознавания записей с регистратора чаще всего используются Registrator Viewer, VLC Media Player, K Lite Codec Pack, Dashcam Viewer, Media Player Classic. ПО имеет определенные особенности, преимущества и недостатки.
Registrator Viewer
Программа была написана разработчиком Vadikus Production примерно10 лет назад. В 2015 г. появилась обновленная версия 6.0.0.8. Из-за смерти программиста этот вариант стал последним. Программа создана для Виндоус, позволяет просматривать записанные видеофайлы. Функционал включает проигрывание роликов на ПК, софт работает автономно, необходимость в скачивании инструментов, библиотек, модулей отсутствует. Группировка файлов поможет сэкономить время на поиск нужной информации. ПО позволяет объединять все записи в единый ролик, в итоге получается фильм с лучшими видами из окна.
Программа позволяет менять масштаб изображения, делать покадровую перемотку ролика. Видеорегистратор с GPS дает просматривать маршрут, отображает информацию о расстоянии. При необходимости можно вырезать нужный фрагмент и загрузить его в файл. Интерфейс переведен на 25 языков мира.
Registrator Viewer совместим с регистраторами, оснащенными G-Sensor или GPS. Софт работает также на новых моделях навигаторов Vosonic, TeXet, и др.
- возможность просмотра видеозаписей в ролике;
- возможность монтажа ролика с применением небольшого количества инструментов;
- защита от перезаписи информации;
- возможность коррекции звука и скорости воспроизведения видеофайла без необходимости скачивания кодеков;
- отсутствие сжатого дистрибутива;
- отсутствие платы за использование софта;
- возможность расчета скорости движения авто и направления с применением зафиксированных координат GPS.
VLC Media Player
Медиаплеер VLC Media Player отличается универсальностью. Софт позволяет просматривать разные форматы видео, в том числе с регистратора. Основная особенность программы заключается в возможности воспроизведения RTSP-потока. Программа используется на Виндоус, приложения созданы для iOS, Андроид, Линукс и MacOS. Плеер содержит все необходимые кодеки, необходимость в их скачивании отсутствует.
- поддержка разных форматов;
- персонализация, возможность выбора интерфейса, составления плейлиста и др.;
- удобство — возможность использования приложения сочетания клавиш для выполнения команд;
- кроссплатформенность;
- потоковое вещание — возможность трансляции видео в интернет.
Для видеорегистраторов с GPS / ГЛОНАСС
Программа для просмотра при воспроизведении покажет маршрут передвижения, скорость движения автомобиля, информацию с датчика удара. Удобное представление в виде графиков на временной шкале.
Проигрыватель умеет автоматически находить файлы видеозаписи прямо на карте памяти и воспроизводить видео с регистратора или компьютера, группировать по поездкам и просматривать как единый файл.
Алгоритм настройки приложения Smart PSS для доступа к видеорегистратору Dahua с компьютера
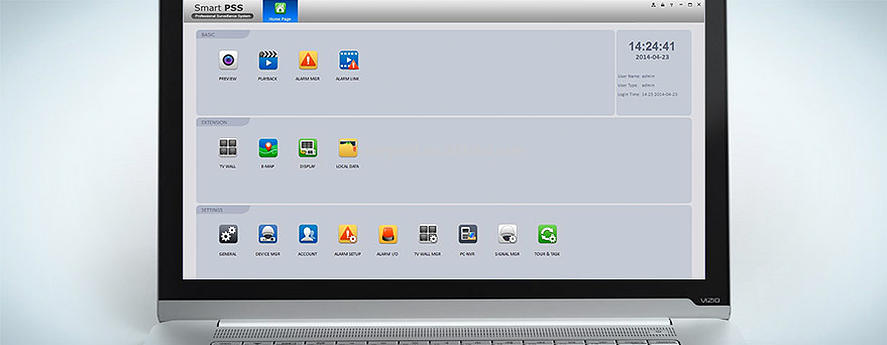
- Запустите приложение SmartPSS на вашем компьютере и введите слово «admin» в полях «Name» и «Password» открывшегося диалогового окна
- Во вкладке «Settings» кликните по иконке «Devices»
- Кликните по кнопке «Manual Add», расположенной в левой нижней части экрана
- В графе «Device Name» дайте имя регистратору, к которому вы хотите подключиться
- Выставьте метод подключения «SN» во вкладке «Register Mode»
- Введите серийный номер вашего регистратора Dahua
- Введите логин и пароль (по умолчанию «admin»)
- Нажмите кнопку «Get Info»
- После того как программа получит данные о вашем регистраторе и количестве подключенных к нему камер, нажмите кнопку «Add»
Если вы всё сделали правильно, в списке устройств отобразится ваш регистратор Dahua. Кликнув по нему, вы откроете вкладку со списком подключенных к нему камер наблюдения.
Чтобы в окне приложения одновременно отображалось несколько камер, нужно выбрать область экрана, а затем кликнуть по камере, которая должна там отображаться. В последних версиях Smart PSS камеры можно просто перетаскивать в желаемую область. Проделать эту процедуру следует для каждой камеры по отдельности.
Прошивка
Прошивка представляет собой один файл с расширением .BIN, но, по факту, это ZIP-архив с изменённым заголовком: с PK на DH. это можно увидеть и исправить, открыв этот файл в HEX-редакторе. С другой стороны, архиватор 7-Zip открывает и распаковывает такой файл и с неправильным заголовком. По этому пути и пойдём.
Инструменты
- 7-Zip — архиватор для распаковки прошивки;
- Cisco TFTP-сервер — TFTP-сервер для передачи файлов;
- NCOM — программа для работы через UART;
- ConfigTool — поисковая утилита для камер Dahua.
Полезные ссылки
-
— проверенная прошивка; — уже распакованная прошивка; — топик на буржуйском форуме, который очень помог в понимании, что и как делать. — это описание способа восстановления без использования UART. У меня камера была на руках, как и USB-TTL адаптер, поэтому сделал по своему, хотя в поле более подходит другой вариант. Если доберусь, то переработаю и опишу своими словами.












