Полное руководство по работе с резервными копиями в iPhone, iPad и т.д.
Большинство счастливых обладателей iPhone наверняка (и не раз) слышали о таком понятии, как «резервная копия». Тем не менее, далеко не все опытные пользователи знают, что представляет собой резервное копирование, не осознают его важность и не имеют даже малейшего понятия о способах её создания.
Данная статья призвана ответить на ряд вопросов, которые с разных сторон проливают свет на тему резервного копирования iPhone: ее значение и важность; способы создания, восстановления, переноса, а также полного удаления.
Мне действительно нужно сделать резервную копию моего iPhone?
Если вы храните важные данные на вашем iPhone, то вам необходимо сохранить резервную копию ваших данных. Если вы потеряете или сломаете iPhone без резервного копирования, вы также можете потерять свои фотографии, контакты и историю сообщений. Резервное копирование вашего телефона предотвращает потерю этих данных навсегда.
Резервное копирование вашего iPhone является простым, и есть три метода, которые вы можете использовать для резервного копирования вашего устройства. В этой статье рассказывается об использовании iTunes, Finder и iPhone Backup Extractor для создания резервных копий iPhone или iCloud. Функциональность бесплатна во всех этих приложениях.
Остерегайтесь перезаписи предыдущих резервных копий
Прежде чем мы подробно рассмотрим каждый из этих методов, имейте в виду, что создание новой резервной копии перезаписывает уже существующую. Поэтому, если вы хотите восстановить данные с вашего устройства, не спешите создавать новую резервную копию, пока вы не изучите существующую.
Резервное копирование вашего iPhone в iCloud
Использовать iCloud в качестве как хранилище резервных копий от iPhone или iPad это отличная идея. Если что-то случится со смартфоном или планшетом, у вас всегда будет возможность получить к ней доступ из любой точки в мире, воспользовавшись интернетом.
Но прежде чем создать резервную копию в iCloud, вы должны убедиться, что она включена на устройстве.
iCloud будет пытаться сделать резервную копию данных каждые 24 часа или около того, до тех пор, пока iPhone или iPad подключен к Wi-Fi и зарядному устройству. Большую часть времени это происходит ночью, пока вы спите.
Если вы никогда не делали резервную копию в iCloud, первое копирование может занять продолжительное время. Затем, iCloud будет загружать только изменения, сделанные с момента последнего резервного копирования, что намного быстрее.
Какие данные включает резервное копирование iCloud?
Смотрите список:
- Данные приложений: созданные или загруженные в приложениях файлы, в том числе сторонних.
- Резервная копия Apple Watch
- Настройки: такие, как настройки языка и региона, рингтоны, настройки рабочего стола, расположение иконок, яркость дисплей и т.д.
- История вызовов, iMessage, текстовые сообщения (СМС) и MMS-сообщения.
- Фотографии и видео: фотографии и видео, которые находятся в приложении «Фотографии».
- История покупок у Apple: такие как музыка, фильмы, телешоу, приложения и книги. В резервной копии будет только список покупок. Сами файлы не копируются, но вы можете скачать их снова, если восстановите резервную копию.
- Мелодии.
Некоторых важных данных нет в этом списке, но это только потому, что они уже находятся в iCloud. В них входят контакты, календари, закладки Safari, заметки и общие фотографии. Информация о Apple Pay, идентификатор лица и отпечатки пальцев не копируются.
Если вы хотите сохранить свои учетные записи приложений, пароли WiFi и связанные с ними кредитными карты в iCloud, вы должны включить «Связку ключей» в настройках iCloud (смотрите скриншот на 3-ем шаге выше).
Часть 3 , Как сделать резервную копию iPhone на компьютер без iTunes
Aiseesoft Резервное копирование и восстановление данных iOS — лучший выбор для резервного копирования iPhone, iPad и iPod на ПК с Windows или Mac одним щелчком мыши. Вы можете предварительно просмотреть данные после резервного копирования или перед восстановлением данных. Кроме того, iOS Data Backup & Restore позволяет пользователям выборочно восстанавливать данные из резервной копии, что может работать лучше, чем iTunes и iCloud.
- Один клик для резервного копирования и восстановления данных iPhone / iPad / iPod без потери данных
- Предварительный просмотр данных после резервного копирования iPhone или до восстановления
- Выборочно выводить то, что вы хотите от резервного копирования iPhone на ваш компьютер
- Поддержка iPhone X / 8 Plus / 8 / 7 Plus / 7 / SE / 6S Plus / 6S / 6 Plus / 6 / 5S / 5C / 5 / 4S / 4 и т. Д.
Шаг 1 Откройте резервное копирование и восстановление данных iOS
Загрузите и установите резервную копию iPhone в компьютерную программу. Выберите «Резервное копирование и восстановление данных iOS», чтобы сделать резервную копию iPhone на ПК с Windows / Mac.

Шаг 2 Войдите на страницу резервного копирования данных iOS
Подключите iPhone к компьютеру через USB-кабель. Нажмите «Резервное копирование данных iOS», чтобы войти в его основной интерфейс для резервного копирования iPhone на компьютер без iTunes.

Шаг 3 Выберите стандартный или зашифрованный режим резервного копирования
FoneLab iOS Data Backup & Restore может автоматически обнаружить ваш iPhone. Дождитесь завершения процесса, выберите по умолчанию «Стандартное резервное копирование» и нажмите «Пуск», чтобы продолжить. Если вам нужно создать резервную копию чего-то личного, вы можете выбрать «Зашифрованное резервное копирование», чтобы получить резервную копию с шифрованием iPhone.

Шаг 4 Выберите типы файлов резервных копий iPhone
Есть фотографии, данные приложений, контакты, история Safari и многие другие типы данных, которые вы можете выбрать для резервного копирования iPhone на компьютер без потери данных. В результате нет необходимости полностью создавать резервные копии ненужных файлов iPhone.

Шаг 5 Резервное копирование iPhone на ПК в один клик
Нажмите кнопку «Далее» и установите папку назначения на вашем компьютере с Windows или Mac. Позже iOS Data Backup быстро начнет резервное копирование iPhone на компьютер без iCloud или iTunes.
Что можно сохранить и что не входит в резервную копию
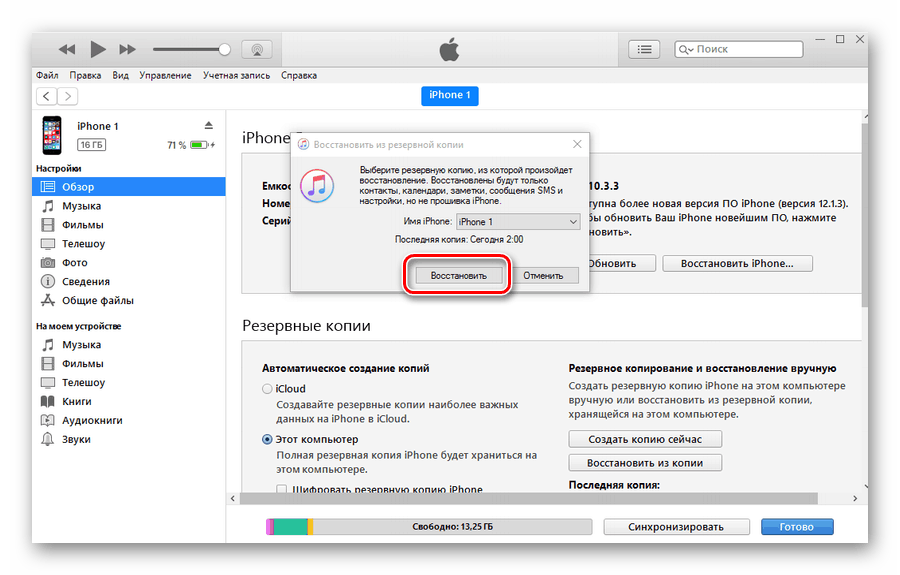
В резервную копию, которая создается через iTunes, входят:
- фото и скриншоты экрана;
- заметки;
- учетные записи электронной почты;
- все записи контактов, а также история входящих и исходящих звонков;
- заметки в приложении «Календарь»;
- все данные браузера Safari;
- все сообщения, включая вложенные в них видео/фото;
- записи, произведенные в приложении «Диктофон»;
- данные Wi-Fi-точек, к которым подключался пользователь;
- сохранные пароли от аккаунтов;
- информация об установленных на iPhone или iPad играх и приложениях;
- покупки;
- обои;
- устройства Bluetooth, с которыми ранее была проведена синхронизация.
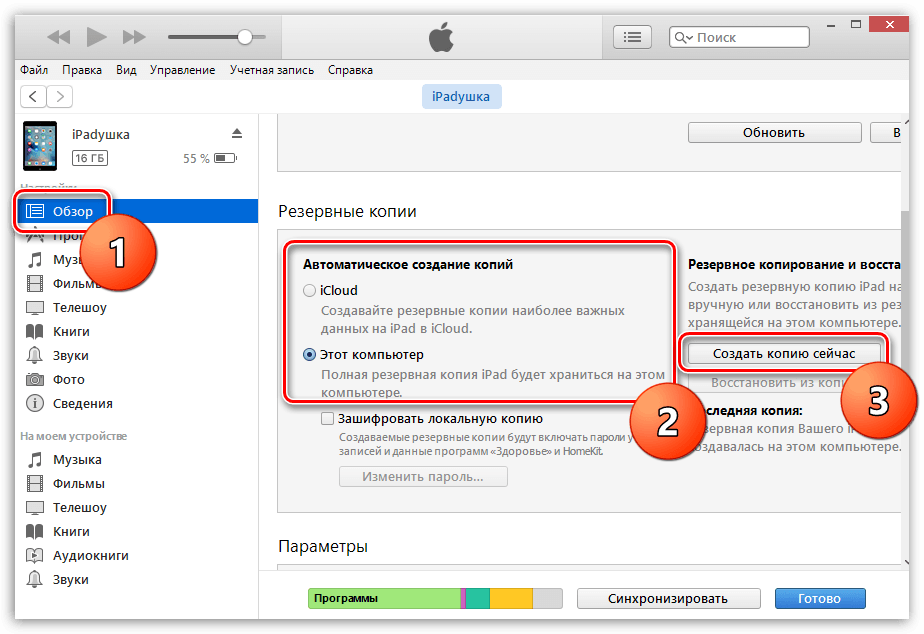
У пользователя не получится сохранить:
- музыку из iTunes Store;
- игры и программы, установленные из App Store;
- загруженные с помощью iTunes фото, книги и программы;
- настройки отпечатка пальца – Touch ID;
- данные Apple Pay.
2 Как сделать резервную копию iPhone в iCloud
Шаг 1 Подключите iPhone к сети Wi-Fi.
Шаг 2 Перейдите в Настройки>Ваше имя (Apple ID, iCloud, iTunes & App Store)>ICloud> Прокрутите вниз, чтобы найти ICloud Резервное копирование



Шаг 3 Нажмите ICloud Резервное копирование и включите iCloud Backup. Если вы используете iOS 10.2 или более раннюю версию, перейдите на Настройки>ICloud> Резервное копирование, чтобы включить резервное копирование iCloud.

Шаг 4 Нажмите Назад Вверх и оставляйте устройство подключенным к сети Wi-Fi до завершения процесса.

Кроме резервного копирования iPhone вручную, вы также можете запланировать автоматическое резервное копирование iCloud. Шаги, как показано ниже,
Шаг 1 Перейдите в Настройки > Ваше имя > ICloud > ICloud Резервное копирование включить iCloud Backup.
Если вы используете iOS10.2 или более раннюю версию, перейдите к Настройки > ICloud > Восстановление включить iCloud Backup.
Шаг 2 Подключите iPhone к источнику питания и сети Wi-Fi.
Шаг 3 Убедитесь, что экран iPhone заблокирован и у вас достаточно места для хранения в iCloud. Процесс резервного копирования начнется автоматически.
Что умеет iMazing
Программа выручила меня совершенно случайно. Оказалось, что у нее широкий спектр различных функций. Помните старые утилиты для мобильников, которые устанавливали с диска? iMazing очень похожа на такую программу, но она гораздо умнее. Сама находит на компьютере ваши резервные копии и раскрывает их. Интерфейс очень удобный: переносить файлы из резервной копии — одно удовольствие. Не нужно быть разработчиком или кандидатом наук, чтобы понять как всё работает.

У программы понятный интерфейс — разобраться не составит труда
Программа позволяет перемещать аудиозаписи, фотографии между резервной копией и новым смартфоном или, например, между смартфоном и компьютером. Есть один нюанс: если в вашей резервной копии очень много фотографий (например, тысяч 10 как у меня), то открываться папки будут очень долго. Это нормально, главное — не нервничайте и не переживайте. Все работает. В двух словах: iMazing — это iTunes здорового человека, которого очень не хватает. Чем еще заменить надоевший iTunes? Читайте наш Яндекс.Дзен — рассказываем об этом и не только!

iMazing позволяет извлекать фотографии из резервной копии и сразу же перекидывать в iPhone
Через программу можно просматривать не только фотографии, но и все остальное, что есть в резервной копии. Например, закладки браузера, читать переписку в iMessage, заметки, даже чаты в WhatsApp.

Удобно, когда есть возможность почитать старую переписку
Делаем резервную копию с помощью Mac
Довольно часто владельцы iPhone используют смартфон в связке с компьютером от все той же компании Apple. Это ПК Mac и ноутбуки серии MacBook. Они тоже предлагают пользователям функцию создания резервной копии Айфона.
Операцию можно выполнить при специального меню Finder, которое есть на каждом компьютере Mac. В итоге процесс создания бэкапа выглядит следующим образом:
В течение следующих минут вся информация, которая хранится на Айфоне, будет преобразовываться в единый файл бэкапа на Маке. Во время выполнения операции ни в коем случае нельзя отключать iPhone от компьютера. В противном случае операция прервется и ее понадобится выполнить заново.
Также на ПК Mac вы можете зашифровать резервную копию при помощи пароля, чтобы никто кроме вас не получил к ней доступ.
Восстанавливаем из резервной копии на Мас
Теперь, когда вы создали бэкап на своем компьютере Mac, есть смысл задуматься над тем, как ее восстанавливать. И здесь нет ничего сложного. Как и при создании, нам понадобится открыть меню Finder и подключить Айфон к Маку или Макбуку при помощи кабеля.
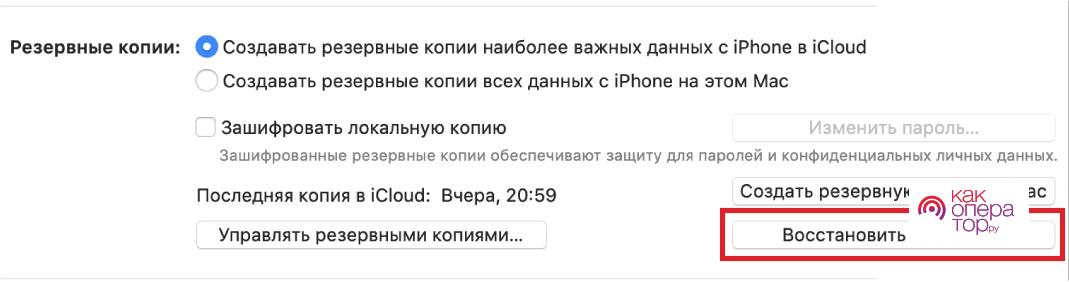
Далее в меню Finder нужно выбрать подключенный iPhone, переместиться в раздел «Основные» и обратить внимание на пункт «Резервные копии». Здесь необходимо нажать кнопку «Восстановить из копии», после чего запустится процесс восстановления, который продлится несколько минут.
Дополнительные особенности
Прежде чем приступать к созданию резерва, нужно учесть несколько нюансов:
- Чтобы создать резервную копию на компьютере, необходимо использовать устройства в операционной системе OS X или Windows. Владельцам ПК на Linux придется искать другие способы копирования данных.
- При создании копии не получается установить шифрование, не удается перенести на ПК такие данные, как «Здоровье» и «Активность».
- После шифрования получить доступ к резерву можно только после ввода пароля. Пароль нужно записать. Если забыть его, даже сотрудники компании Apple не помогут восстановить доступ к информации.

Рекомендуется делать резервное копирование хотя бы раз в неделю. Никто не защищен от краж и внезапных поломок телефона. При желании можно одновременно пользоваться и этим способом, и облачным хранилищем.












