
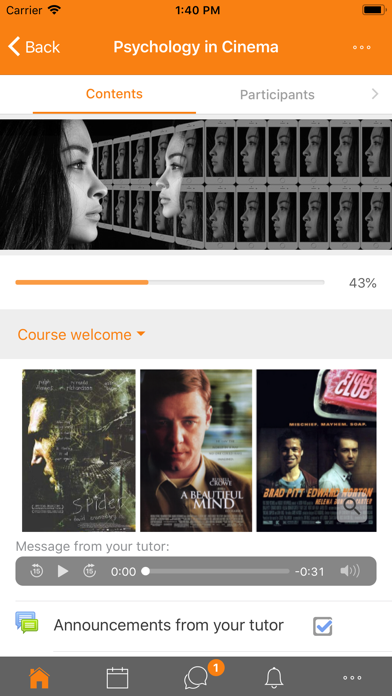
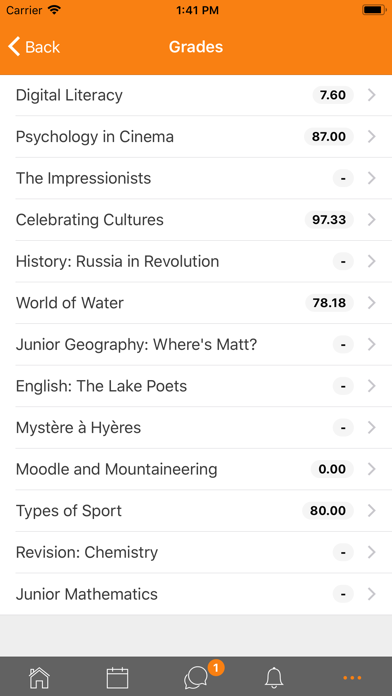


Некоторые приложения, например, те, которые вы ищете, доступны для Windows! Получите это ниже:
| SN | заявка | Скачать | рецензия | Разработчик |
|---|---|---|---|---|
| 1. | Moodle Desktop | Скачать | 4.1/5 35 рецензия |
Или следуйте инструкциям ниже для использования на ПК :
Выберите версию для ПК:
Если вы хотите установить и использовать Moodle на вашем ПК или Mac, вам нужно будет загрузить и установить эмулятор Desktop App для своего компьютера. Мы усердно работали, чтобы помочь вам понять, как использовать app для вашего компьютера в 4 простых шагах ниже:
Технические требования
Так как Moodle — бесплатная платформа с открытым кодом, вам придется устанавливать ее на сервер самостоятельно. Требования зависят от подключаемых модулей, контента на платформе и количества пользователей. Ниже в таблице указаны рекомендации от разработчиков:
- Процессор: 2-х ядерный, 2ГГц
- ОЗУ: 1ГБ
- Свободное место: 5ГБ
- MySQL 5.6+
- PostgreSQL 9.4+
- MariaDB 5.5.31+
- Microsoft SQL Server 2008+
- Oracle Database 11.2+
- Google Chrome
- Mozilla Firefox
- Microsoft Edge
- Safari
- Internet Explorer
- Mobile Safari
- Mobile Chrome
Автоматическая загрузка и установка Moodle
Проект на базе Moodle очень легко загрузить в WebMatrix. Просто запустите среду разработки и в стартовом окне (рисунок 1) выберите пункт SiteFromWebGallery (Сайт на основе шаблона из галереи).
В появившемся окне со списком доступных в удаленном хранилище шаблонов веб-приложений найдите Moodle (рисунок 6). Для быстрого поиска выберите раздел CMS.
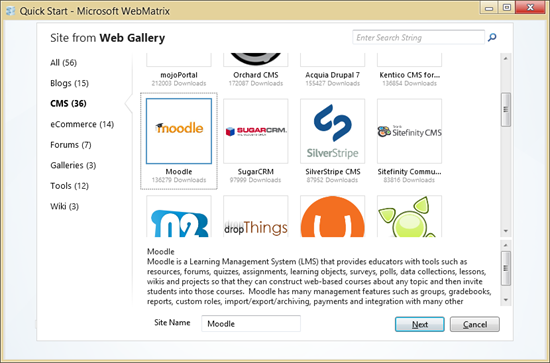
Рис. 6. Выбор движка Moodle в WebMatrix
Задайте имя сайта в поле Site Name (имя сайта) и нажмите кнопку OK. В случае, если у вас на компьютере не установлены необходимые для работы Moodle компоненты, например, сервер баз данных MySQL, то WebMatrix автоматически определит это и предложит установить требуемые инструменты. Установка недостающих компонент произойдет автоматически без вашего участия.
После этого WebMatrix предложит вам ознакомиться с лицензией загружаемого шаблона и сообщит размер данных, которые потребуется загрузить из хранилища (рисунок 7) для установки.

Рис. 7. Окно с информацией перед установкой
Нажмите кнопку “Принимаю” (I Accept) для старта автоматической загрузки и установки всех компонент. Через несколько минут все компоненты будут установлены, после чего вам будет предложена возможность настроить некоторые первоначальные данные для сайта Moodle. Здесь вы так же можете указать необходимость установить демонстрационные данные для своего сайта.
Введите необходимые данные сайта и нажмите кнопку “Далее”. Через пару секунд вы получите уведомление о том, что все необходимые для запуска Moodle компоненты были автоматически установлены и настроены на вашей системе. Кроме того, вы получите все логины и пароли автоматически установленные для вашего сайта (рисунок 8).

Рис. 8. Уведомление об успешной установке компонент
После того, как вы нажмете кнопку ОК вы попадете в среду разработки WebMatrix с загруженным и готовым к работе проектом на базе Moodle. Обратите внимание на то, что главное окно WebMatrix кастомизировно так, что бы предлагать дополнительную информацию по LMS Moodle: ссылки, документация, форум (рисунок 9). Все что вам потребуется для запуска сайта – это нажать кнопку Run (Запустить).
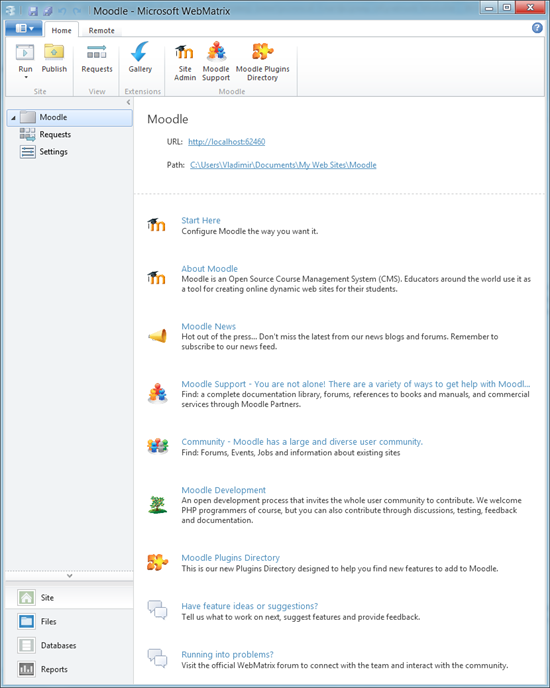
Рис. 9. Главное окно WebMatrix
После запуска приложения Moodle оно откроется в браузере, где вы сможете пройти через необходимые для системы шаги первоначальной настройки (рисунок 10).


Рис. 10. Первоначальная настройка Moodle
После завершения первоначальной инициализации Moodle вы сможете перейти к панели администрирования для ручной настройки сайта (рисунок 11). После авторизации вы сможете получить доступ к панели управления.
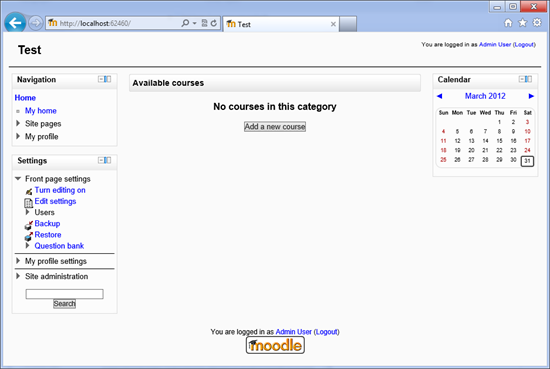
Рис. 11. Главное окно сайта на базе Moodle
Авторизуйтесь на сайте с помощью логина admin и пароля, который вы завели на этапе установки для того, чтобы получить доступ к своему работающему проекту на базе Moodle. После ввода логина и пароля вы попадене в панель администрирования Moodle (рисунок 12).
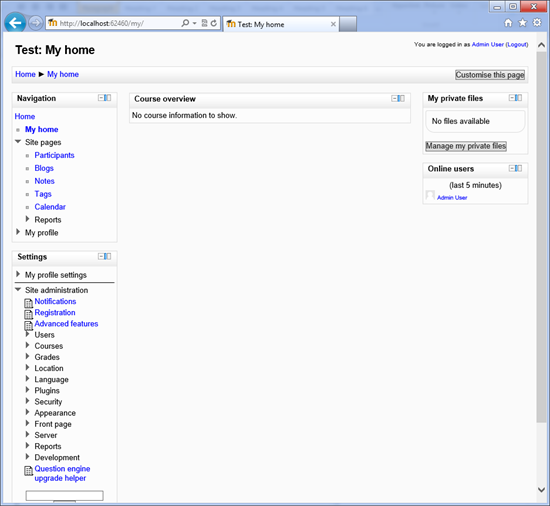
Рис. 12. Панель администрирования Moodle
Особенности программы на ПК
После того, как вы посетите проект, вас будут ждать следующие преимущества:
- Будет доступно выбрать понравившийся курс и даже без доступа к интернету изучать его детали;
- Можно открыть программу в любой точке мира и получить все нужные знания;
- Имеется доступ получать разные уведомления о изменениях в проекте. В целом, вам будут присылать уведомления и о новых уроках, так что это может быть полезно;
- Имеется доступ к чату. Там вы сможете узнать больше о людях, которые также как и вы проходят курсы. Возможно, кто-то подскажет вам интересный урок;
- Огромная база с разными полезными темами. Ищите то, что вам необходимо изучить и приступайте уже сейчас;
- Возможность делиться своими наработками, отвечать на задания в формате документов или даже пересылать фото отчеты;
- Имеется доступ к оценкам, с которыми вы можете ознакомиться.
Мудл – это отличный проект, который готов представить вам набор курсов по дистанционному обучению. Вы в любой момент сможете запустить их на компьютере и начать получать знания.
Заключение
Moodle имеет инструменты для настройки обучающих курсов. Однако Moodle – платформа, ориентированная больше на вузы, колледжи и прочие образовательные учреждения. Под них же создано большинство плагинов, а для коммерческой сферы у Moodle не хватает гибкости и масштабируемости.
Установка платформы Moodle, создание сайта, настройка курсов, подключение модулей – все это приходится делать самостоятельно или с привлечением опытных специалистов. В то же время Mirapolis LMS можно быстро внедрять как в образовательных учреждениях, так и в компаниях – система легко интегрируется с бизнесом и масштабируется под конкретные задачи корпоративного обучения:
- В системе интуитивно понятный интерфейс.
- Поддерживаются все типы и форматы учебного контента для корпоративного обучения, есть инструменты проверки знаний, аналитика, встроенные вебинары, элементы геймификации, медиатека и мобильное приложение.
- Пользователю оказывают техническую поддержку.
- Предусмотрена глубокая аналитика – данные можно выгрузить из системы и использовать для усовершенствования программ корпоративного обучения.
- Система постоянно обновляется с учетом актуальных трендов корпоративного обучения.
- С Mirapolis LMS можно проводить не только обучение, но и другие эйчар-процессы: по адаптации сотрудников, оценке эффективности персонала и прочее.
- Можно оформить сертификат о прохождении курса – для этого не нужно, как в Moodle, искать и подключать дополнительный плагин.
Система Mirapolis LMS растет вместе с клиентом и адаптируется под его нужды. А чтобы все данные о сотрудниках были в одной системе, можно подключить корпоративный портал, адаптацию или оценку компетенций.
Устанавливаем веб-сервер
Для работы Moodle нам нужен веб-сервер, а именно:
- Apache – сам сервер,
- MySQL – система управления базами данных,
- PHP – язык, на котором написан Moodle.
Человек, знакомый с Linux, все поставит из терминала, но речь не о профи, а о тех, кого пугают строки Linux и сама командная строка. А деваться некуда, работа должна быть сделана. Поэтому предложу длинный, но более понятный путь.
Установка Webmin
Справка. Webmin – это оболочка, которая позволяет через веб-интерфейс (т.е. через обычный браузер) управлять вашим сервером. Это и файловый менеджер, и инструмент для настройки автоматического резервного копирования или создания/удаления баз данных.
Приготовьтесь, сейчас будет самое сложное. Если вы установите Webmin, то большая часть пути уже позади.
Скачиваем и запускаем Putty, в окне host вводим IP-адрес или домен вашего сервера. В открывшемся окне вводим логин и пароль, которые мы указали при установке сервера.
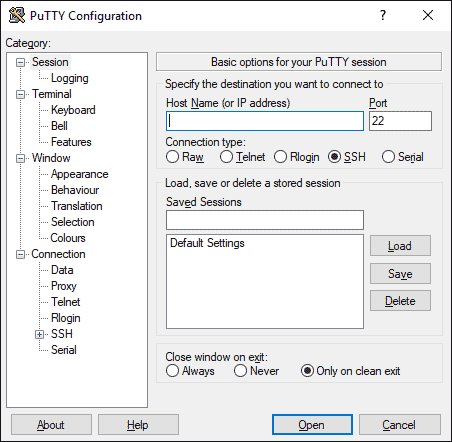
Чтобы не набирать sudo в начале каждой команды, пишем:
Снова вводим пароль.
Обновляем операционную систему:
Теперь нам нужно добавить репозиторий для установки Webmin.
Справка. Репозиторий – это хранилище пакетов для установки. В нашем случае мы подключаем репозиторий Webmin.
Текст придется набирать вручную.
И добавляем строку:
Перемещение курсора делается стрелками на клавиатуре.
Выходим из редактора, нажав Ctrl+X. Подтверждаем изменение файла и нажимаем Enter.
Чтобы наша операционная система доверяла новому репозиторию, добавляем ключи:
Если на этом этапе возникает ошибка, значит, вы неверно ввели какие-то команды. Откройте заново sources.list и исправьте ошибку.
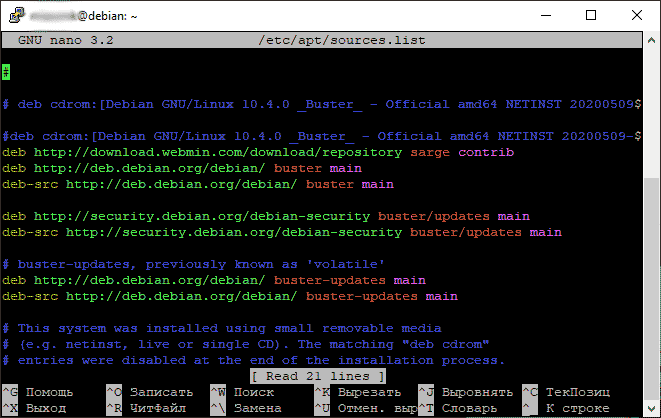
Ставим Webmin:
Через несколько минут мы увидим сообщение
Webmin установлен, теперь можно подключиться к серверу через веб-интерфейс.
В браузере набираем https://имя_сайта:10000. Появится предупреждение о сертификате, игнорируем его и переходим к авторизации.
Если установлен Debian, логин будет root. Если Ubuntu, то вводите логин, который вы задали во время установки.
Устанавливаем Apache и MySQL
Открываем раздел «Неиспользуемые модули», выбираем «Веб-сервер Apache» и нажимаем «Установить». Точно так же устанавливаем «Сервер баз данных MySQL».
Кликаем на «Обновить модули» и в разделе «Службы» видим только что установленные компоненты.
Устанавливаем PHP
Осталось установить PHP. Снова открываем Putty (если закончилась сессия), заново авторизуемся под суперпользователем (root) и вводим команду:
Будет выведен список пакетов для установки. После подтверждения начнется установка.
На момент написания статьи по умолчанию устанавливается версия 7.3 или 7.4. Любая из версий нас полностью устраивает.
Ставим остальные пакеты, необходимые для запуска Moodle (пример на версии 7.3):
Если у вас установлена другая версия PHP, то в команде установки ее необходимо изменить.
Установка Moodle на Windows
Шаг 1. Скачайте Moodle
Скачайте установочный пакет с сайта Moodle и загрузите архив на компьютер. Система сразу готова к установке, но мы рекомендуем заранее подготовить папку для файлов, чтобы хранить их в одном месте.

Шаг 2. Разархивируйте
Разархивируйте файлы в папку и запустите Start Moodle.exe.

Шаг 3. Откройте браузер
Работать в Moodle вы будете через браузер, поэтому откройте его и наберите localhost — это универсальный локальный адрес вашего компьютера.

Шаг 4. Завершите установку
Завершите установку Moodle, следуя указаниям в инструкции. В конце установки придумайте имя и пароль для администратора — он станет первым пользователем системы.

Один из наших проектов «Ресурс Транс»
Резюме
Давайте взглянем на Moodle до и после. До установка интерфейс платформы выглядел следующим образом:

Мы установили всего четыре плагина, но система уже преобразилась. Вдобавок мы немного расширили функционал: теперь можно устраивать вебинары и просматривать отчеты в виде графиков.

Конечно, до полноценного функционала платной системы обучения Moodle далеко. Потребуется установить десяток плагинов и даже внедрить свои разработки. Настройку придется делать без техподдержки, полагаясь на обзоры из Интернета. Это может подойти компаниям с малым бюджетом на обучение, университетам и энтузиастам eLearning.
Но нельзя сказать, что Moodle будет оптимальным решением для крупного бизнеса. Такие компании ценят быстроту внедрения и заранее подготовленную комплектацию.
Продукт iSpring ориентирован на быстрый запуск, и вы можете попробовать его бесплатно в течение 14 дней. В комплект входит уже настроенная система обучения iSpring Learn и конструктор курсов iSpring Suite.
Система дистанционного обучения для бизнеса
Поставит на автопилот развитие сотрудников.
Быстрый старт онлайн‑обучения за 1 день.












