Как расширить экран компьютера в нормальное положение на клавиатуре
Наиболее вероятными и самыми распространенными причинами сужения изображения на мониторе являются:
- Неправильно выставленное разрешение экрана;
- Отсутствие драйвера видеокарты;
- Подключение дополнительного монитора или телевизора;
- Неверные настройки монитора.
Теперь более подробно рассмотрим каждую из причин. И начнем с самой простой и очевидной.
Неправильное разрешение в настройках графики
Подобная ситуация может возникнуть сразу после установки или переустановки Windows. Реже причиной неправильно выставленного разрешения является игра или другое приложение, в котором можно менять разрешение экрана.
Проверяется и исправляется это очень просто. Нужно нажать на свободном месте рабочего стола и в открывшемся меню выбрать “Параметры экрана” либо “Разрешение экрана” либо “Персонализация”.
Вход в настройки разрешения экрана в Windows 7
Читайте также: Легальные и нелегальные смартфоны: в чем отличия, преимущества и недостатки, есть ли смысл переплачивать

Вход в настройки разрешения экрана в Windows 10
В случае выбора двух первых пунктов вы сразу попадете в нужное окно изменения разрешения экрана. Если вы выбрали “Персонализация”, то в открывшемся окне слева внизу выбираете “Экран” и далее слева вверху “Настройка разрешения экрана”.
Здесь в пункте “Разрешение” нужно перебирать значения до тех пор, пока изображение на экране не расширится до нужных размеров. Чаще всего напротив нужного значения будет написано “(Рекомендуется)”.

Изменение разрешения экрана в Windows 7

Изменение разрешения экрана в Windows 10



Настройка отображения рабочего стола в нормальном положении на Windows 7

Рассмотрим такую же ситуацию, но уже с седьмой версией системы Виндовс. В первую очередь попробуйте способ увеличить экран компьютера, описанный выше. Он будет работать одинаково на разных системах компьютера. Если не помогли подсказки, возвращайте к этой главе.
Для настройки нормального положения экрана средствами системных параметров нужно снова их вызвать. Для этого используйте ПКМ по любой пустой области рабочего стола. Затем выберите пункт «Параметры экрана». Этот пункт также можно быть вызван через параметры системы, нажав WIN+PAUSE на клавиатуре.
Что нужно сделать дальше, чтобы расширить изображение на мониторе:
- Для начала убедитесь, что разрешение экрана выставлено верно. Нажмите на пункт « Разрешение » и выберите подходящее, рекомендуется выбирать максимальное;
- Максимальное разрешение допускается в пределах параметров монитора. Этим способом также можно устранить пробелы по краям или снизу/сверху;
- Также стоит попробовать изменить ориентацию экрана;
- Далее нажмите на пункт « Несколько экранов ». Нужно выбрать « Только 1 монитор »;
- Нажмите на пункт « Дополнительные параметры ». Выберите здесь режим экрана, который соответствует вашему устройству. Узнать его можно в технической документации к экрану, которая должна быть в комплекте.
Изменение этих параметров поможет установить отображаемую область на экране ПК в нормальное положение. Если этого не случилось, возможно драйвер видеоадаптера работает неправильно. Или его вовсе нет на вашем ПК, что может являться причиной нестабильной работы монитора. Также пользователи часто встречают различные помехи и полосы на экране. Это может быть вызвано нарушением работы видеокарты, реже ПО.
Если картинка сузилась, восстанавливаем размер кнопками монитора
Если вас тревожит вопрос о том, как расширить экран монитора, если все изображение сузилось, как его восстановить, для этих целей трогать настройки самой системы бесполезно. Если по краям суженого изображения черные части экрана — нужно настроить картинку на самом мониторе. Как можно догадаться, здесь не играет роли какая у вас установлена версия Windows 7 или 10.
Кнопки для настроек на мониторах разных производителей могут отличаться расположением и названием.
Принцип действий один и тот же:

- В первую очередь нужно попасть в меню вашего монитора — обычно это самая большая кнопка на панели монитора и расположена посередине.
- Затем выбрать настройки изображения — этот пункт также может называться по-иному.
- Когда отобразятся настройки выберите ориентацию экрана и при помощи стрелочек (кнопок на панели монитора) выберите нужный размер , чтобы картинка расположилась правильно, не забегая за границы монитора и не оставляя черных полос.
- После этого подтвердите настройки и выйдите из меню.
Эти опции должны сохраниться и не сбиваться на протяжении всех последующих включений компьютера. Если после перезагрузки настройки монитора не сохранились — ваше устройство работает неправильно и нуждается в техническом осмотре специалистов.
Подключение к компьютеру/ноутбуку дополнительного монитора или телевизора
Данная ситуация менее распространена, чем две предыдущие, но также имеет место быть. Если вы подключали какие — либо дополнительные устройства вывода изображения к видеокарте компьютера или ноутбука, например такие как дополнительный монитора или телевизор, то попробуйте отключить их.
Если изображение исправилось и монитор расширился до нормальных значений, значит причина в подключенном устройстве и при его подключении к компьютеру требуется регулировка разрешения, которая описана выше. Разница лишь в том, что перед изменением значения в строке «Разрешение». нужно выбрать нужный монитор в строке «Экран».
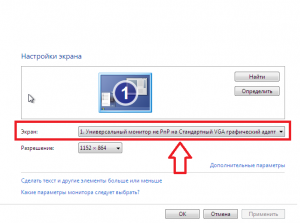
Выбор монитора в настройках разрешения экрана
Отсутствие драйвера видеокарты
Причина также довольно распространенная. Чаще возникает после установки/переустановки операционной системы, либо после попытки обновить драйвера видеокарты.
Данная ситуация менее распространена, чем две предыдущие, но также имеет место быть. Если вы подключали какие — либо дополнительные устройства вывода изображения к видеокарте компьютера или ноутбука, например такие как дополнительный монитора или телевизор, то попробуйте отключить их.
Если изображение исправилось и монитор расширился до нормальных значений, значит причина в подключенном устройстве и при его подключении к компьютеру требуется регулировка разрешения, которая описана выше. Разница лишь в том, что перед изменением значения в строке «Разрешение». нужно выбрать нужный монитор в строке «Экран».
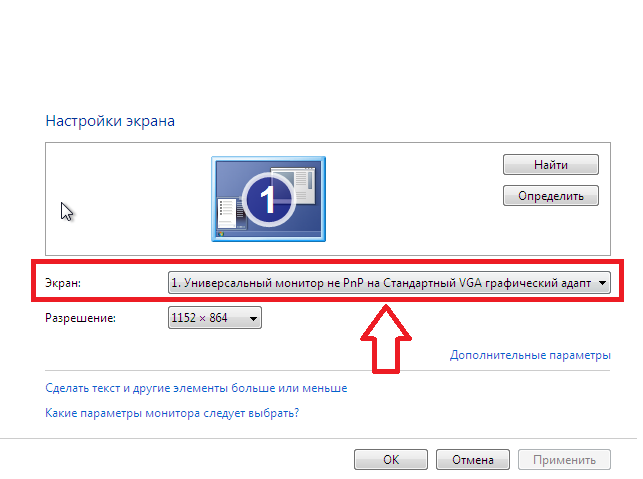
Выбор монитора в настройках разрешения экрана
Разрешение и масштабирование (в Windows)
Размер элементов и вообще «картинки» на экране зависит от выставленного разрешения в настройках Windows (видеодрайверов).
Сразу отмечу, что у каждого монитора свое «родное» разрешение, рекомендуемое производителем. При выставлении отличного от родного разрешения — возможна нечеткость изображения.
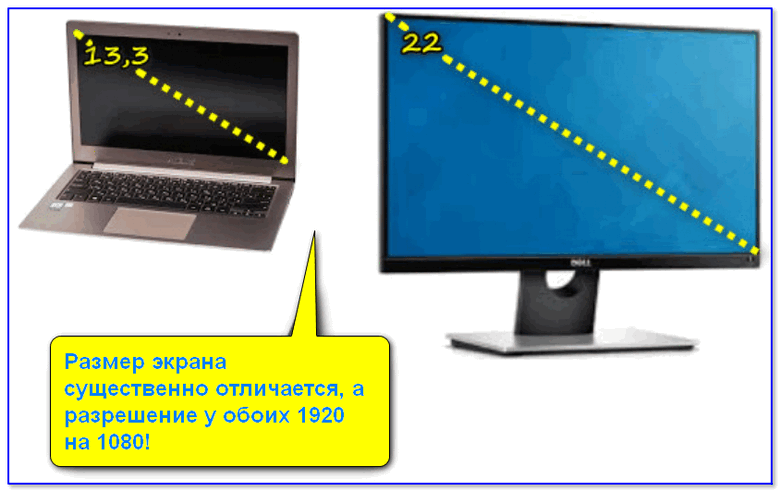
Размер экрана существенно отличается, а разрешение у обоих 1920 на 1080!
Также отмечу, что мониторы разной диагонали могут иметь разное «родное» разрешение.
Так многие небольшие современные ноутбуки с диагональю 13,3 (12) и большие мониторы с 22 дюймовым экраном могут иметь одно и то же разрешение в 1920 на 1080 (HD, стандарт на сегодняшний день ).
Разумеется, что если открыть одну и ту же картинку на этих двух мониторах — то на экране с диагональю 13 дюймов — она будет очень мелкой (и здесь уже без масштабирования в 125-150% не обойтись!).
Где в Windows настройки разрешения и масштабирования:
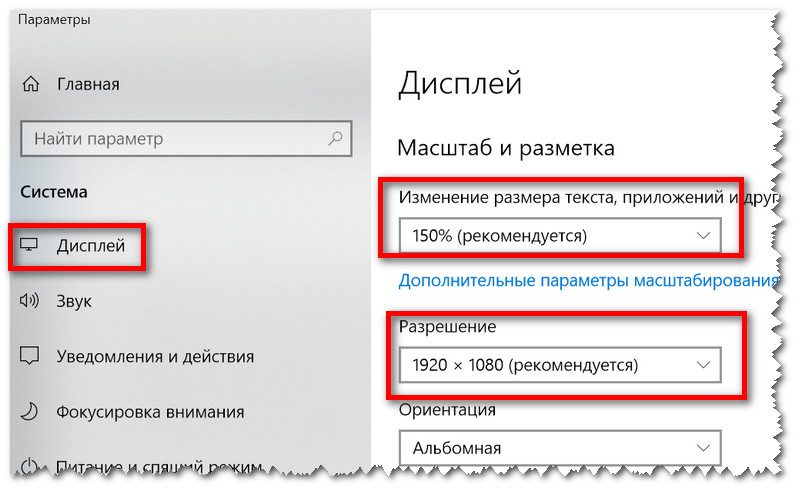
- нажмите сочетание кнопок Win+R (должно появиться окно «Выполнить»);
- введите команду desk.cpl и нажмите Enter;
- далее откроются параметры дисплея: в каждой версии Windows они могут выглядеть по-разному. Например, как выглядит окно настроек в Windows 10 представлено на скрине ниже.
Windows 10 — настройка дисплея - вам останется выставить разрешение и подобрать масштабирование (см. скрин выше). Делать это лучше опытным путем конкретно под свой ПК/ноутбук (обратите внимание на «рекомендуемые» параметры Windows, как правило, они обеспечивают наилучшее качество картинки на экране).
Кроме параметров Windows, можно воспользоваться видеодрайверами: в их панели управления, как правило, куда больше настроек и кроме разрешения, можно будет точечно настроить яркость, контрастность, насыщенность и т.д.
Примечание! Чтобы открыть настройки видеодрайверов — воспользуйтесь системном трее в правом углу экрана (рядом с часами).
Как правило, если у вас установлены видеодрайвера — там будет значок. Также можно просто щелкнуть правой кнопкой мышки по свободному месту рабочего стола и в появившемся меню должна быть ссылка на Intel/Nvidia/AMD.
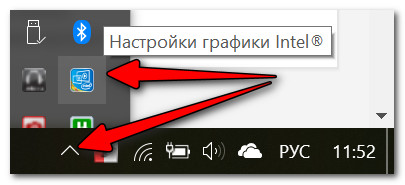
Настройка графики Intel
Например, в панели управления Intel, для изменения разрешения и масштабирования, необходимо открыть раздел «Дисплей».
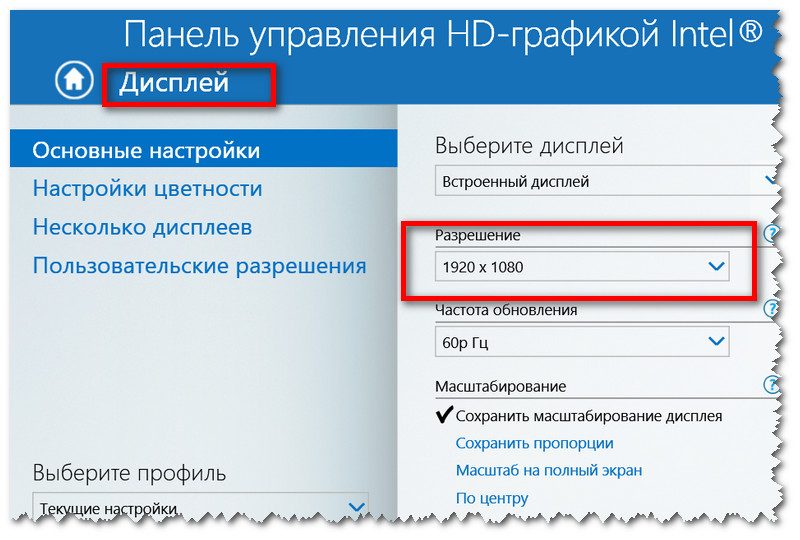
Обратите внимание, что в меню слева также доступны настройки цветности (которые в ряде случаев могут оказывать сильное воздействие на четкость и качество изображения).Дисплей (графика Intel)
Если у вас нет ссылки на панель управления видеодрайвером, то наверняка у вас просто не обновлены драйверы.
Самый быстрый и простой способ найти «родные» драйвера для железа и обновить их —воспользоваться специальными утилитами.
Дополнительные настройки операционной системы
Кроме выбора разрешения, разработчики из Microsoft разрешают поэкспериментировать над масштабированием интерфейса через параметры Windows:
Смена размера значков на рабочем столе
Внешний вид ярлыков меняется через контекстное меню, вызываемое правой кнопкой мыши при клике на пустом месте рабочего стола. Через подпункт «Вид» выставляются мелкие, обычные или крупные значки.
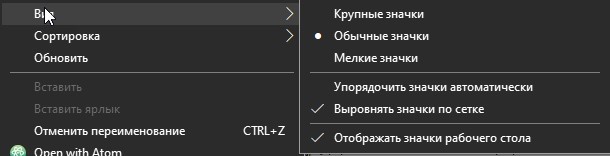
Альтернативный способ изменить изображение на экране – воспользоваться клавишей CTRL и колесиком мыши.
Выбор габаритов шрифта и элементов
Комплексно увеличить размер интерфейса в Windows поможет раздел с «Параметрами» и каталог опций, сосредоточенных вокруг «Дисплея». Кроме ползунка, меняющего размер текста, разработчики разрешают сменить масштаб экрана целиком в процентном соотношении.
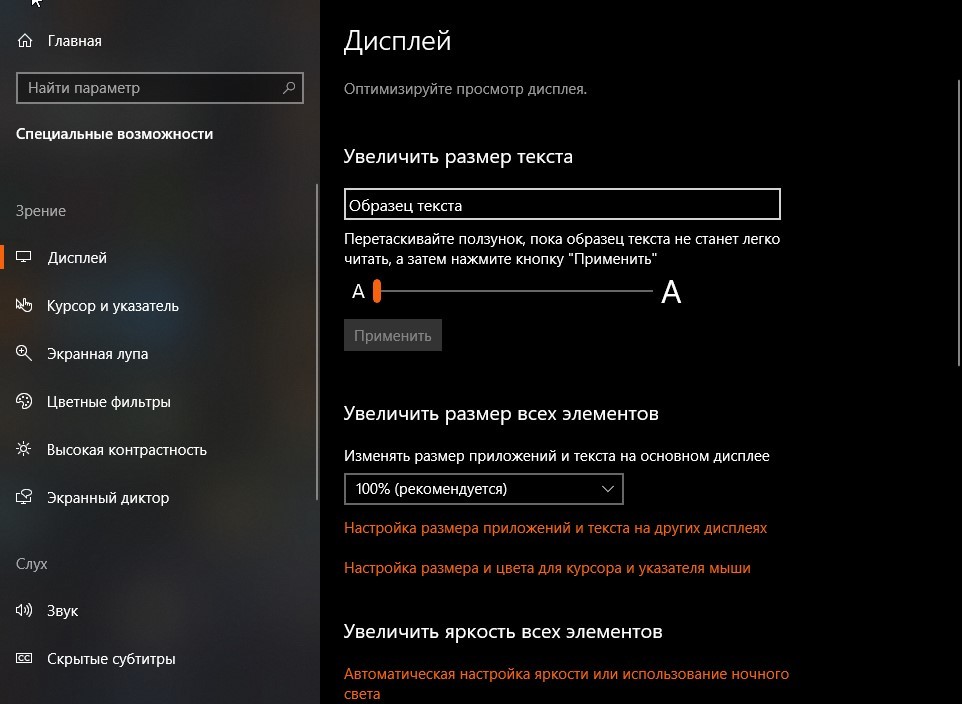
Предлагаемые варианты: 100, 125, 150 или 175%. Отсюда же меняется положение текста и размер экрана на сторонних дисплеях, используемых в текущий момент.
Увеличение курсора
К тексту и изменившимся значкам на рабочем столе не помешает добавить и курсор подходящего размера.
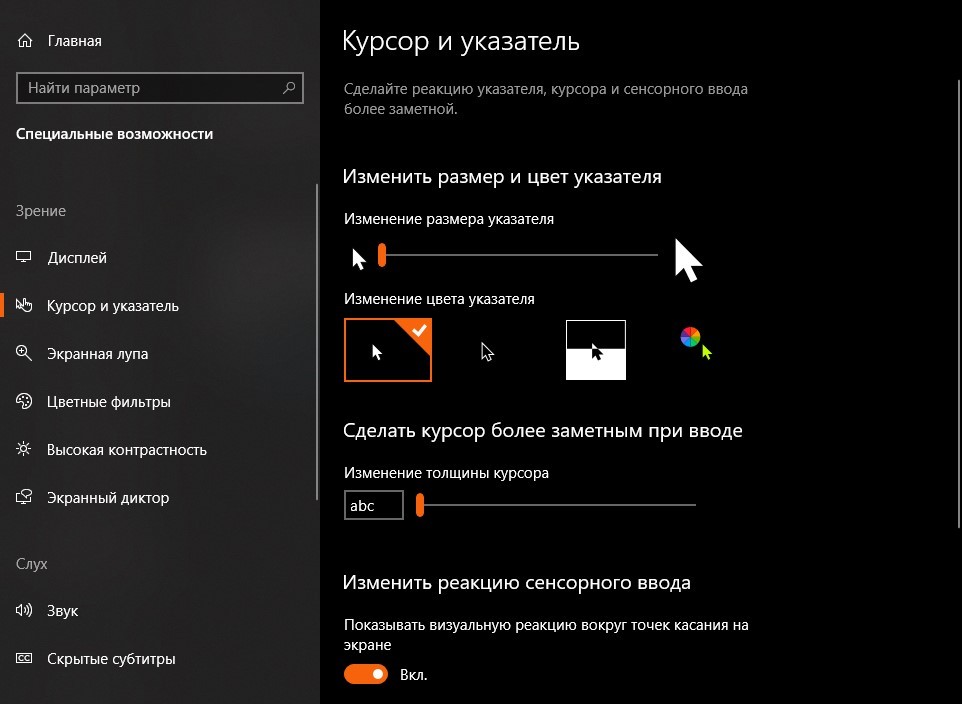
Как и в случае с текстом, предусмотрен целый комплект параметров, влияющих и на размер, и на толщину, и даже на цвет. В последнем случае разработчики разрешают выбрать и заранее подготовленные варианты (белый, черный или адаптивный, то есть подстраивающийся под конкретные сценарии применения и задний фон), и воспользоваться специальной палитрой для ручного определения оттенка.
Активация экранной лупы
Специальный инструмент для слабовидящих представлен в Windows уже давно. Разработчики из Microsoft предлагают приближать отдельные части изображения на экране монитора. Насколько изменится масштаб – зависит от выбранных настроек. А активируется режим или через специальный ползунок в параметрах операционной системы, или с помощью клавиатуры и комбинации горячих клавиш и + на клавиатуре.
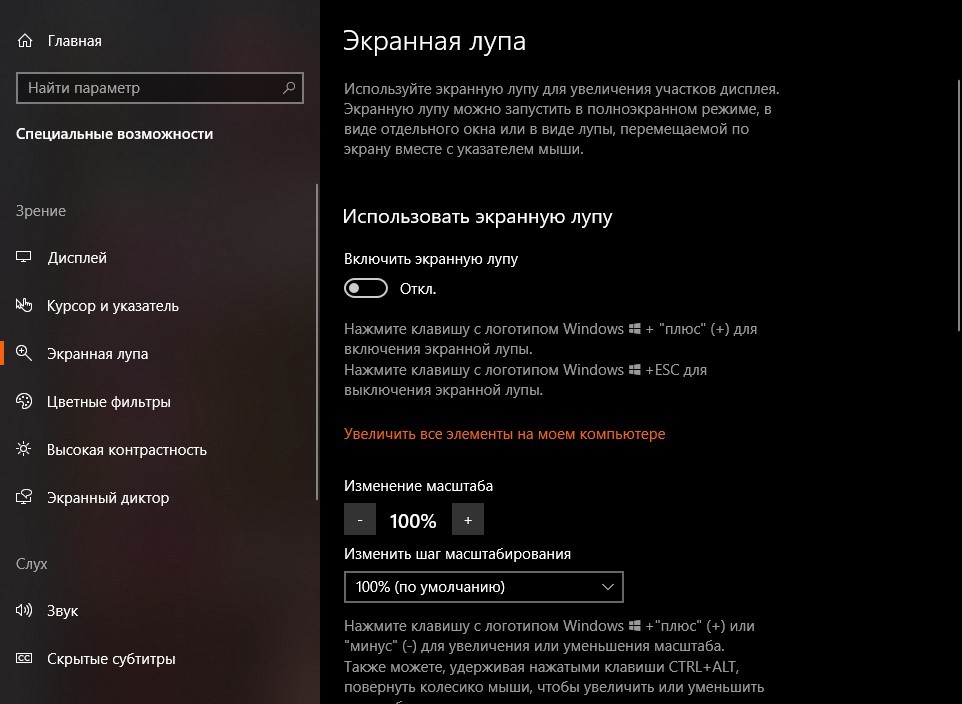
Деактивировать экранную лупу поможет комбинация WIN + ESC.
Настройка монитора
Практически у любого монитора имеются кнопки для его настройки. Обычно они располагаются внизу спереди (снизу) или сбоку.

Найдите параметры автонастройки и установите их.

Можете попробовать настроить монитор самостоятельно при помощи других кнопок. Но это будет дольше.
Вот таким образом можно расширить экран монитора компьютера.
На этом пока всё. Если у вас возникли какие-то вопросы, то задавайте их в комментариях.












