Программы для сброса пароля windows 7. Флешки для сброса пароля операционной системы Windows.
В Windows 8, 7 и 10 можно защитить учётную запись. Так никто посторонний туда не зайдёт. Но вдруг вы забыли пароль ? Или приобрели компьютер, на котором уже есть «учётка»? В Win нельзя восстановить аккаунт, используя электронную почту. Код не вышлют в SMS-сообщении. Но не нужно форматировать диск. Сброс пароля Windows 7 через флешку — вот решение проблемы.
Если вы забыли пароль от Виндовс — не беда
- Для этого подойдёт программа UltraISO. Вы можете использовать другую утилиту, если захотите.
- Найдите её в сети и скачайте. Приложение платное. Но есть пробная версия.
- Вставьте накопитель.
- Запустите программу.
- «Файл — Открыть». Выберите ISO-файл.
- Перейдите в меню «Самозагрузка» и кликните на «Записать образ Жёсткого диска».
- В разделе «DiskDrive» выберите USB-носитель.
- Далее можете отформатировать его, если не сделали того ранее. Флешка должна быть в
- «FAT32».
- Щёлкните на «Записать». Система предупредит, что все данные с накопителя будут удалены. Подтвердите действие.
- Подождите, пока скопируются файлы.
Сброс пароля windows 7 с помощью программы?
А знаете ли вы, что сброс пароля windows 7 возможен с помощью флешки? Тут уже ситуация куда более критичная и в ней не обойтись без специального диска или флешки. Данную ситуацию рассмотрим с использованием такой загрузочной флэшки, как ERD Commander. Дальше действуем по шагам:

Далее появится окошко, где будет предложен выбор пользователя и установка нового пароля. Все действия выполнены, можем извлекать флэшку и загружать систему заново. Если на каком-то шаге, вы увидите ошибку, то причиной может быть неправильный выбор разрядности операционной системы. В этом случае заново выберите разрядность ОС и проделайте шаги сначала.
Если вам просто нужно удалить пароль в виндовс, то сделать это будет еще проще.
- Идем в учетные записи пользователей
- Переходим на вкладку «Удаление паролей»
- Удаляем пароль.
После прочтения этой статьи, вы без труда сможете сбросить или удалить пароль на ОС «Windows 7», главное лишь иметь немножко терпения и правильно выполнить все вышеописанные шаги. Не забывайте задавать свои вопросы в комментариях и мы обязательно их решим вместе. Так же я не откажусь от ваших лайков к этой статье. Спасибо за внимание и здоровья с миром вам!
Сброс пароля windows через флешку
С помощью утилиты, которая имеет название Offline NT Password & Registry Editor, у вас будет возможность с легкостью сбросить password, даже если ваш аккаунт не является локальным.
Для начала вам следует посетить сайт, который расположен здесь: http://pogostick.net/~pnh/ntpasswd/bootdisk.html. Копируйте эту ссылку и вставьте в адресную строку браузера. Выберите самую последнюю версию утилиты, при чем именно для USB.

Распакуйте архив прямо на флешку, которая перед этим должна быть отформатирована.
Затем откройте командную строку, и введите такую команду, которая задана на скриншоте.

E: – это название вашей флешки и она может отличаться.
Вот и все, наша USB с утилитой готова.
Подключаем ее к тому устройству, где необходимо сбросить password. В БИОСе выставите загрузку с флешки. После этого можете смело идти в наступление.
О том как, загрузиться с USB писалось в данной статье «Загрузка с флешки или с диска».
Дождавшись запуска программы, вы увидите такое меню (можете смело продолжить, ничего не выбирая).

После этого будет выведен список разделов. Из них нужно выбрать необходимый, который выделен на скриншоте.

Через некоторое время утилита выведет такие данные. Вам следует выбрать первый вариант, который как раз означает сброс пароля.

На следующем экране так же выбираете единичку, которая предназначена для редактирования данных и паролей.

Далее, будет выведен список учетных записей, включая администратора. Все они имеют определенный номер, который вам следует ввести, чтобы система понимала для какой учетной записи необходимо сбросить password.

Затем вновь выбираете первый вариант, соглашаясь с тем, что нужно сбросить пароль.

Через несколько минут возникнет такая информация, которая означает, что password успешно сброшен. Возвращаемся в предыдущее меню, нажав на Enter и нажимаем на клавишу «q» для выхода из утилиты.

Перед выходом утилита спросит, нужно ли сохранить изменения. Конечно же, нажмите на кнопку «y».

Вот и все, password удален и при входе в систему больше не будет требоваться. Затем, если вы захотите установить новый, то это можно сделать через Панель управления -> Учетные записи. Кому интересно можете почитать, «Где безопасно хранить пароли?».
Таким образом, можно восстановить пароль, если вы его вдруг забыли. Но лучше всего записать его на какой-то листок, которая будет всегда под рукой, но чтобы о нем никто не знал.
Снятие пароля с учетной записи пользователя Windows при помощи Загрузочной флешки и Windows Key
Не так давно, как вчера принесли компьютер с пометкой пароль от учетки не подходит «мы его помним, но он не работает». Поискал в интернете как сбрасывается пароль- нашёл пару программ, об одной из них сейчас и пойдет речь, но натолкнулся на проблему, все программы запускаются с диска, а у меня не нашлось сидирома ни на 1ом из компов. Поломал голову часик и нашёл выход сделав загрузочную флешку.
Нам потребуется:
1. Флешка размером не менее 64мб (обязательно не содержащую нужную информацию).
2. Программа Windows Key, для сброса пароля. Лично я использовал Версию 9.3.815 (с другими версиями не работал)
3. Программа WinSetupFromUSB (версией не ниже 1.0 beta 4) — для создания загрузочной флешки.
Для начала скачиваем Iso образ программы Windows Key, открываем его обычным архиватором (я использовал WinRar). И вытягиваем всё содержимое в любую удобную для вас папку (главное чтобы папка была пустой).

Теперь приступаем к созданию загрузочной флешки с нашей программой:
1. Запускаем WinSetupFromUSB и видим перед собой такую картину:
2. Где в выпадающем меню выбираем нужную нам Flash.
3. Далее жмём по кнопке Bootice и опять выбираем нужную Flash.
4. Теперь нажимаем на кнопку Perform Format
5. Далее нам нужно выбрать метод которым будет форматироваться наша Flash. Я использовал USB-HDD mode (Single Partition). После чего Flash будет определяться как жесткий диск.
После того как Flash отформатируется, нам нужно будет записать на неё программу Windows Key. Для этого в меню программы WinSetupFromUSB ставим галочку рядом с Windows 2000/xp/2003 setup и указать путь к папке, в которую мы распаковали Windows Key.
Теперь ожидаем пока все нужны нам файлы перекинутся на Flash. По окончанию процесса нам вылезет окошко с надписью Job Done. Всё, закрываем программу.
Теперь перезагружаем компьютер и в BIOS’e ставим загрузку с Flash. После чего сохраняемся и выходим нажатием клавиши f10. На вопрос, уверены ли вы отвечаем утвердительно.
Далее у нас перезагружается компьютер и мы видим первые строчки установки Windows XP. Не пугайтесь, Windows устанавливать не придется — это фиктивная загрузка. Спустя несколько минут мы увидим подобное окошко
. Где нам нужно будет:
1. Выбрать нужную нам ОС на которой находится запароленый пользователь.
2. Выбрать Пользователя.
3. Согласиться с тем что пароль будет удален.
После всех действий вы смело можете заходить под записью от которой был утерян пароль.
Необходимый Soft можете скачать по ниже указанным ссылкам.
Windows Key
WinSetupFromUsb
Содержание статьи:
А первым делом необходимо скачать утилиту под названием Recover My Password с официального сайта по этой ссылке. Именно с ее помощью будет создана загрузочная флешка для сброса пароля Win 7. Благо она небольшая по размеру:
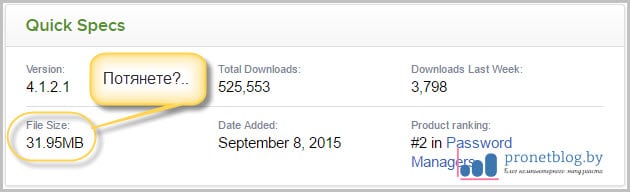
Затем, естественно, производим установку и запускаем. В открывшемся окне жмем на единственную большую кнопку в центре:
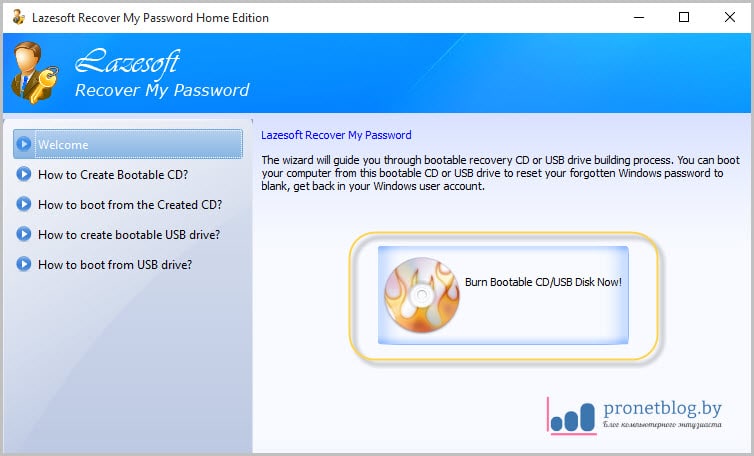
На следующем шаге необходимо выбрать версию операционной системы, на которой будет осуществляться сброс пароля. Но мы ничего изменять не будем, именно настройка по умолчанию позволит сделать это на всем семействе Windows кроме 10-ой:
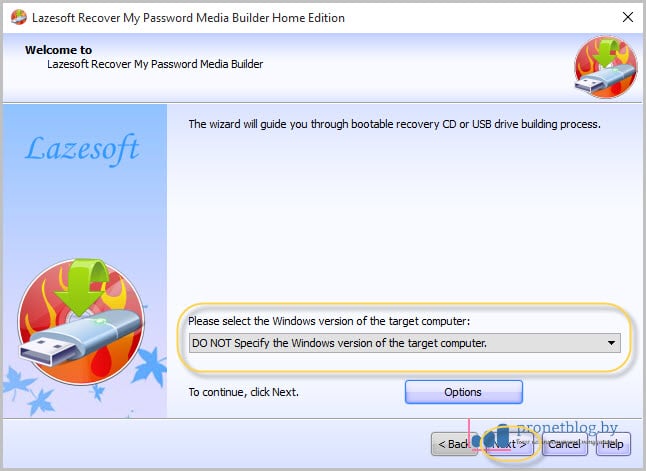
После этого выбираем нужную флешку:
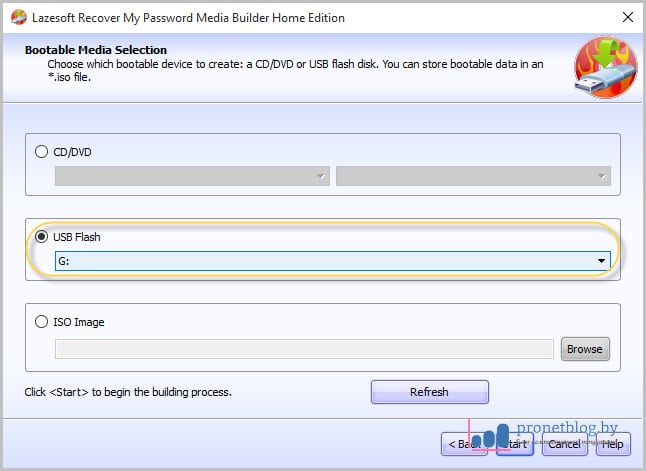
Появится сообщение о том, что все данные на USB-накопителе будут удалены. Соглашаемся с этим:
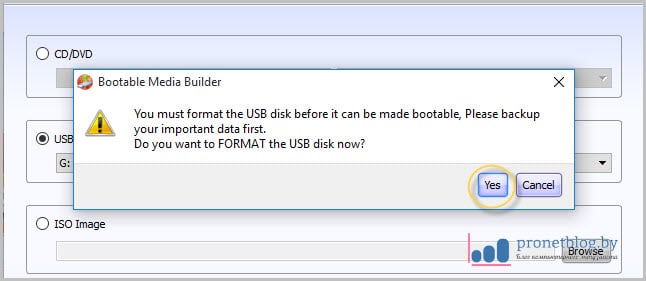
В результате запустится процесс записи файлов, поэтому нужно будет немного подождать. По его окончании выбираем внизу кнопку «Finish»:

Хорошо, а теперь давайте посмотрим, сколько же места нужно программе для создания такой флешки для сброса пароля? И как оказалось, совсем немного:
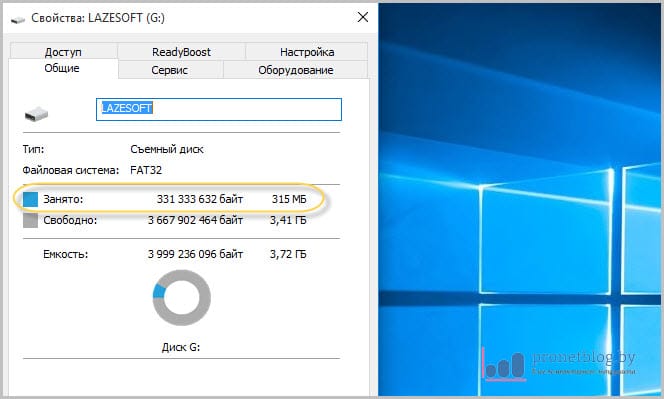
Теперь осталось только лишь выставить в БИОС`е загрузку с USB и пробовать применять нашу замечательную программу на деле. Ну что же, так тому и быть. Загружаемся с нее и выбираем пункт, указанный на картинке ниже:
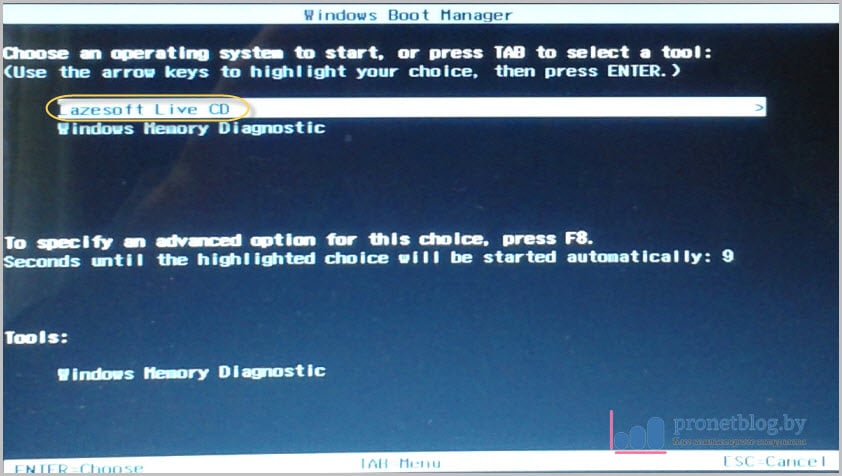
На следующем шаге проверяем указана ли в строке опция «Reset Windows Password» и жмем внизу кнопку «Next»:
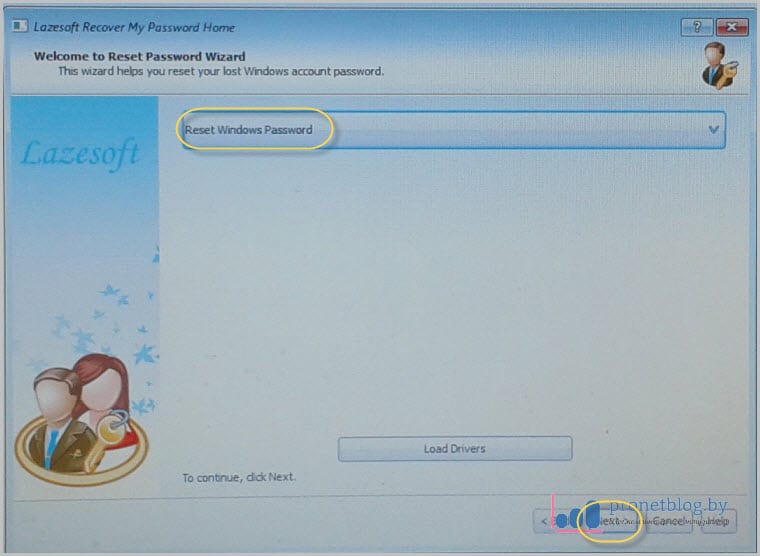
Программа спросит о некоммерческих целях использования. Скажем «Yes»:
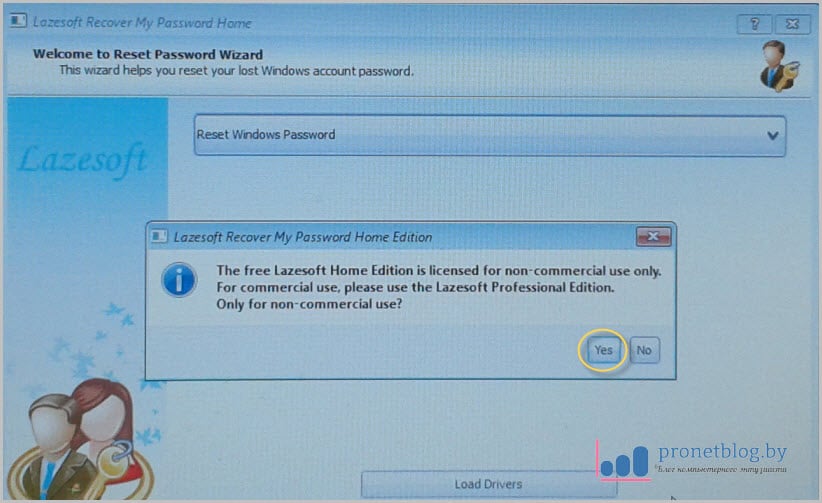
Затем будет автоматически определена версия установленной операционной системы Windows:
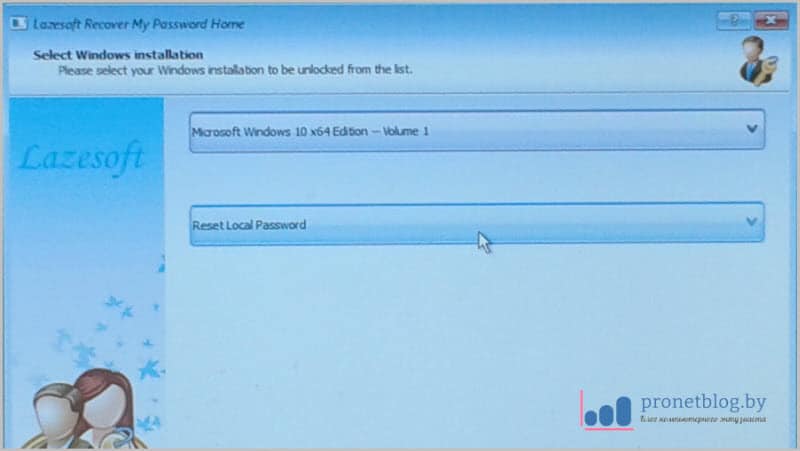
И вот он, заключительный этап. Откроется список, в котором следует выбрать имя учетной записи администратора, где необходимо сбросить пароль. После этого жмем «Next»:
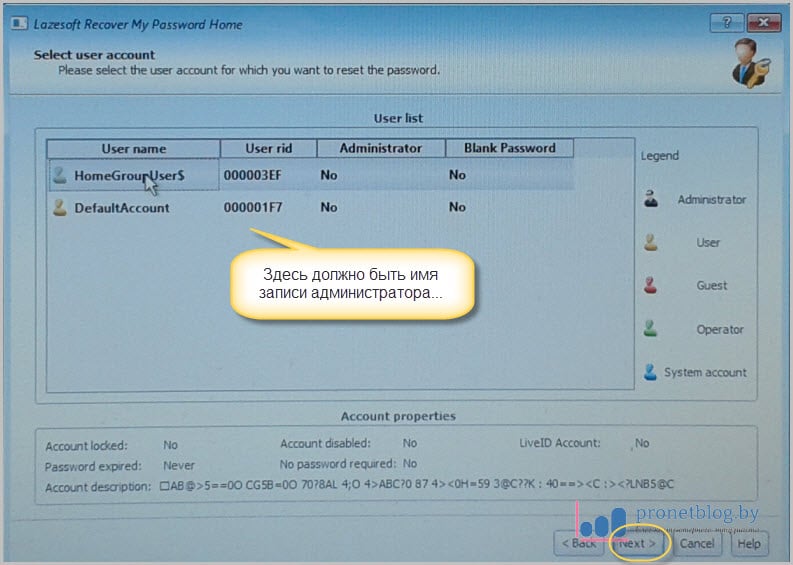
Ну вот и все, дело сделано. Осталось только перезагрузить компьютер и спокойной войти в систему. Так что теперь можно смело сказать, что вы знаете, как сбросить пароль на Windows 7.
А вот на Win 10, к сожалению, такой фокус не прокатил. Не смогла данная программа осилить эту систему. Но если вы знаете такую программу, то напишите о ней в комментариях к статье. А в завершение, как всегда, интересное видео.
Как сбросить забытый пароль в Windows
Иногда случается так, что ты забываешь пароль от компьютера. Быть может, это старый ноутбук, который пылился в шкафу, а ты захотел его достать и продать оживить. Или это просто твой домашний комп, а у тебя склероз. В общем, не будем вдаваться в подробности и придумывать, зачем же ещё нужно взломать Windows и сбросить пароль. На самом деле всё не так уж сложно, а если вы не начинающий юзер, а гик, то и вовсе все действия будут для вас понятными. Ну что, приступаем?
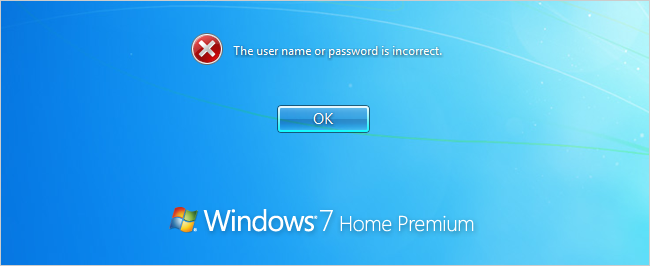
Кстати, учтите, что таким способом можно взломать и чужой компьютер. Но я настоятельно не советую так делать. Это плохо и вообще!
- Если ваш компьютер входит в домен, системный администратор должен сбросить ваш пароль.
- Если вы используете учетную запись Майкрософт, можно сбросить пароль через Интернет.
- При использовании локальной учетной записи воспользуйтесь подсказкой о пароле в качестве напоминания.
- Если вы используете Windows 8.1, необходимо переустановить Windows.
- Если вы используете Windows RT 8.1, обратитесь к изготовителю вашего компьютера.
Как видите, все советы не особо полезные, самый крутой из них — это переустановить Windows. Но этого не нужно делать, ведь вы потратите время, потеряете разные данные, в общем, пользуйтесь способом ниже.
1. Чтобы удалить пароль нам потребуется флешка и одна утилита. А ещё потребуется компьютер с Windows, если вы не позаботились заранее и не создали себе флешку для сброса пароля. Итак, заходим на сайт и скачиваем утилиту. Не обращайте внимания на то, что сайт старый и программа там не очень свежая. Она работает и для Windows 7, и даже для Windows 8, если у вас локальная учётка.
2. Копируете все файлы из архива на флешку. И затем читаете инструкцию, она в файле readme.txt. Самое важное там — это как сделать вашу флешку загрузочной. Для этого достаточно открыть cmd.exe с правами администратора и запустить там вот это:
Где j: — это имя вашей флешки. Замените букву j на вашу, конечно же.
3. Так, флешка готова, теперь вставляйте её в заблокированный компьютер, перезагружайтесь и выберите в настройках загрузку с этого USB-носителя. После того как всё успешно произойдёт, вы увидите такое окошко.
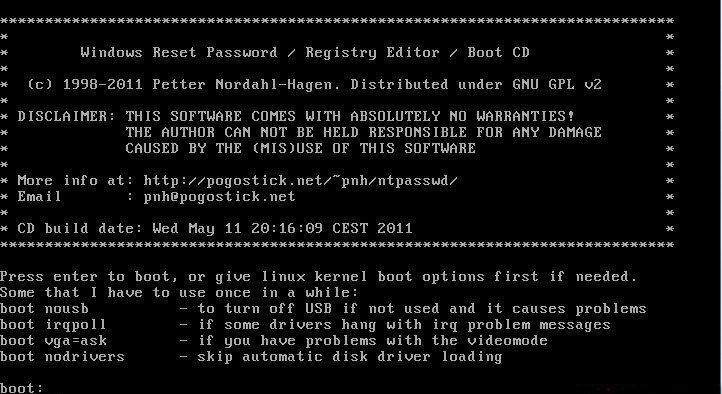
Тут надо выбрать номер раздела, где установлена Windows. Надеюсь, вы помните, где она у вас? Как пример, на скриншоте выделена строка, где находится ОС. Вводим цифру строки и нажимаем Enter.
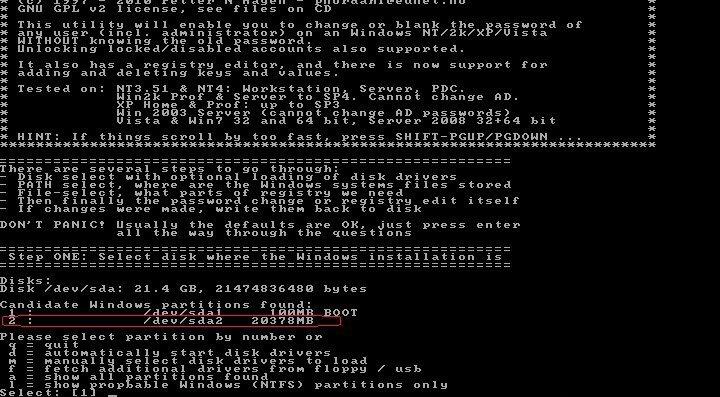
4. Теперь утилита спросит, где же у вас в системе раздел SAM, в котором и хранятся все учётки. По умолчанию это /Windows/System32/config. Если вы ничего не меняли в системе, то просто нажмите Enter. А на следующий вопрос ответьте 1 и нажмите Enter. Это будет означать, что вы хотите сбросить пароль (Password reset).
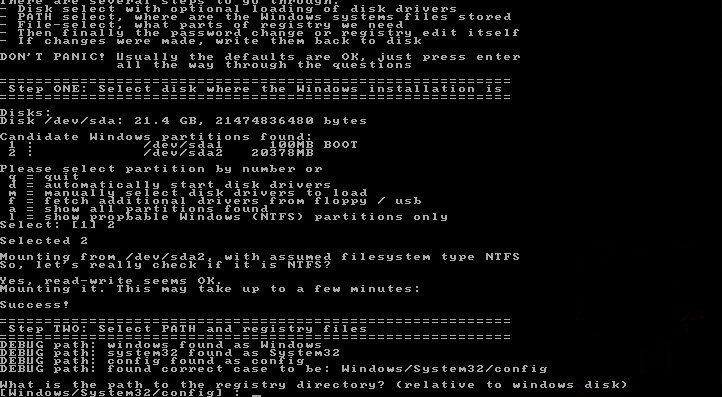
5. Это, к сожалению, ещё не всё. Здесь выбираем Edit user data and passwords, то бишь набираем «1» и жмём Enter. Мы добрались до выбора юзера. Но всё было бы очень просто, если бы тут можно было ввести ваш ник.
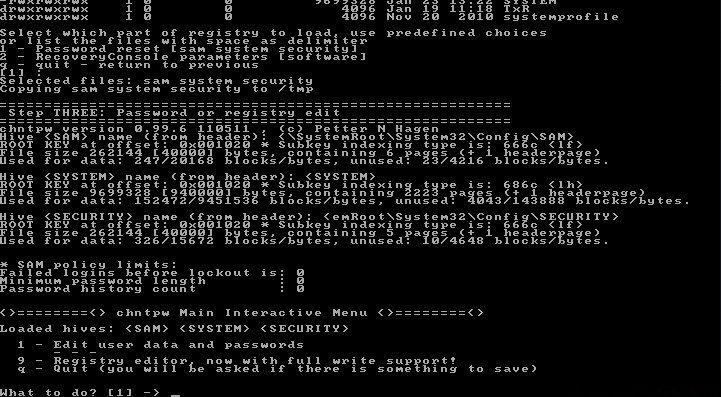
Нет, надо оценить глазами список и найти учётку, к которой будем сбрасывать пароль. Нашли? Видите там слева колонка RID? Берём эти символы, добавляем спереди «0x» и вводим их в поле. Таким образом, должно получиться что-то типа 0x03e8, если мы хотим сбросить пароль первого юзера на скриншоте.
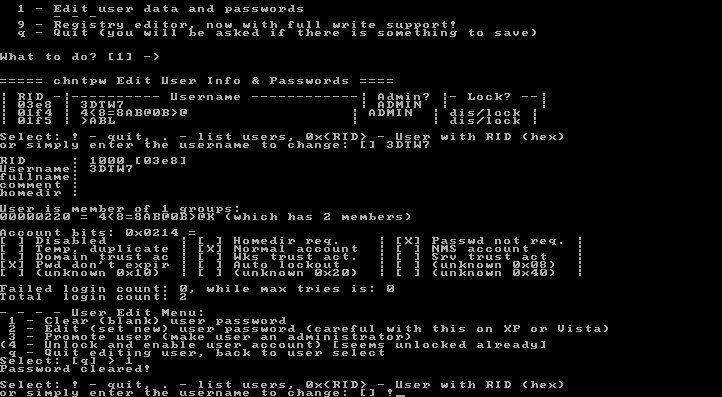
6. Почти всё. Набираем «1» и снова жмём Enter, это значит, что мы сбрасываем пароль. Потом «!» и Enter, чтобы выйти из режима редактирования юзеров. Затем «q» и снова Enter, не поверите. Это чтобы выйти. Система спросит, применить ли все те изменения, которые мы натворили? Смело отвечайте «y» и со всей силы жмите на этот злополучный Enter. На последний вопрос отвечаем «n», это означает, что дальше работать не хотим, и опять Enter.
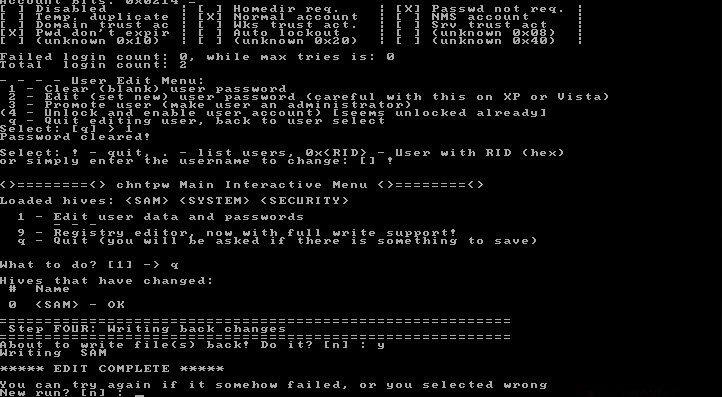
7. Вот и всё. Перезагружайтесь и запускайте Windows. Пароль вашей учётной записи успешно пропал.











