Как исправить папку iPhone DCIM, не отображаемую или пустую на ПК с Windows 10 — HowToiSolve
Мало кто действительно хочет хранить коллекцию фотографий и видео на локальном диске, поэтому к ним можно получить доступ в любое время и в любом месте без необходимости подключения к Интернету или iCloud ID. Для этого все, что нужно, это оригинальный кабель Apple и iPhone, и просто подключите iPhone и ПК с помощью кабеля, и вы готовы к работе. Но что, если папка iPhone DCIM не отображается или пуста на ПК с Windows 10? В то время этот элементарный метод «подключи и работай» не поможет вам копировать или перемещать изображения с iPhone на ПК.
Если вы стали жертвой той же проблемы, обязательно прочитайте устранение неполадок и исправьте Windows PC, не отображающий папку iPhone DCIM. Это займет всего несколько минут, пока вы не поймете реальную проблему, стоящую за этим.
Почему на компьютере не видно фото с айфона?
Иногда бывает так: айфон к компьютеру подключен, но фото не отображаются. Создается впечатление, что компьютер попросту не видит файлы с мобильного устройства. В чем причина и как устранить проблему? Об этом расскажем ниже.
Итак, вы подключили айфон к ПК. Кажется, что все сделано правильно, но фото все равно не удается посмотреть. Причины могут быть следующими:
1. Неисправность кабеля или разъема у айфона/ПК. Как правило, при такой неисправности ПК никак не показывает подключение. Понять, что причина в этом можно, подключив к компьютеру другой смартфон или использую сторонний кабель.
2. Операционная система ПК распознает айфон как обычную цифровую камеру. Важно, чтобы компьютер был авторизирован для работы с айфоном. В операционной системе Windows следует зайти в раздел «Мой компьютер», открыть телефон как камеру (второй вариант – как портативное устройство). Необходимо найти папку DCIM, в которой, скорей всего, «спрятаны» нужные файлы. С МАС все гораздо проще: здесь папки с фото загружаются автоматически. Если этого не произошло, в разделе «Программы» следует выбрать приложение «Захват изображений».
3. Вы подключили айфон к ПК и одновременно открыли просмотр фото на телефоне. Для устранения этой причины необходимо отсоединить телефон от компьютера и закрыть приложения с фото. После этого можно снова подключать айфон к ПК.
4. Бывает, что на ПК отображается только часть фотографий. Такое случается, когда телефон синхронизирован с облачным хранилищем iCloud, и отдельные файлы находятся там. При подключении мобильного устройства к ПК отображаются только фото из внутренней памяти. Чтобы устранить проблему, достаточно синхронизировать ПК с облачным хранилищем и телефоном. Тогда смотреть фото можно даже без проводного подключения устройств. Важно: на ПК должен работать интернет, иначе посмотреть фото, хранящиеся на облаке, не получится.
5. ПО на ваших устройствах устарело. Необходимо, чтобы на ПК была установлена обновленная версия iTunes, а на телефоне – свежая версия iOS.
Если фото с айфона не видно на компьютере, паниковать не стоит. Скорей всего, проблема решаема, и она никак не связана с неисправностью устройств.
Как исправить « Эта папка пуста » при подключении iPhone в Windows 10
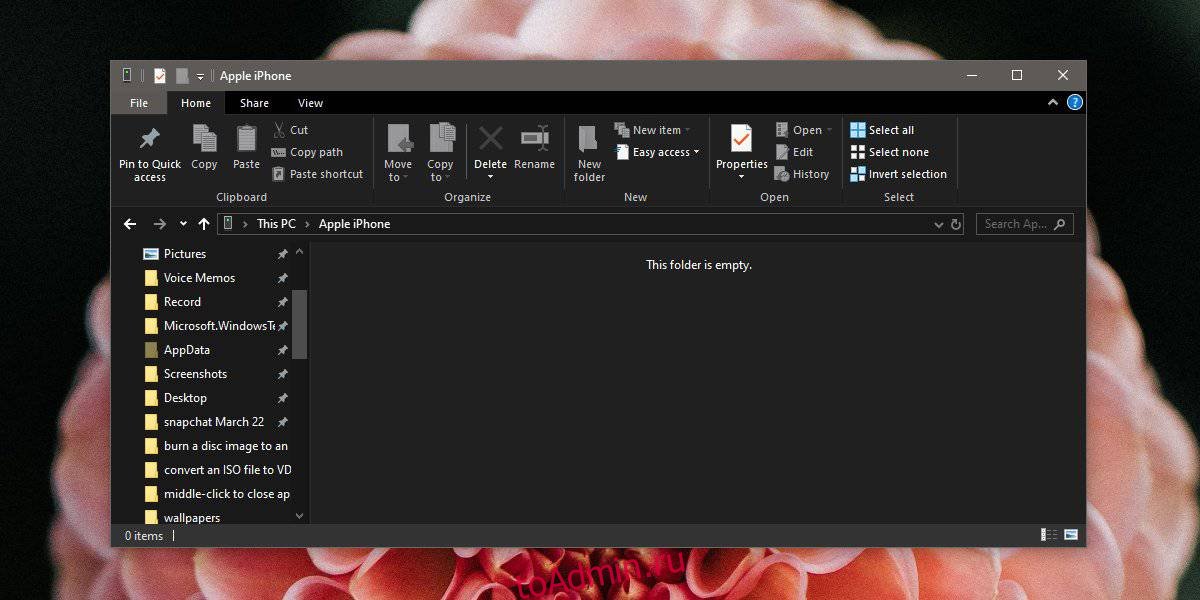
IPhone не подключается к ПК с Windows 10 так же, как к Mac. Тем не менее, по-прежнему довольно просто подключить iPhone к ПК с Windows 10 и получить доступ к видео и фотографиям из фотопленки. IPhone выглядит как простое мультимедийное устройство. Все необходимые драйверы автоматически устанавливаются Windows 10. При этом иногда, когда вы подключаете свой iPhone к ПК с Windows 10, вместо просмотра изображений и видео вы получаете сообщение «Эта папка пуста». Вот как это исправить.
Исправить «Эта папка пуста»
Сообщение «Эта папка пуста» имеет несколько очень конкретных причин. Если вы впервые подключаете свой iPhone к ПК с Windows 10, вы подключаете его после перезагрузки ПК или после повторной установки Windows 10, вам необходимо авторизовать компьютер на вашем iPhone.
Подойдите к своему iPhone, и вы увидите сообщение с вопросом, хотите ли вы доверять компьютеру. Нажмите «Доверие», а затем введите свой пароль, чтобы авторизовать его. Закройте проводник на ПК с Windows 10 и откройте его снова. Войдите в свой iPhone, и откроется папка DCIM.
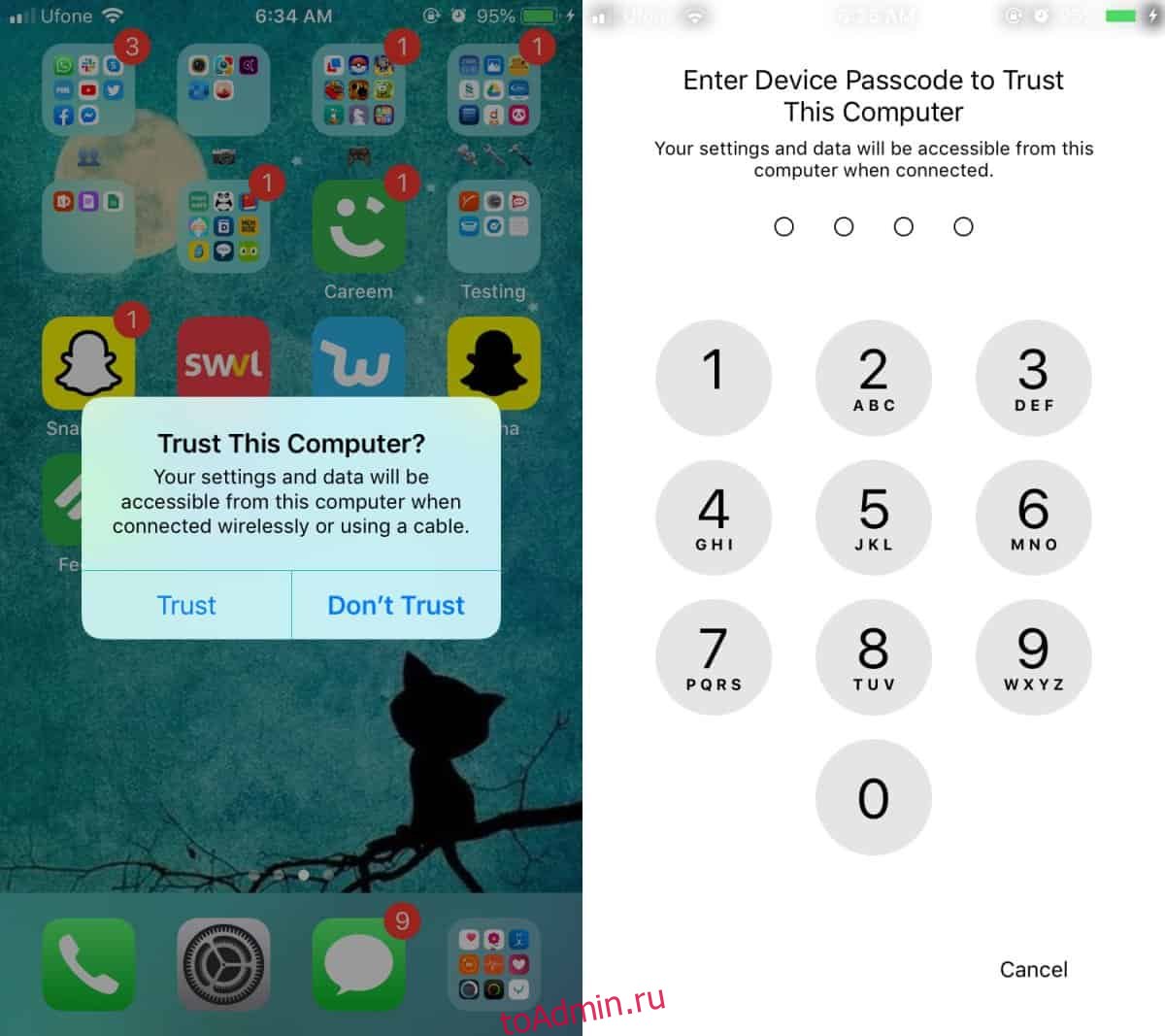
Если вы подключили этот телефон к компьютеру несколько раз и внезапно видите это сообщение, проверьте, разблокировали ли вы свой телефон. Если нет, разблокируйте его, и должна появиться папка DCIM. Если этого не произошло, отключите телефон, но не блокируйте его снова. Когда телефон разблокирован, снова подключите его к компьютеру. Подождите, пока устройство не появится, и вы сможете получить доступ к видео и фотографиям на нем.
Наконец, если проблема все еще не исчезла, проверьте кабель, который вы используете. Попробуйте подключить телефон другим кабелем. Плохой кабель часто может вызвать проблемы, о которых вы даже не догадывались. Сообщение «Эта папка пуста» может быть побочным продуктом неисправного кабеля. Это кажется маловероятным, но обычно это решает множество проблем. Проверьте кабель или замените его другим. Также стоит изменить порт USB, к которому вы подключаете телефон.
Если все в порядке, вам может потребоваться удалить устройство из диспетчера устройств. Он должен появиться в разделе «Переносные устройства». Щелкните правой кнопкой мыши iPhone и выберите вариант удаления. Отключите телефон, убедитесь, что он разблокирован, а затем снова подключите. Разрешите компьютеру получить доступ к устройству, если вам нужно, и папка DCIM должна появиться.
Программы и приложения для обработки фото и видео
Здесь тоже может ждать «засада».
Пару лет назад я обрабатывал скриншоты в приложении, которое сохраняло файлы только после того, как происходит полное закрытие программы.
А, как мы с вами уже знаем — нет сохранения в «Фото», компьютер изображение с iPhone не прочитает.
Поэтому, при работе с подобными «инструментами» будьте бдительны и проверяйте:
- Сохранилась ли фотография вообще?
- Куда она сохранилась?
И тогда всё будет «ОК» — вы без проблем сможете перекинуть ваше творчество на компьютер.
Фух, вроде бы всё. Других вариантов, почему при подключении iPhone к компьютеру отображается лишь часть фотографий — нет.
Однозначно! © Один известный политик.
Или есть и автор чего-то не договаривает (не знает)? Добро пожаловать в комментарии — расскажите свою историю, поделитесь личным опытом, задавайте вопросы… в общем — пишите смело! Я всегда рад выслушать и, при необходимости, помочь каким-либо советом!
P.S.S. Ставьте «лайки», жмите на кнопки социальных сетей, добавляйтесь в TikTok, подписывайтесь на Google+, смотрите мои трансляции в Periscope , почаще гуляйте и… по традиции — всем спасибо, всех обнял!:)
Сбросить местоположение и конфиденциальность
Сброс настроек местоположения и конфиденциальности не приведет к удалению данных на вашем телефоне. Это просто сбросит ваши настройки конфиденциальности и разрешения доступа к местоположению. То есть любое приложение, которому был разрешен доступ к ним, снова запросит у вас требуемое разрешение. Сброс здесь полезен, так как вам придется снова разрешить компьютеру использовать ваш телефон.
Чтобы сбросить местоположение и настройки конфиденциальности, выполните следующие действия:
Шаг 1: Откройте Настройки на вашем телефоне и перейдите в Общие.

Шаг 2: Нажмите «Сброс», а затем «Сбросить местоположение и конфиденциальность». Вам будет предложено ввести код доступа вашего телефона.


Шаг 3 : Появится окно подтверждения, нажмите «Сбросить настройки».

После этого подключите ваш iPhone к компьютеру, и вам будет предложено авторизовать его. Как только вы это сделаете, отключите USB и подключите его снова. Вы сможете получить доступ к своим фотографиям.
Также на

Что делать, если iCloud Photos отключены?
Некоторые из вас могут обнаружить, что папка DCIM вашего iPhone остается пустой даже после выключения Фото iCloud. Это может показаться концом линии, но у нас еще не закончились уловки.
Воспользуйтесь приведенными ниже предложениями по устранению неполадок и дайте нам знать в комментариях, какой из них вам подходит.
Следите за фотопотоком

Photo Stream использует iCloud для отображения последних фотографий, сделанных на всех ваших устройствах. Изображение из яблоко.
Даже если вы отключили Фото iCloud, Photo Stream все равно может обмануть вас. Эта функция iCloud позволяет вам просматривать недавние фотографии со всех ваших iDevices в приложении «Фото», независимо от того, где они на самом деле сохранены.
Это означает, что при включенном Photo Stream некоторые фотографии, которые вы просматриваете на iPad, могут быть на самом деле на вашем iPhone. Или наоборот. Вам необходимо выяснить, на каком устройстве есть ваши фотографии, и подключить это устройство к компьютеру.
Самый простой способ узнать, где на самом деле хранятся фотографии, — отключить Photo Stream на всех ваших устройствах.
Отключите Photo Stream на своих iDevices:
- На вашем iPhone, iPad или iPod touch перейдите в Настройки> Фото.
- Выключи Загрузить в мой фотопоток.
- При этом не удаляются никакие фотографии, но теперь вы можете просматривать только фотографии на iDevice, которые их сделали.
Убедитесь, что ваше iDevice позволяет вашему компьютеру получить к нему доступ

Вы не можете передавать фотографии, если ваш iPhone не доверяет вашему компьютеру.
Возможно, у вашего ПК нет разрешения на просмотр папки DCIM на вашем iPhone, поэтому она кажется пустой. Вы можете сбросить эту настройку безопасности, используя параметр «Сбросить местоположение и конфиденциальность» в настройках iDevice.
После сброса настроек «Местоположение и конфиденциальность» подключите iDevice к компьютеру и коснитесь Доверяйте этому компьютеру при появлении запроса.
Сбросьте настройки геолокации и конфиденциальности на ваших iDevices:
- На вашем iPhone, iPad или iPod touch перейдите в Настройки> Общие> Сброс.
- Нажмите Сбросить местоположение и конфиденциальность.
- Если будет предложено, введите свой пароль.
- Подтвердите, что хотите Сбросить настройки.
Проверьте драйвер USB для мобильного устройства Apple

Удалите драйвер USB для мобильных устройств Apple. Изображение из ВК Ремонт.
Хотя вам не нужен iTunes для передачи фотографий на компьютер, вам нужны небольшие программные продукты, которые поставляются с ним. К ним относятся USB-драйвер для мобильных устройств Apple, который учит ваш компьютер разговаривать с устройствами Apple.
Убедитесь, что на вашем компьютере установлена последняя версия iTunes. Затем выполните следующие действия, чтобы переустановить драйвер USB для мобильных устройств Apple.
Переустановите USB-драйвер мобильного устройства Apple на свой компьютер:
- Подключите iDevice к ПК, закройте iTunes, если он открывается.
- Щелкните правой кнопкой мыши Начало кнопка и открыть Диспетчер устройств.
- Найдите свой iDevice в Портативные устройства.
- Щелкните правой кнопкой мыши свой iDevice и выберите Удалить устройство.
- Поставьте галочку, чтобы Удалить программное обеспечение драйвера для этого устройства.
- Нажмите Хорошо, отключите устройство и перезагрузите компьютер.
- Драйвер переустанавливается при повторном подключении iDevice.
Содержимое DCIM может быть скрыто
Не спрашивай меня как. Не спрашивайте меня почему. Просто знайте, что некоторые пользователи обнаружили, что фотографии на их iDevice были скрыты от их ПК. Вот почему папка DCIM на их iPhone показывалась пустой.
Каким бы загадочным оно ни было, его легко решить, используя параметры проводника Windows.
Показать скрытые элементы в проводнике:
- Откройте проводник на вашем ПК.
- Идти к Просмотр> Показать / скрыть.
- Проверить Скрытые предметы коробка.
Папка DCIM вашего iPhone все еще пуста? Вы по-прежнему можете передавать фотографии на свой компьютер с помощью приложения «Фотографии». Или, если это не сработает, ознакомьтесь с нашим подробным руководством по устранению неполадок при передаче фотографий.
#1 Часть 1. Устранение неполадок с фотографиями iPhone, которые не отображаются на ПК.
Прежде всего, вам нужно ответить на два вопроса ниже, чтобы указать источник iPhone, который не отображается на ПК:
1. Появляется ли iPhone на вашем ПК?
Если ответ утвердительный, переходите к следующему вопросу. Если нет, убедитесь, что вы разблокировали свой iPhone, использовали рабочий кабель и позволили iPhone доверять этому компьютеру.
2. iPhone появился, но папка DCIM пуста?
Подключите свой iPhone к другому ПК, если проблема не исчезнет, проверьте свой iPhone. В то время как, если эта проблема не возникает, вам следует сосредоточиться на исправлении ошибки компьютера.
Папка DCIM не отображается на компьютере
Однако многие пользователи жалуются на эту проблему — фотографии iPhone не отображаются на ПК. Некоторые заявили, что они считают внутреннюю память iPhone пустой, в то время как другие заявили, что iPhone не отображает все фотографии на компьютере. Что произошло? Как исправить такие проблемы?
Исправить папку DCIM, показывающую пустую на ПК
Вам следует попробовать решения, упомянутые ниже, если вы обнаружите, что папка DCIM на вашем компьютере пуста. Однако, если вы обнаружите, что не все фотографии iPhone отображаются на ПК, вы должны подозревать, что некоторые фотографии потеряны, поэтому вам может потребоваться сразу восстановить фотографии с помощью профессионального программного обеспечения для восстановления.
Первый: доверять этому компьютеру
Если вы не доверяете компьютеру, которым пользовались раньше, вы обнаружите, что Apple iPhone пуст или внутреннее хранилище iPhone пусто. Вы можете увидеть значок Apple iPhone в проводнике и найти значок внутреннего хранилища. Однако вы не можете найти ничего во внутренней памяти Apple iPhone или iPhone.

Как это исправить? Как просмотреть внутреннее хранилище и папку DCIM?
- Разблокируйте свой iPhone.
- Нажмите Разрешать в Доверяйте этому компьютеру окно.
- Подождите несколько секунд и попробуйте снова открыть Apple iPhone -> Внутреннее хранилище.
Два: Показать скрытые файлы в папке DCIM
- Подключите карту памяти к компьютеру.
- Откройте проводник и выберите целевой USB-накопитель.
- Дважды щелкните диск, чтобы увидеть папку DCIM.
- Выбирать Вид вкладка вверху -> щелкните Опции -> выбрать Изменить папку и параметры поиска .
- Перейти к Вид вкладка в окне параметров папки.
- Ищите Скрытые файлы и папки вариант в расширенных настройках.
- Проверять Показать скрытые файлы, папки и диски .
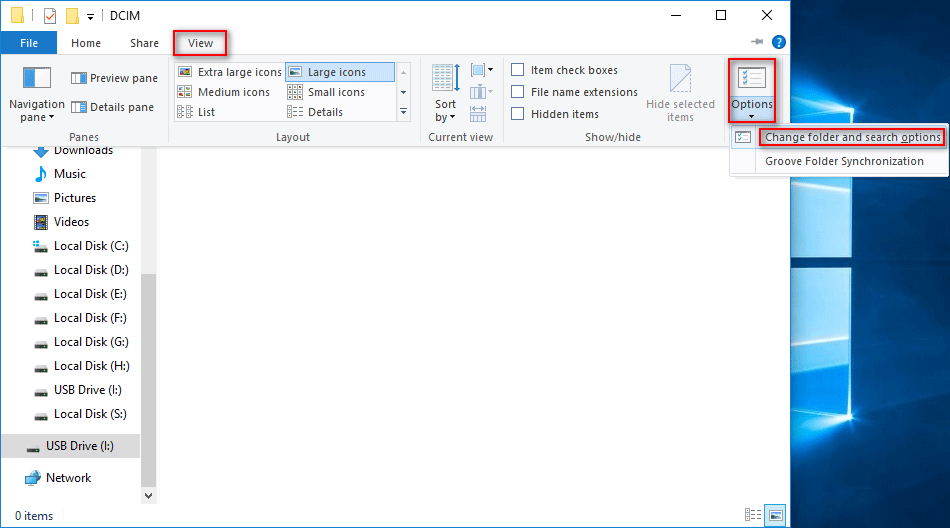
Три: перезагрузите устройство
Вам необходимо перезагрузить телефон iPhone / iPad или Android, нажав соответствующие кнопки. После этого следует перезагрузить компьютер, нажав Окна -> нажав на Мощность значок -> выбор Начать сначала .
Четвертое: удалите устройство Apple iPhone
- Щелкните правой кнопкой мыши Начинать кнопку в нижнем левом углу.
- Выбирать Диспетчер устройств .
- Открыть Портативные устройства .
- Щелкните правой кнопкой мыши на Apple iPhone и выберите Удалить устройство .
- Нажми на Удалить во всплывающем окне, чтобы подтвердить свой выбор.
- Дождитесь завершения процесса и снимите iPhone с компьютера.
- Перезагрузите компьютер и снова подключите к нему свое устройство.
Вы также можете выбрать Обновить драйвер на шаге 4, чтобы попробовать. Кроме того, шаги по удалению устройства Android в диспетчере устройств такие же.
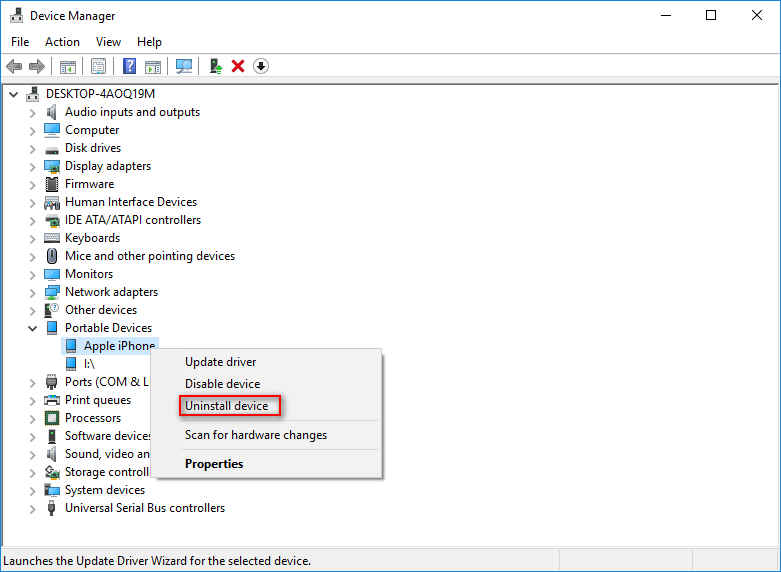
Пятый: отключение фотографий iCloud
- Нажмите Настройки на вашем iPhone.
- Коснитесь своего имени пользователя вверху.
- Выбирать iCloud .
- Выбирать Фотографии в ПРИЛОЖЕНИЯХ, ИСПОЛЬЗУЮЩИХ ICLOUD.
- Выбирать Скачать и сохранить оригиналы вместо Оптимизировать хранилище iPhone.
- Подождите, пока фото загрузятся.
- Подключите телефон к компьютеру и проверьте папку DCIM.
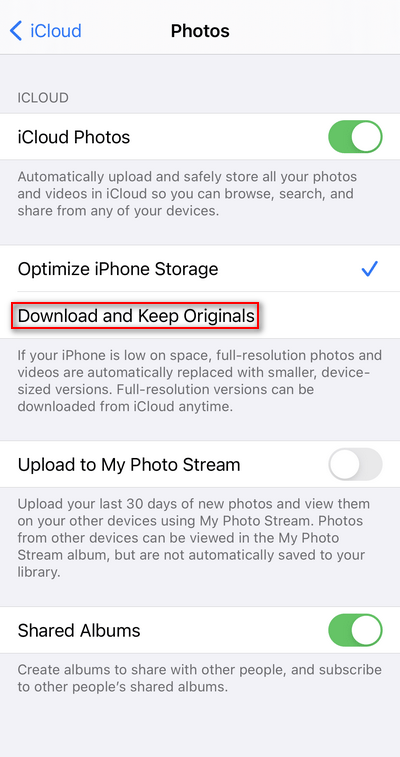
Шесть: сбросить местоположение и конфиденциальность
- Открыть Настройки на iPhone.
- Выбирать Общая .
- Выбирать Перезагрузить .
- Нажмите Сбросить местоположение и конфиденциальность .
- Введите свой пароль.
- Нажмите Сбросить настройки .
Седьмой: очистить данные кеша
Вам следует очистить кеш внешнего хранилища и хранилища мультимедиа на устройствах Android.
- Открыть Настройки .
- Нажмите Программы .
- Нажмите кнопку с тремя точками вверху справа.
- Выбирать Показать системные приложения .
- Выбирать Внешнее хранилище -> щелкните ОЧИСТИТЬ ДАННЫЕ -> щелкните ОЧИСТИТЬ КЭШ .
- Выбирать Медиа хранилище -> щелкните ОЧИСТИТЬ ДАННЫЕ -> щелкните ОЧИСТИТЬ КЭШ .
Кроме того, вы можете попробовать другой USB-кабель, USB-порт или кард-ридер при подключении телефона / карты памяти к компьютеру. Кроме того, вам следует снять защиту от записи с карты памяти или просканировать мобильный телефон / карту на вирусы, а затем убить их.
Если по-прежнему возникают проблемы с папкой DCIM, вам следует перезагрузить мобильный телефон или отформатировать карту памяти, на которой он находится.

Хотите восстановить отформатированную SD-карту — см., Как это сделать
Это написано, чтобы помочь пользователям восстановить отформатированную SD-карту, когда они обнаружат, что ценные данные потеряны из-за неправильного форматирования SD-карты.












