Что делать, если компьютер не видит картридер или карту памяти
SD карты — вид накопителей используемый в телефонах, фотоаппаратах и видеокамерах. В некоторых случаях возникает проблема, когда компьютер или картридер не видит карту памяти фотоаппарата или телефона. Пользователь вставляет его в соответствующий порт, но в проводнике она не отображается.
Часто пользователи путают разные виды накопителей, на данный момент их всего три: «microSD», «miniSD» и «SD». При этом для каждого устройства требуется определенный формат т.к. требования к скорости работы, объему памяти разные.
Коротко о видах и характеристиках карт памяти:
- «MicroSD». Форм-фактор (размер) – 11 x 15 мм. Данный формат накопителей используется в телефонах и портативных плеерах. В комплекте к нему часто идет адаптер для того, чтобы флешку можно было подключить, как SD карту. Также через соответствующий адаптер она подключается к ноутбуку.
- «MiniSD». Форм-фактор – 21,5 x 20 мм. Ранее был весьма распространенным форматом и чаще всего использовался в портативной технике. Сейчас формат применяется все реже, главным образом из-за популярности «microSD».
- «SD». Форм-фактор – 32 x 24 мм. Используется в устройствах, где требуется большой объем памяти и высокая скорость обмена данными (фотоаппараты и видеотехника). Существует несколько поколений данного формата: SD 1, SD 1.1, SDHC и SDXC.
Работа с картридером, проверяем совместимость:
- microSD при помощи картридеров можно использовать как SD карту. Но делать это не всегда рекомендуется (из-за разной скорости обмена данными);
- устройства для чтения SD карт имеют обратную совместимость: т.е. если вы берете устройство, читающее SDHC, то оно прочтет SD карты 1 и 1.1 поколений, но не сможет прочесть SDXC. Обращайте внимание на то, какие накопители совместимы с адаптером.
Способ №1. Обновите драйвер SD-карты
Первое в чем необходимо удостовериться — актуальность установленного драйвера. Он является важным звеном в функционировании каждого устройства на вашем компьютере, поэтому если он устаревший или поврежденный, это может повлечь за собой некоторые негативные последствия.
1. Подключите SD-карту к компьютеру.
2. Откройте Диспетчер устройств. Самый простой способ открыть его — перейдите в Свойства иконки Мой компьютер и выберите параметр Диспетчер устройств, расположенный в левом меню.

3. В появившемся списке найдите Дисковые устройства и разверните меню. Найдите свой диск. В нашем случае это SDHC Card.

4. Щелкните правой кнопкой мыши по имени SD-карты и нажмите клавишу Удалить устройство.
Предупреждение! Не пугайтесь того, что наименование устройства пропадет из списка дисков. Так и должно быть. Это говорит о том, что вы удалили существующий драйвер.

5. Щелкните по параметру Дисковые устройства правой кнопкой мыши и выберите пункт Обновить конфигурацию оборудования.

6. По завершению процесса, ваш диск снова появится в списке устройств и будет пригоден для дальнейшего использования.
Если данный способ вам не помог, перейдите к следующему.
Как определить проблему с флешкой?
Правильное определение флешки операционной системой зависит от многих факторов, которые необходимо проверить для выявления и устранения проблемы. Именно поэтому следует использовать комплексный подход диагностики накопителя.
Для начала следует проверить флешку в сервисе «Управление дисками». Для этого необходимо нажать правой клавишей мыши по кнопке «Пуск» и выбрать пункт «Управление дисками».
Другим способом, подходящим для пользователей старых версий Windows, является вызов утилиты «Управления дисками». Для этого следует нажать правой клавишей мыши по кнопке «Пуск», выбрать пункт «Выполнить» и в открывшемся окне ввести diskmgmt.msc.
В открывшемся окне утилиты можно обнаружить все подключенные накопители. Среди них должен находится диск, соответствующий по размеру с флешкой. Данный диск может отображаться даже если не происходит автозапуск, а также отсутствует его отображение в каталоге «Мой компьютер».
Отсутствие отображения флешки в «Управлении дисками» является свидетельством того, что с накопителем могли случиться следующие неполадки:
- Сломан USB порт компьютера. Чтобы выявить это, необходимо воспользоваться другим портом или вставить флешку в другой компьютер.
- На носитель не подается питание. Иногда флешки могут иметь внутренние повреждения, ограничивающие подачу питания. Помимо этого, существуют носители, требующие внешнего источника питания. В этом случае следует проверить кабель.
- Проблемы с накопителем, аксессуарами или компьютером. Чтобы исключить все проблемы, следует попробовать подключить флешку напрямую к материнской плате в разные порты. Явным признаком скорой поломки материнской платы являются выходящие из строя мосты, которые подключены к USB-входам. Чтобы убедиться в поломке флешки, ее можно проверить на другом компьютере.
Читайте также: Используем бесплатную программу Victoria для тестирования и исправления жесткого диска
Шаг 2: Проверка сбоя в работе ОС Windows
Причинами, из-за которых карта памяти не распознается компьютером, связанными со сбоем операционной системы, могут быть:
1. Неверные настройки BIOS. Например, не включена поддержка USB-устройств. Правильно настроить БИОС Вам поможет наша инструкция.
2. Неправильное присвоение ОС Windows буквы подключенной карты. Для того, чтобы исправить этот конфликт, выполните ряд простых действий:
- пройдите по пути:
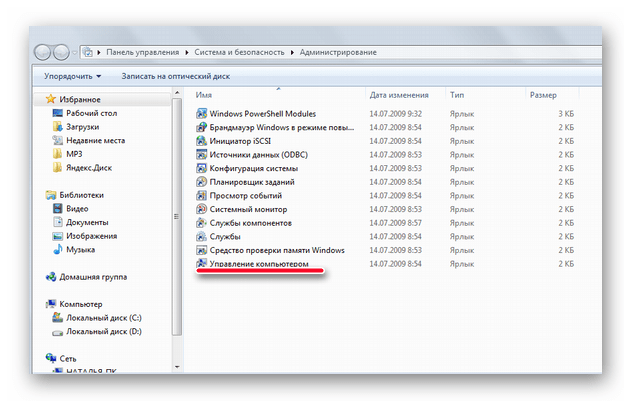
двойным щелчком мыши откройте этот пункт, после чего в левой части окна выберите пункт «Управление дисками»;
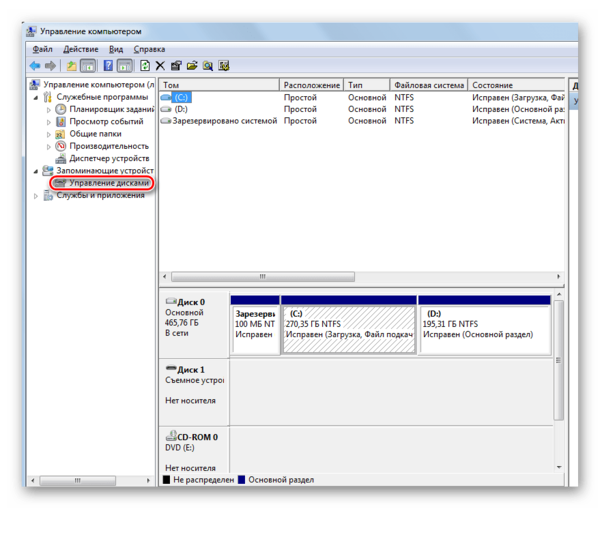
- выберете Вашу карту в списке установленных дисков и правой кнопкой мыши вызовите всплывающее меню;
- выберете пункт «Изменить букву диска или путь к диску»;
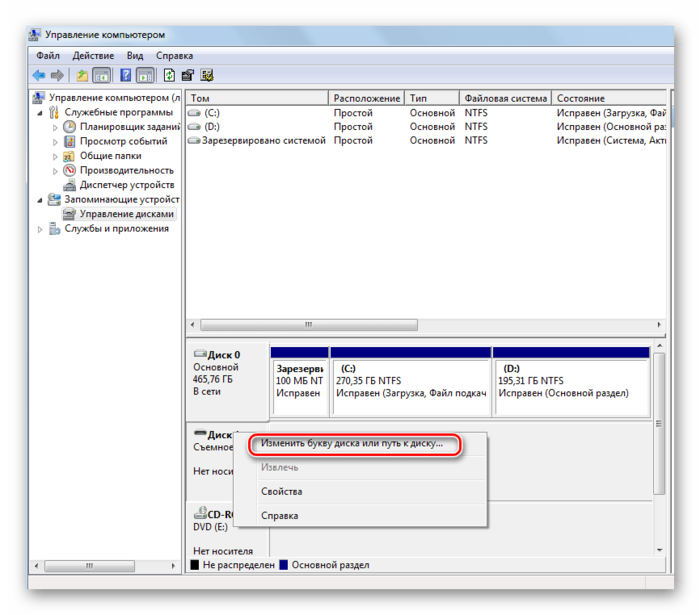
- в появившемся окне нажмите «Изменить»;
- выберете букву, не задействованную в системе;
- нажмите «ОК».
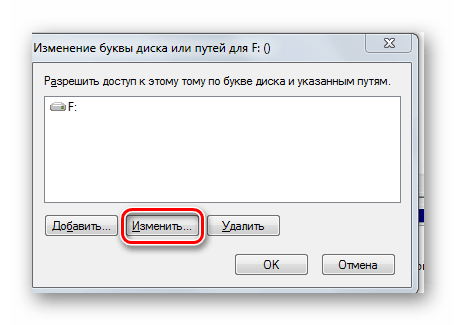
Если флеш-карта появилась в системе, но информация на ней не отображается, ее нужно отформатировать. Как это сделать, читайте на нашем сайте.
3. Проблема с драйверами. Если карта памяти до этого определялась на этом компьютере, то возможны неполадки в системе. В этом случае выполните восстановление системы:
- зайдите в меню «Пуск», затем откройте «Служебные программы» и выберете «Восстановление системы»;
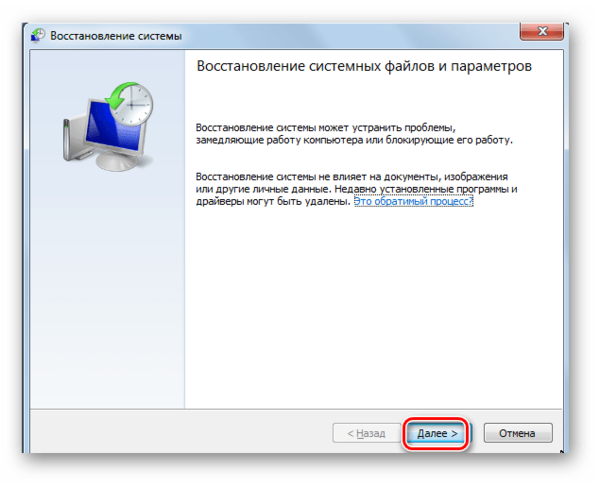
- выберете точку для восстановления;
- нажмите «Далее»;
- Вы можете выбрать дату, когда работали последний раз с картой памяти.
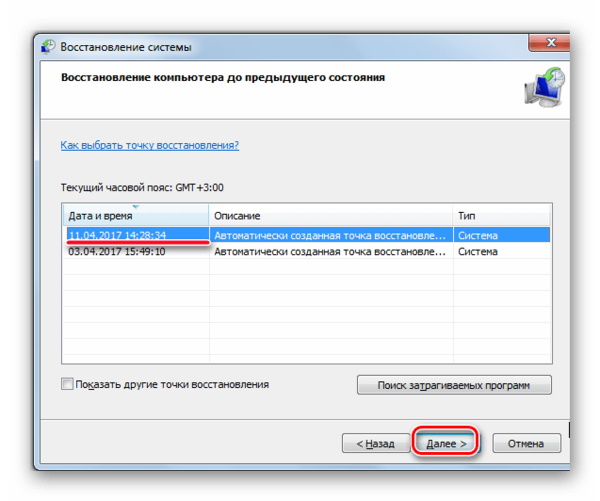
Если проблема в этом, то она устранится. Но бывает и иначе. Если конкретная SD-карта первый раз вставляется в компьютер тогда, возможно, для работы с ней нужно установить определенные драйвера. В этом случае поможет сайт производителя или специальное ПО.
Очень популярна для нахождения и обновления устаревших драйверов программа DriverPack Solution . Чтобы ею воспользоваться, сделайте вот что:
- установите и запустите DriverPack Solution;
- при запуске программа автоматически проверяет конфигурацию системы и версии установленных драйверов, а по завершению появляется окно с результатом анализа;
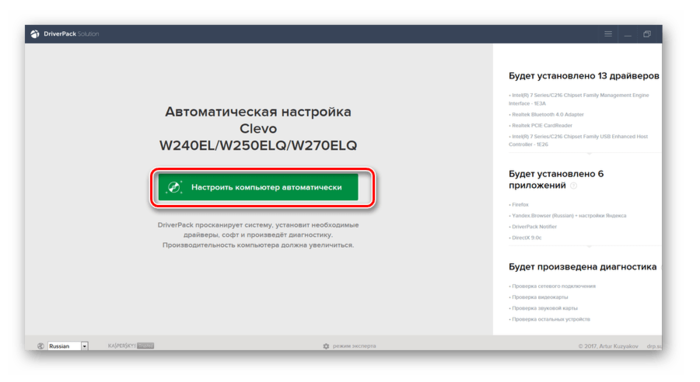
- нажмите на пункт «Настроить компоненты автоматически»;
- дождитесь установки обновлений.
Лучше всего драйвера брать на сайте производителе Вашей карты памяти. Так, например, для карт фирмы Transcend лучше зайти на официальный сайт . Помните, что установка драйверов с непроверенных сайтов может принести вред Вашему компьютеру.
4 Зафиксируйте SD-карту в слоте

Для некоторых ультратонких телефонов дизайн слота очень деликатный. Слот будет сжат, если толщина батареи превышает определенное требование.
В этом случае вы можете использовать что-то, чтобы изменить форму слота, чтобы исправить SD-карту не может быть прочитана из-за проблем с телефоном.
Решение 3. Запустите CHKDSK, чтобы исправить ошибку SD-карты
Применимо к: SD-карта не обнаружена из-за поврежденной файловой системы.
Шаг 1. Щелкните правой кнопкой мыши по «Мой компьютер»/«Этот компьютер» и выберите «Управление», затем нажмите «Управление дисками». Найдите устройство в программе просмотра дисков и проверьте, может ли компьютер обнаружить вашу карту памяти или нет.
Если карта не обнаруживается, продолжите процесс с помощью команды CHKDSK, выполнив следующие действия.
Шаг 2.Нажмите сочетание клавиш «Win+R» > напечатайте cmdи нажмите «Enter».
Шаг 3. Напечатайте chkdsk g: / f и нажмите «Enter». (g — буква диска вашей карты памяти).
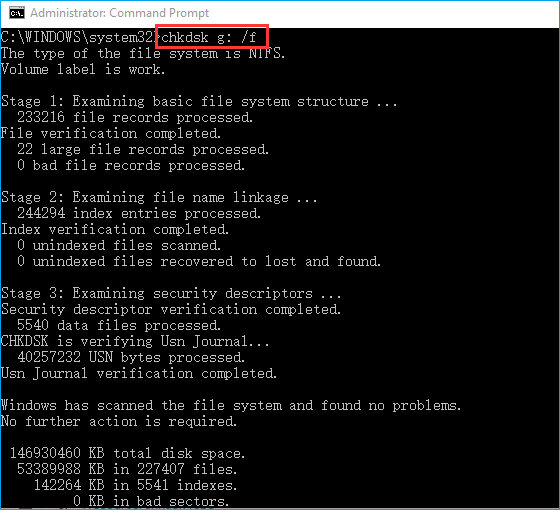
Или вы можете ввести: chkdsk D:/f /offlinescanandfix и нажать Enter. Это автоматически проверит и исправит найденные ошибки на вашей SD-карте памяти и сделает карту снова обнаруживаемой.
Разные стандарты карт памяти и картридеров
Если Card Reader не видит SD-карту, следует убедиться, что их стандарты совместимы. То, что формат карты позволяет вставлять ее в слот картридера еще не означает, что накопитель будет прочитан, поскольку карты памяти могут отличаться и по способу чтения. Так, поддерживающий только стандарт SD картридер не будет работать с картами стандарта SDHC несмотря на одинаковый форм-фактор.
Несколько иная ситуация складывается, когда SD-карта не видит файлы, на нее записанные, но при этом сама она распознается системой. Причиной опять же может быть повреждение файловой системы накопителя. Для исправления ошибок файловой системы мы использовали chkdsk, но если этот инструмент не помог устранить проблему, следует воспользоваться инструментами для восстановления данных с поврежденных носителей, например, R-Studio.
-
Запустив программу, выделите подключенный накопитель и нажмите на панели инструментов «Сканировать»;
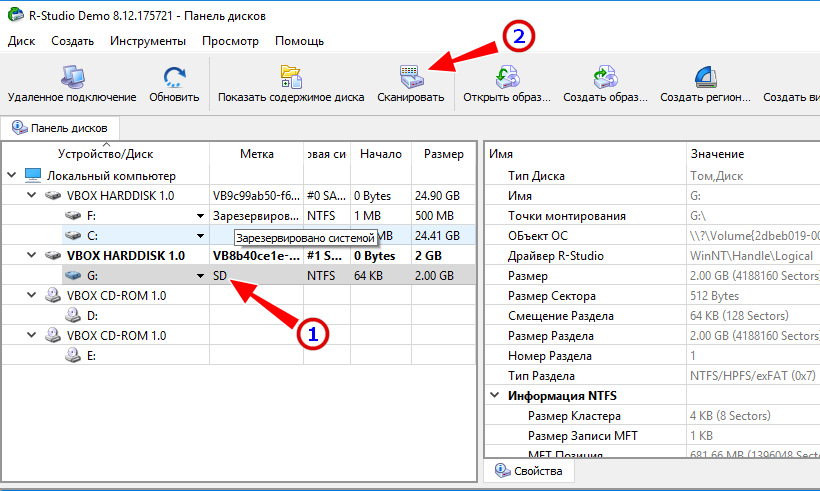
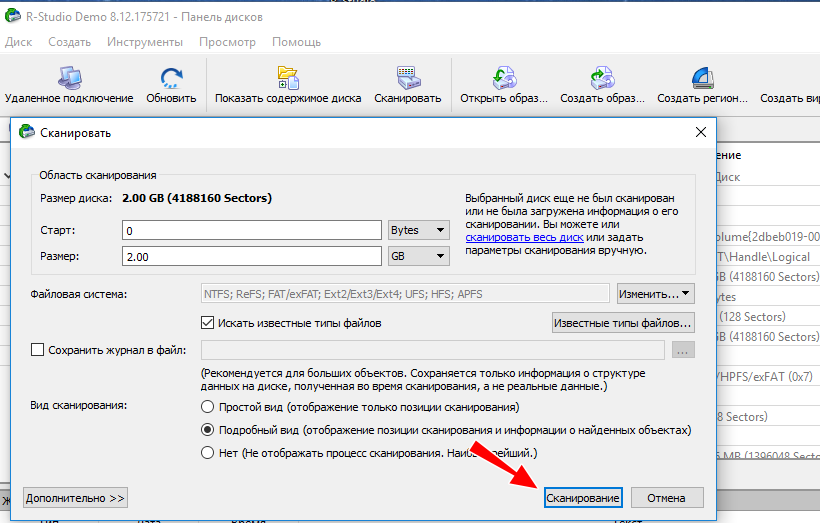
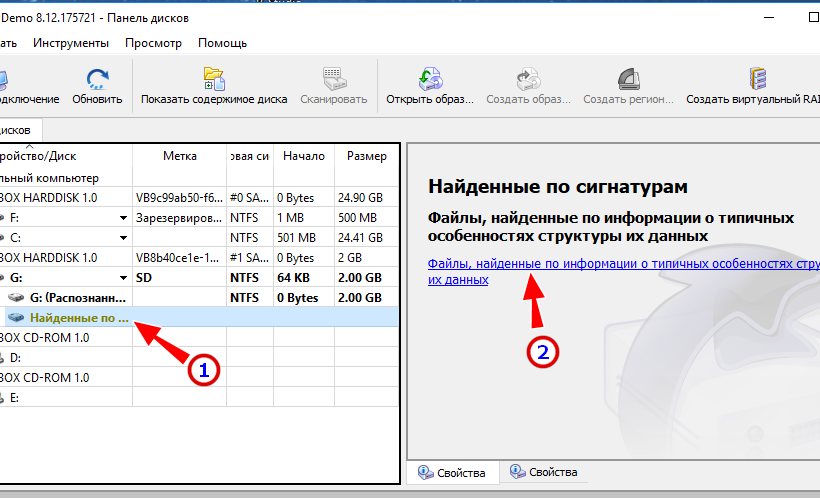
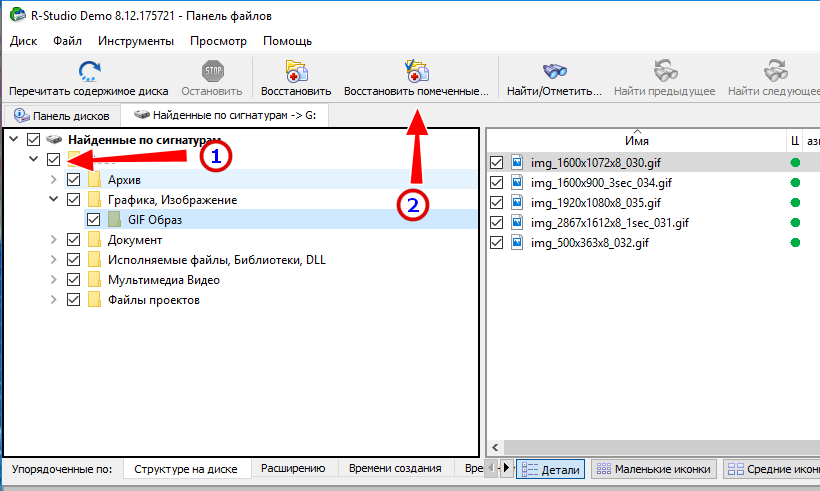
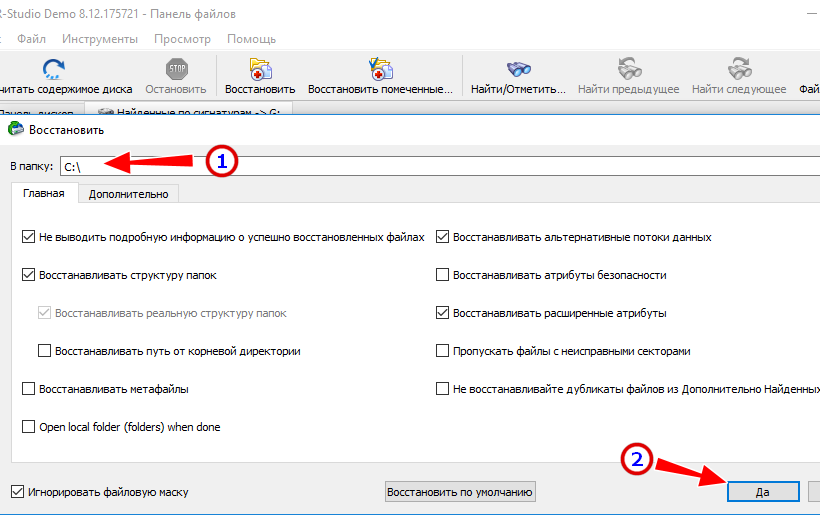
Что касается самой карты памяти, то ее, скорее всего, придется отформатировать. Не исключено, что для этого вам понадобится сторонний специализированный софт — HDD LOW Format или SDformatter (если Windows не справится с задачей).
Будем считать, что в общем на вопрос «почему компьютер не видит sd карту» мы ответили. Конечно, нельзя исключать и других причин, но приведенные выше являются наиболее типичными. От неполадок при работе с картами памяти никто не застрахован, но их можно свести к минимуму, придерживаясь простых правил эксплуатации накопителей данного типа, частности, держать их в чистоте, использовать функцию безопасного извлечения и никогда не применять силу, пытаясь вставить устройство в картридер. Также следует учесть, что ячейки памяти неиспользуемой длительное время карты относительно быстро деградируют, поэтому хотя бы раз в неделю или две на нее нужно подавать питание, подключая к компьютеру.












