Способы сброса Windows 10 до заводских настроек
Windows 10, как и любая операционная система, может работать некорректно. Когда количество ошибок превышает все допустимые нормы, а компьютер начинает тормозить, возникает логичное желание сбросить Windows 10 до заводских настроек. Благо для этого не придется переустанавливать систему заново – можно просто воспользоваться специальным инструментом восстановления.
! Внимание. Некоторые пользователи сайта в комментариях написали, что при выполнении процедуры сброса у них возникали ошибки и система переставала загружаться.
Я проверил несколько раз на тестовых системах работу инструмента по сбросу к заводским настройкам и пришел к выводу, что эта проблема возникает на определенных сборках Windows 10. Например, аналогичные ошибки у меня появились при тестировании сборки 10240, а на сборке 10586 все работало без проблем. Версию сборки можно проверить, запустив команду winver через окно «Выполнить» (комбинация клавиш Windows + R).
Исходя из вышеизложенного, настоятельно рекомендую перед проведением процедуры сброса к заводским настройкам делать резервную копию Windows, путем создания образа системы, точки восстановления и т.п.
Как сбросить Windows 7 до заводских настроек
К сожалению, «семёрка» не поддерживает быстрого сброса к заводским настройкам, что является преградой для возвращения компьютера к исходному виду без использования дополнительных знаний. Если у вас стоит задача вернуть компьютер в исходное состояние, вы можете воспользоваться такими вариантами:
- Через «Устранение неполадок компьютера» в «Дополнительных вариантах загрузки»;
- С помощью вашего дистрибутива, который шёл в комплекте с ПК или ноутбуком.
Если вы больше склоняетесь ко второму варианту, значит вам необходимо просто загрузиться с дистрибутива и выбрать там восстановление системы. Дальше всё будет происходить по накатанной.
В случае с первым вариантом, необходимо попасть в меню «Дополнительные варианты загрузки». Для большинства компьютеров (ноутбуков) это можно сделать клавишей F8, которую нужно нажимать сразу после начала загрузки компьютера (не выходя из ждущего режима или гибернации). Когда оно будет загружено, вам необходимо выбрать пункт «Устранение неполадок компьютера».

Далее произойдёт переход в окно «Параметры восстановления системы». В нём находятся некоторые возможности, которые реально можно использовать до загрузки системы в целом. Среди них и будет скрываться либо встроенный сброс, либо фирменный. В данном случае, для примера, у нас вариант с восстановлением заводских настроек ноутбука Toshiba.

Необходимо будет перейти в этот пункт и последовать подсказкам встроенной утилиты, чтобы у вас получилось восстановить заводские настройки. Обратите внимание, что все файлы на жёстком диске, которыми вы пользовались/сохраняли, будут удалены безвозвратно.
Как сбросить настройки Windows 7
Сбросить компьютер до заводских настроек можно и на семерке. Работает все аналогично: полный сброс возвращает систему в исходное состояние, удаляются все файлы и приложения. Поэтому не забываем о бэкапах и сохранении важных данных.
Как сбросить систему на Windows 7:
Откат Windows до заводских настроек — удобнейший инструмент, который избавляет от возни с созданием образов на флешках и переустановки ОС. Вдобавок, он не требует никаких знаний и все делается буквально в пару кликов.
СХОЖИЕ СТАТЬИБОЛЬШЕ ОТ АВТОРА
Как узнать остаток бесплатных минут: МТС, Мегафон, Билайн, Теле2
В WhatsApp добавили полезную фишку. Мессенджер станет немного удобнее
Apex Legends Mobile уже доступна для загрузки на iOS и Android
2 КОММЕНТАРИИ
Нифига не удобный, а иногда и провальный, не знаю как на 10 а вот на XP вообще никогда удачно система не откатывалась на точки восстановления и на 7 было. После заводского отката снова ставить программы настраивать оборудование, винду под себя, у меня на такую подготовку уходит день, два. Уже более 15 лет пользуюсь акрониксом. Создаю образ свежеустановленной системы, вернее раздела системного диска включая бут область, и храню на случай необходимости, в двух разных местах, вот одна необходимость недавно настала, подхватил майнер, антивирусу на него пофиг, как и другим программам, не стал мучаться, откатил систему через свой образ, где почти всё что нужно установлено и настроено. А восстановление системы я вообще отключаю, чтобы память не жрало, тем более в эпоху ССД им это противопоказано. В своё время акронис выручал и по другому, когда собирал компы, не по штуке в день, были два готовых образа под АМД и интел, после сборки 5 минут накатвания образа и вуаля комп полностью готов, кое где драйвера недостающие поставить и всё, бери пользуйся.
Программный способ
Воспользуйтесь загрузочным диском MS-DOS или установочным диском Windows, где предусмотрена загрузка командной строки.
Можно обойтись без загрузочных дисков, если у вас есть возможность войти в Windows как администратор.
Для сброса биоса следует ввести команды:
Для Phoenix BIOS:
Для AMI BIOS и AWARD:
Ввод всех команд завершается нажатием «Enter».
После перезагрузки компьютера появится сообщение ошибка CMOS и предложение изменить настройки биоса. BIOS будет обнулен, потом можно будет восстановить заводские настройки или произвести настройку биоса на компьютере. Преимущества программного способа в том, что пользователь может обойтись без открытия системного блока.
Как вернуть нетбук к заводским настройкам через БИОС
Для сброса настроек следует с помощью клавиатуры зайти в BIOS на ноутбуке asus или любой другой модели, и восстановить настройки по умолчанию.
Подготовка
Обнуление настроек повлечет за собой удаление пользовательских данных и программ.
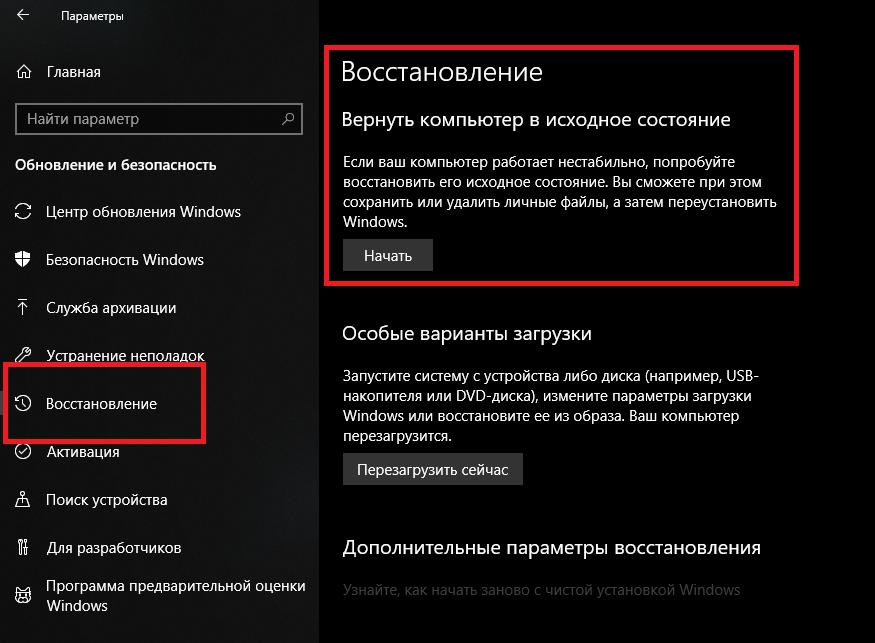
Способ возврата к заводским установкам зависит от типа операционной системы.
Перед запуском процедуры следует:
- сохранить на внешние носители важную информацию: документы, фотографии, дистрибутивы программ;
- отключить внешние устройства: принтеры, мыши, джойстики;
- подключить нетбук к сети с помощью адаптера питания.
Продолжительность переустановки зависит от мощности ноутбука и может достигать 2-3 часов. Узнайте как сбросить пароль на ноутбуке если забыл в BIOS.
Процесс восстановления
Тщательно выполнив подготовительные действия, можно запустить процедуру отката к начальным настройкам. После ее активации все операции выполняются автономно без каких-либо усилий со стороны пользователя. Во время отката устройство самостоятельно несколько раз выполняет перезагрузку. Пошаговая инструкция как войти в биос на ноутбуке hp с помощью функциональных клавиш.
После окончания процесса установки пользователь получает ноутбук с пакетом программ, которые были предустановлены производителем на заводе. Владелец изделия может поставить пароль на вход в операционную систему и выполнить другие необходимые настройки. Читайте также: вход в биос на ноутбуке асер
Скачать дистрибутивы программ и утилит можно, подключившись к интернету через мобильный телефон или через Wi-Fi при его наличии. Для этого нужно включить блютуз на сопрягаемых устройствах или ввести пароль от доступной беспроводной сети.
В случае если раздел recovery на HDD был удален или винчестер был заменен в ходе апгрейда, восстановить ОС будет сложнее. Инсталляцию придется выполнить с помощью флешки или установочного диска. Образы легко найти на тематических ресурсах в интернете. Некоторые производители ноутбуков продают диски для восстановления системы.
Если оригинальный recovery-образ найти не удается, переустановка Windows выполняется как на настольных ПК. Сначала потребуется отформатировать HDD, потом выполнить инсталляцию чистой операционной системы, а затем найти и установить драйверы для всех устройств.
После установки нужно проверить всю периферию – включить камеру, Wi-Fi, убедиться в работоспособности тачпада и функциональных клавиш клавиатуры. Скачать драйверы можно с официального сайта производителя устройства. При этом следует выбирать программное обеспечение, предназначенное для версии установленной операционной системы. Читайте также: как перезагрузить биос
Для чего нужен сброс BIOS
- устранение неполадок или решении мелких компьютерных проблем (разгоне) или совместимости оборудования;
- для сброса забытого пароля входа в биос.
Иногда простой сброс BIOS, помогает восстановить и запустить, казалось бы, мертвый компьютер.
Программный метод сброса
Сброс с помощью BIOS
Для сброса BIOS можно использовать и сам БИОС. Некоторые не знают, как войти в биос, поэтому, на нашем сайте уже есть об этом статья, переходим по ссылке.
В старых вариантах биоса обычно мы видим синий экран с различными пунктами. Так вот, все, что мы должны сделать – выбрать пункт Load BIOS Setup Defaults. Он может называться по-разному в зависимости от производителя вашего ноутбука или материнской платы. Например, есть еще такие названия: Load Optimized Defaults, Load Fail-Safe Defaults.


Допустим, в ноутбуках мы можем сбросить биос, если зайдем во вкладку Exit и найдем там пункт Load Setup Defaults.
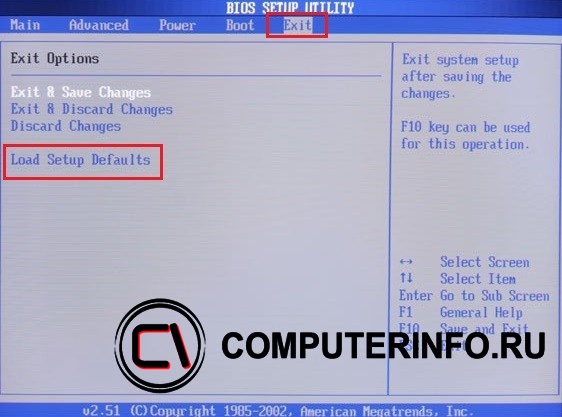
Как видите, этот параметр почти везде одинаково выглядит, просто где-то переставлены слова или добавлены другие. В BIOS UEFI, сброс почти такой же, пункт называется Load Defaults и находится во разделе Save and Exit.
Cбросить BIOS с помощью утилиты Debug
Данная утилита присутствует в семействе Windows, вам нужно всего лишь открыть окно «Выполнить» с помощью клавиш Win+R и ввести туда команду debug. Откроется окно, в которое мы по очереди вводим следующие команды (для AWARD и AMI BIOS):
Для Phoenix BIOS вводим следующее:
Сброс системы через настройки Windows 10
Это самый просто и обычный способ, который я советую использовать в первую очередь. Только при условии, что компьютер включается, и у вас есть возможность зайти в настройки системы. Если система не загружается, то нужно использовать загрузочный диск. Если у вас такой случай, то прокрутите эту страницу ниже, и смотрите соответствующий раздел.
Откройте Пуск и перейдите в «Параметры», нажав на значок в виде шестеренки. Откройте раздел «Обновление и безопасность».

Перейдите на вкладку «Восстановление». Там вы увидите раздел «Вернуть компьютер в исходное состояние». Нажмите на кнопку «Начать».

Появится окно, в котором нужно выбрать один из двух вариантов: сохранить мои файлы, или удалить все.
- В первом случае ваши личные файлы затронуты не будут.
- Во втором случае, если вы выберете «удалить все», то все файлы будут удалены. Так же при выборе этого пункта нужно будет выбрать между «Просто удалить файлы», или «Полностью очистить диск». Насколько я понимаю, полная очистка диска делается для того, чтобы не было возможности восстановить файлы. В том случае, если вы, например, продаете компьютер.
Но скорее всего вам нужно выбрать пункт » Сохранить мои файлы».

Останется только подтвердить действие, нажав на кнопку «Сброс».

Дальше остается просто ждать. Компьютер в процессе может перезагружаться, это нормально. Я у себя уже дела сброс настроек Windows 10 с сохранением личных файлов. Получил полностью чистую систему. На рабочем столе остались только мои файлы. Все программы были уделены, а настройки восстановлены к заводским.
Кстати, если вы сделали возврат к исходному состоянию с сохранением личных файлов, то на системном диске (как правило, это диск C) останется папка Windows.old, в которой будет старая система. Если она вам не нужна, то можете удалить ее с помощью функции «Очистка диска». Занимает она не мало места на диске. Подробнее в инструкции: как удалить папку Windows.old.
Заключение
Чтобы выполнить сброс настроек ПК, необязательно сносить систему полностью. Неопытным пользователям рекомендуется к выполнению первый упомянутый в статье метод, который более эффективен на ноутбуках. В противном случае нужно воспользоваться точкой восстановления, если таковая имеется. Применение загрузочной флешки эффективно, когда нет доступа к рабочему столу ОС.
В данной статье рассмотрим как сбросить до заводских настроек Windows 7, расскажем и покажем со скриншотами.
(Внимание! Данная статья несет в себе ознакомительную инструкцию, мы не несем ответственность за сохранность Ваших файлов после сброса системы)
— В Windows 7 сброс именно до заводских настроек только средствами системы отчасти невозможен, как это сделано в Windows 10. В Windows 7 для этого нужен загрузочный диск, или флешка с самим дистрибутивом Windows 7. Поэтому, прежде чем приступать к процедуре сброса до заводских настроек скачайте сам дистриубтив Windows 7, который соответствует Вашей версии Windows 7, сделать это можете в нашем каталоге на следующей странице. После записи вставьте загрузочную флешку с Windows 7 в Ваш компьютер.
— Далее запишите дистрибутив на флешку, сделать это можете по следующей инструкции.
— Теперь можем приступать к процедуре сброса системы. Для этого зайдите в меню «Пуск» => Панель управления => Система и безопасность => Архивация и восстановление => Восстановить системные параметры или компьютер => Расширенные методы восстановления.
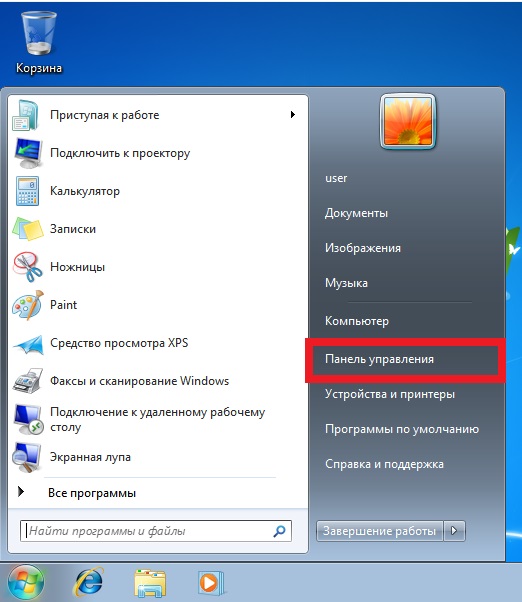
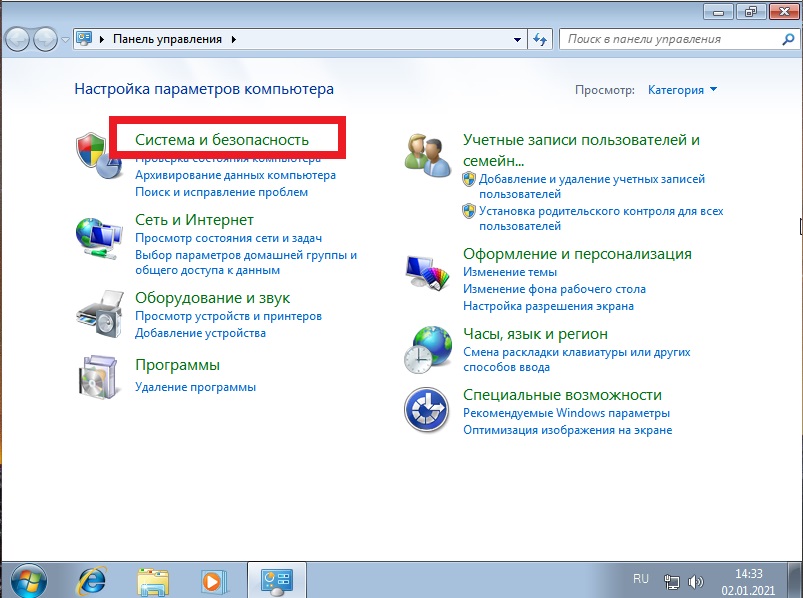
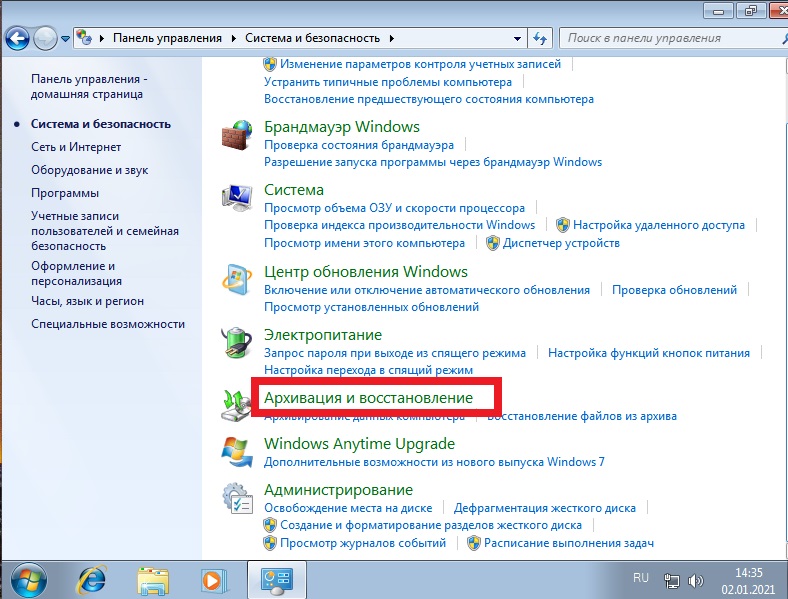
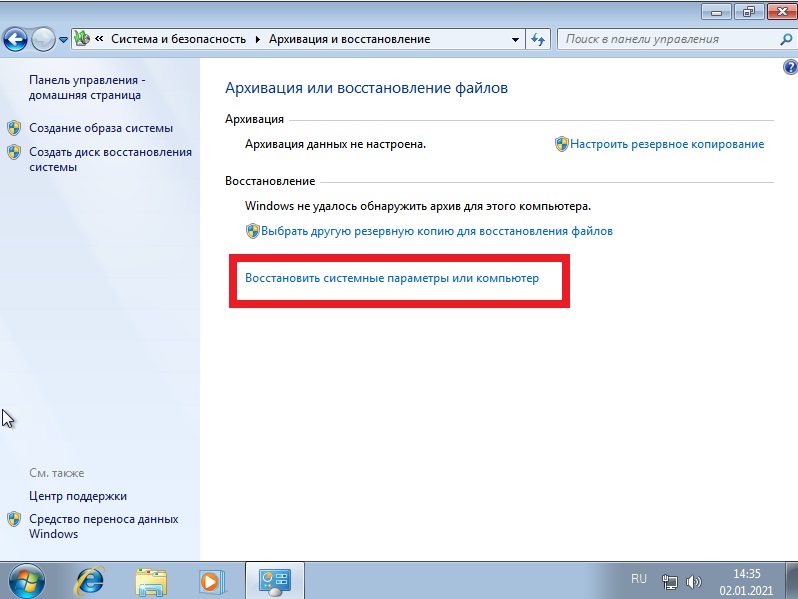
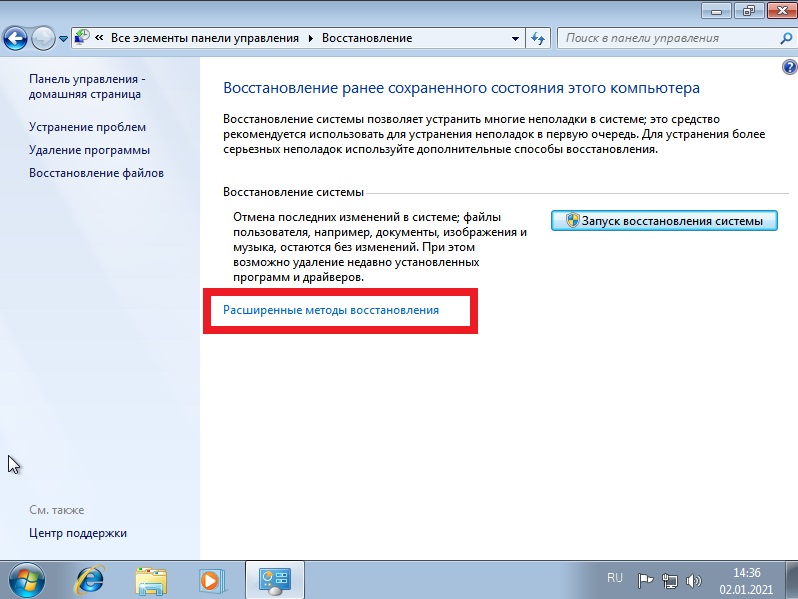
— В данной статье мы рассматриваем сброс системы путем ее переустановки, в последствие восстановлением пользовательских файлов. Нажимаем на соответствующий пункт.
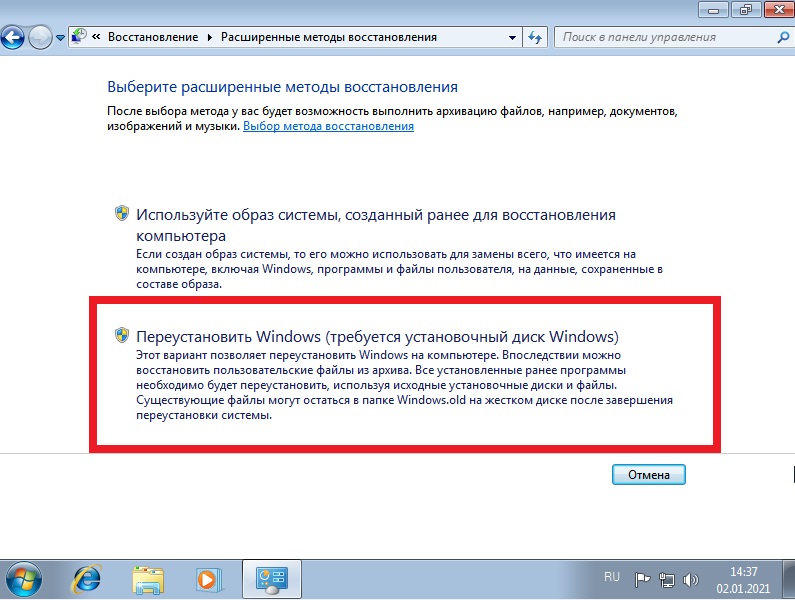
Здесь нажимаем «Да».
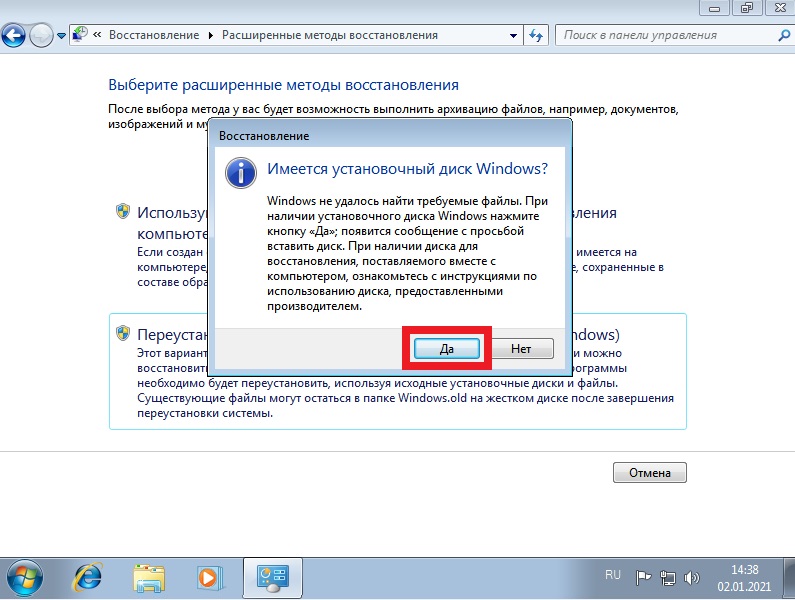
— Чтобы архивировать Ваши файлы, вставьте в Ваш ПК флешку для бекапа, либо съемный жесткий диск и нажмите «Архивировать». Либо пропустите этот пункт и продолжите процедуру.
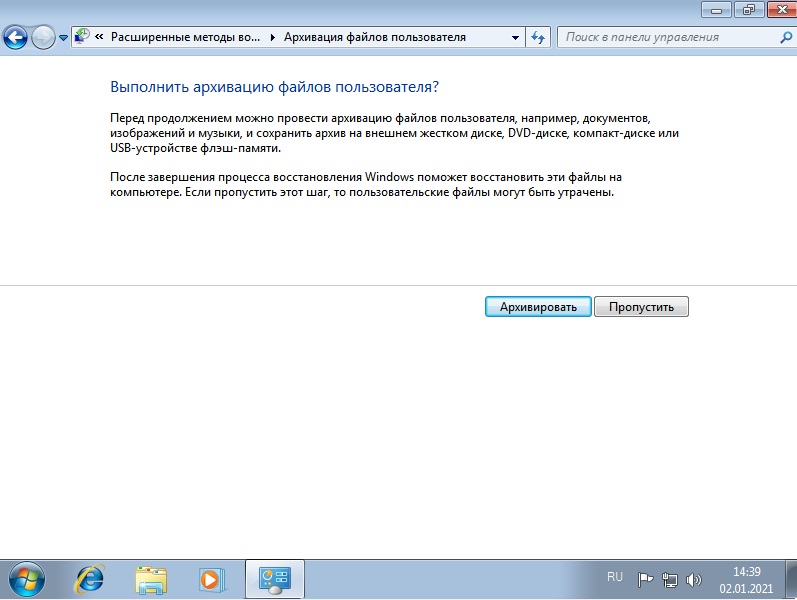
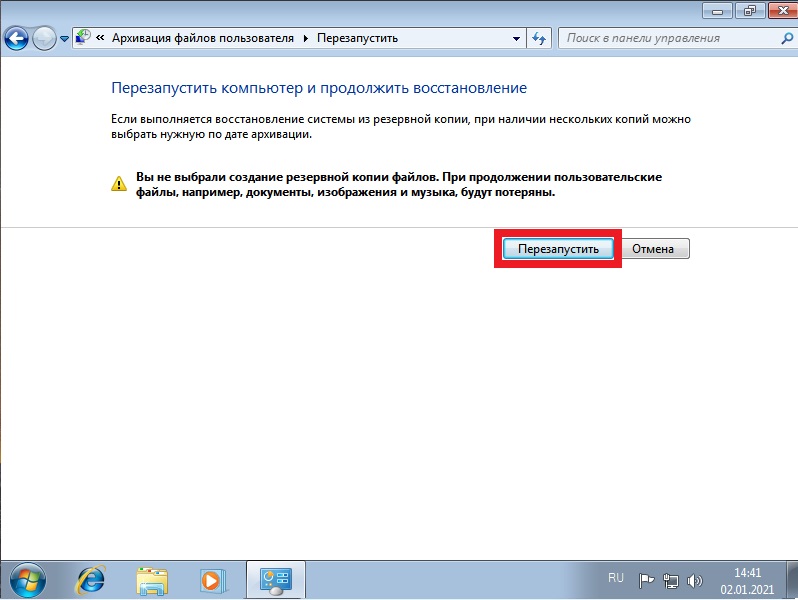
— В этом окне нажимаем «Далее».
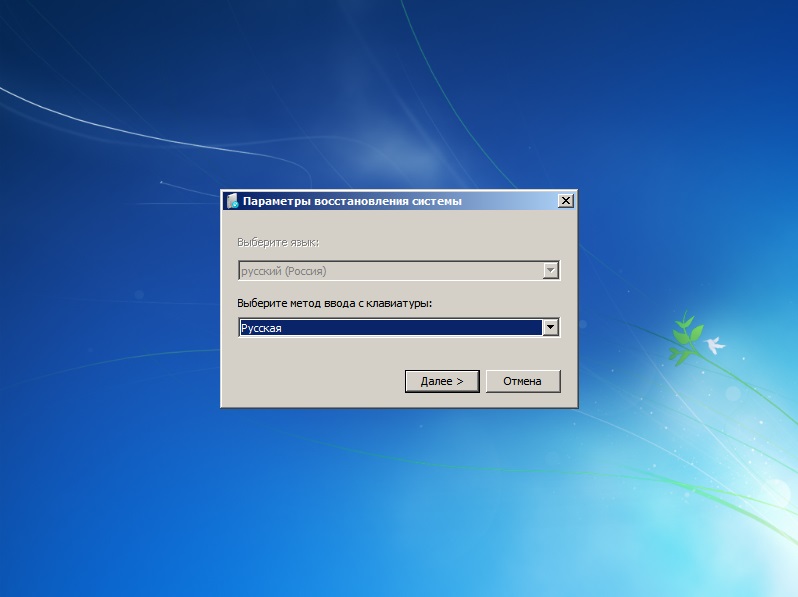
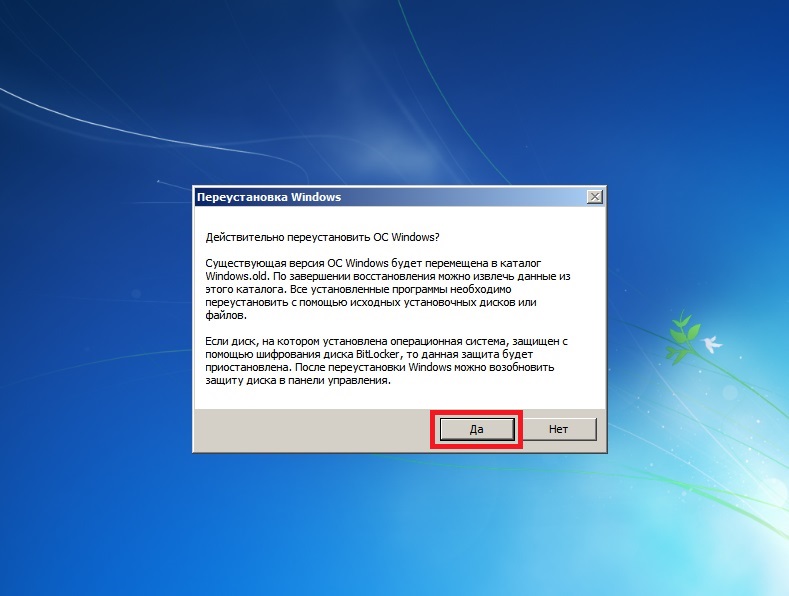
— Нажимая «Да» в этом окне, Вы подтверждаете, что у Вас вставлена загрузочная флешка с Windows 7, иначе сброс системы будет невозможен.
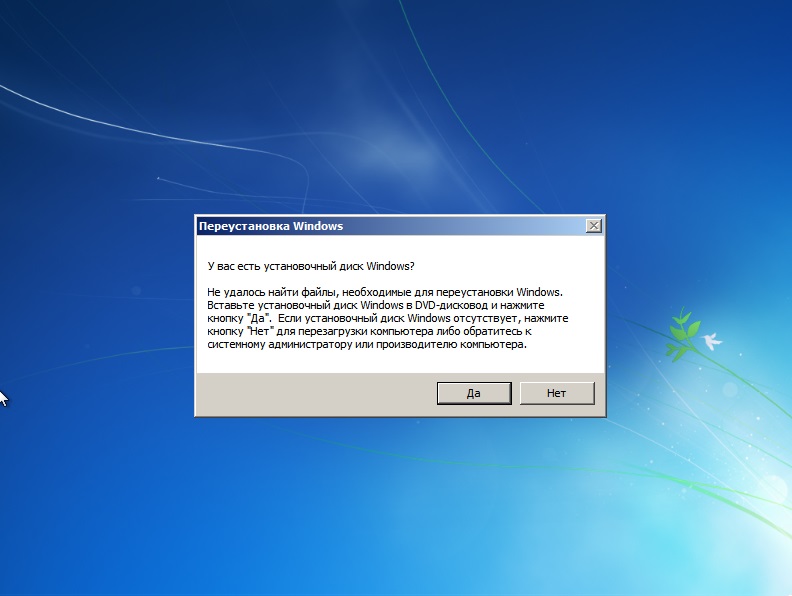
— Здесь так же нажимаете «Да».
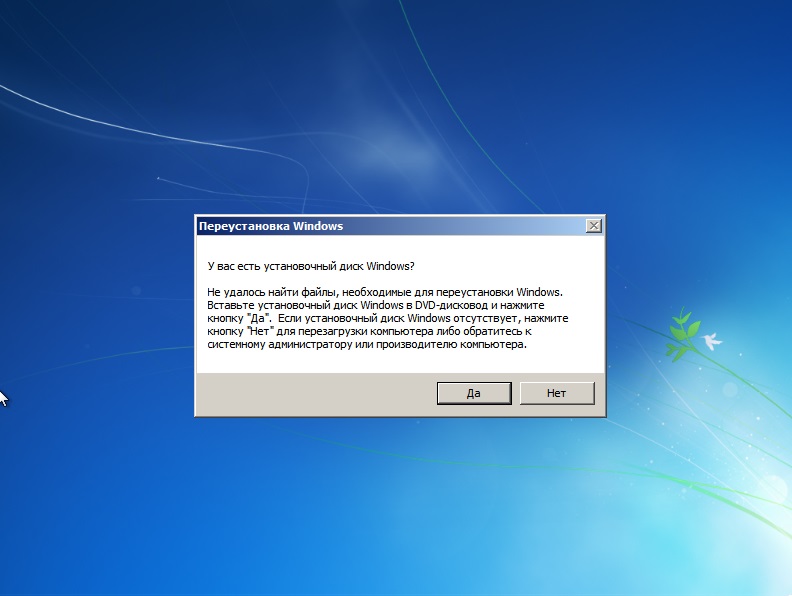
Теперь дожидаетесь завершения процесса установки, после установки ПК перезагрузится и система предложит восстановить Ваши архивные файлы. Теперь Ваша система сброшена до заводских настроек.












