
Вариант 1: Компьютер
На компьютере произвести переключение между учетными записями Google можно по-разному в зависимости от конкретного сервиса. По причине схожести интерфейса и в целом минимальных различий мы рассмотрим лишь несколько основных вариантов.
Сервисы Google
- Подавляющее большинство онлайн-сервисов Google, в число которых входит поисковая система, Плей Маркет, облачное хранилище, различные редакторы документов, почта и многое другое, позволяют произвести смену аккаунта одним и тем же способом. Для этого в первую очередь откройте нужный вам сайт и в правом верхнем углу веб-страницы нажмите по фотографии профиля.

Здесь в отдельном блоке будут представлены все учетные записи Гугл, в которых вы успели авторизоваться ранее. Чтобы выполнить переключение, щелкните левой кнопкой мыши по нужной строке и дождитесь обновления страницы.

Если вы не выполняли дополнительную авторизацию, воспользуйтесь кнопкой «Добавить еще один аккаунт» в том же блоке. Отсюда же можно произвести выход, используя пункт «Выйти из всех аккаунтов».

Обратите внимание, что в Google Chrome приоритетом обладает аккаунт с подключенной синхронизацией, и потому после переключения и повторного входа откроется учетная запись по умолчанию. Это распространяется на все сервисы за редкими исключениями вроде Плей Маркета или Ютуба.

YouTube
- Процедура переключения между аккаунтами Google на сайте видеохостинга YouTube слегка выделяется на фоне прочих сервисов из-за дополнительного действия. Сначала, как и ранее, нужно кликнуть левой кнопкой мыши по аватарке профиля в правом верхнем углу.

Через представленное меню разверните подраздел «Сменить аккаунт». Данный пункт доступен даже при отсутствии других учетных записей.

Из появившегося списка подключенных профилей выберите нужный и дождитесь обновления страницы. После этого использоваться будет именно данный аккаунт.

Google Chrome
В браузере Google Chrome также можно произвести смену, используя один из двух методов. Первое решение позволит сменить основной и единственный профиль Хром, что может быть полезно, например, при переносе данных в новый аккаунт, тогда как второе нацелено на переключение между двумя полноценными версиями обозревателя с уникальными настройками и перечнем учетных записей Гугл.
Изменение основного аккаунта
-
Если в вашем интернет-браузере имеется только один профиль пользователя, сначала необходимо выполнить деактивацию. Для этого нажмите на значок с тремя вертикальными точками на верхней панели программы и выберите пункт «Настройки».

В блоке «Я и Google» рядом с подключенным аккаунтом нажмите кнопку «Отключить».

Данное действие необходимо подтвердить через всплывающее окно, еще раз нажав «Отключить». Тут же в нижней части по необходимости можно установить галочку для автоматического удаления данных о работе браузера.

Завершив деактивацию, вы сразу переместитесь на стартовый экран Хрома, как после первой установки. Нажмите по ссылке «Уже пользуетесь Chrome» или снова откройте главное меню и выберите «Настройки».

Во втором случае также потребуется воспользоваться кнопкой «Включить синхронизацию» в блоке «Я и Google».

Укажите адрес электронной почты и впоследствии пароль от аккаунта, который хотите использовать на замену старого.

Через всплывающее окно можете подтвердить синхронизацию и продолжить настройку браузера под себя.

Переключение между пользователями
-
Кроме замены аккаунта, в Гугл Хром предусмотрен менеджер пользователей для создания нескольких копий браузера, каждый из которых может иметь собственный аккаунт. Чтобы произвести переключение, кликните левой кнопкой мыши по аватарке справа на верхней панели обозревателя и в подразделе «Другие пользователи» выберите подходящий вариант.

В результате сразу же откроется новое окно, привязанное к другому пользователю и имеющее полностью отдельные параметры. При этом старое останется и даже может использоваться без ограничений.

Произвести переключение можно и немного другим образом, если кликнуть по значку шестеренки рядом с пунктом «Другие пользователи». Это позволит открыть менеджер пользователей и выбрать нужный аккаунт, щелкнув по фото.

Каждое представленное решение, как видно, выполняется за считанные минуты и скорее всего не вызовет вопросов. К тому же, сильно помогает интуитивно понятный интерфейс сервисов.
Вариант 2: Мобильные приложения
На смартфонах, что особенно относится к платформе Android, также часто используются Google-аккаунты, между которыми можно переключаться. Мы уделим основное внимание варианту с приложениями различных сервисов, тогда как на сайтах, хоть и адаптированных под телефон, требуемые действия практически не отличаются от ранней инструкции.
Сервисы Google
- Приложения Гугл в настоящее время имеют практически идентичный дизайн, что делает процедуру переключения между аккаунтами идентичной. В первую очередь откройте нужное ПО и коснитесь аватарки в правом верхнем углу экрана.

Из представленного списка выберите нужную учетную запись и подождите, пока обновится страница. После этого профиль будет использоваться в программе даже если выполнить перезапуск.

Учтите, что интерфейсы приложений хоть и идентичны по большей части, некоторые отличия все же могут быть.
YouTube
- Мобильное приложение YouTube, как и ПК-версия, требует дополнительного шага. Для переключения в данном случае коснитесь аватарки профиля в углу экрана и выберите пункт «Сменить аккаунт».

Через список во всплывающем окне выберите нужную учетную запись, и на этом процедура завершается.

В данном приложении попасть к списку профилей можно не только указанным методом, но и попросту кликнув по блоку с действующим аккаунтом. Особых отличий данный вариант не имеет.

Google Chrome
Мобильное приложение Chrome весьма ограничено в плане добавления и управления пользователями, инструменты для быстрого переключения в нем отсутствуют. Однако сделать это все равно можно, выполнив удаление учетной записи и впоследствии добавив новую. Более подробно обе процедуры описаны в отдельных инструкциях.

Данный метод распространяется на все сервисы, и потому если вы столкнулись с какими-то трудностями в одном из предыдущих разделов, это решение наверняка поможет.
 Мы рады, что смогли помочь Вам в решении проблемы.
Мы рады, что смогли помочь Вам в решении проблемы.
Добавьте сайт Lumpics.ru в закладки и мы еще пригодимся вам.
Отблагодарите автора, поделитесь статьей в социальных сетях.
 Опишите, что у вас не получилось. Наши специалисты постараются ответить максимально быстро.
Опишите, что у вас не получилось. Наши специалисты постараются ответить максимально быстро.
Один аккаунт для всех сервисов Google
Войдите в аккаунт и используйте все возможности сервисов Google. Благодаря персонализации и быстрому доступу к важной информации с любого устройства вы сможете решать повседневные задачи гораздо быстрее.
Помощь во всем
Войдя в аккаунт Google, вы сможете быстрее решать повседневные задачи за счет слаженной работы всех сервисов Google. Например, синхронизация информации из писем Gmail с данными в Google Календаре и Картах поможет вам все успевать.
Персонализированные настройки
Благодаря аккаунту Google вы сможете в любое время задать или изменить свои предпочтения, которые будут действовать, каким бы сервисом или устройством вы ни пользовались.
Защита
Для защиты вашего аккаунта Google используются передовые технологии, которые помогают автоматически обнаруживать и заблаговременно блокировать угрозы.
Полезные функции
Когда вы входите в аккаунт, сервисы Google (например, Chrome или YouTube) становятся ещё удобнее. После входа в аккаунт на любом устройстве вам становятся доступны такие полезные функции, как автозаполнение, персонализированные рекомендации и многое другое.
- Автозаполнение
- Удобная работа с сервисами
- Синхронизация данных
Вы можете сохранять в аккаунте Google пароли, адреса, платежные данные и другую информацию, которая будет автоматически подставляться в различные формы.
Войдите в свой аккаунт и успевайте больше благодаря слаженной работе сервисов Google. Например, информация об авиарейсах из писем Gmail будет автоматически синхронизироваться с данными в Календаре и Картах, чтобы вы всегда приезжали в аэропорт вовремя.
Хотите досмотреть видео на YouTube на другом устройстве? Или вам нужен быстрый доступ к своим контактам и любимым приложениям из Google Play? Просто войдите в аккаунт и пользуйтесь любыми сервисами Google на всех своих устройствах. Кроме того, вы можете сохранять свои предпочтения и в сторонних приложениях, входя в них с аккаунтом Google. Это легко и безопасно.
Специально для вас
После входа в аккаунт Google вам будет удобнее работать с любым сервисом. Ваши настройки, а также параметры конфиденциальности и персонализации будут доступны на любом устройстве.
- Мгновенный доступ
- Настройки конфиденциальности
- Надежная защита ваших данных
Найти нужные данные и настройки проще простого: нажмите на фото профиля и выберите «Управление аккаунтом Google». В этом меню вы также можете войти в аккаунт, выйти из него или включить режим инкогнито.
Чтобы каждый пользователь мог выбирать подходящие ему настройки конфиденциальности, в аккаунт Google встроены простые инструменты (например, специальная проверка), которые помогут определить нужные параметры. Чтобы указать, какую информацию нужно сохранять в аккаунте, достаточно просто включить или отключить определенные функции, а удалять данные можно по дате, продукту или теме.
Аккаунт Google – безопасное хранилище для вашей личной информации. Данные банковских карт, пароли, контакты и другие сведения всегда будут у вас под рукой.
Защита и конфиденциальность ваших данных
Мы уделяем повышенное внимание безопасности информации, хранящейся в вашем аккаунте. Поэтому в каждом аккаунте работают эффективные средства защиты и доступны такие инструменты, как Проверка безопасности и Диспетчер паролей.
- Встроенная система безопасности
- Проверка безопасности
- Диспетчер паролей
В аккаунте Google автоматически обеспечивается защита вашей личной информации и ее конфиденциальность. Каждому пользователю доступны эффективные инструменты, например фильтры спама и персонализированные уведомления системы безопасности. Мы блокируем 99,9 % опасных электронных писем до того, как вы их получите, и оповещаем вас о вредоносных сайтах и подозрительных действиях в аккаунте.
Это простой инструмент, позволяющий вам получать персональные рекомендации по защите аккаунта.
В аккаунт Google встроен Диспетчер паролей – надежный инструмент для хранения ваших паролей. Доступ к ним есть только у вас.
Полезные функции
Когда вы входите в аккаунт, сервисы Google (например, Chrome или YouTube) становятся ещё удобнее. После входа в аккаунт на любом устройстве вам становятся доступны такие полезные функции, как автозаполнение, персонализированные рекомендации и многое другое.
Вы можете сохранять в аккаунте Google пароли, адреса, платежные данные и другую информацию, которая будет автоматически подставляться в различные формы.
Удобная работа с сервисами
Войдите в свой аккаунт и успевайте больше благодаря слаженной работе сервисов Google. Например, информация об авиарейсах из писем Gmail будет автоматически синхронизироваться с данными в Календаре и Картах, чтобы вы всегда приезжали в аэропорт вовремя.
Хотите досмотреть видео на YouTube на другом устройстве? Или вам нужен быстрый доступ к своим контактам и любимым приложениям из Google Play? Просто войдите в аккаунт и пользуйтесь любыми сервисами Google на всех своих устройствах. Кроме того, вы можете сохранять свои предпочтения и в сторонних приложениях, входя в них с аккаунтом Google. Это легко и безопасно.
- 1
- 2
- 3
Специально для вас
После входа в аккаунт Google вам будет удобнее работать с любым сервисом. Ваши настройки, а также параметры конфиденциальности и персонализации будут доступны на любом устройстве.
Найти нужные данные и настройки проще простого: нажмите на фото профиля и выберите «Управление аккаунтом Google». В этом меню вы также можете войти в аккаунт, выйти из него или включить режим инкогнито.
Чтобы каждый пользователь мог выбирать подходящие ему настройки конфиденциальности, в аккаунт Google встроены простые инструменты (например, специальная проверка), которые помогут определить нужные параметры. Чтобы указать, какую информацию нужно сохранять в аккаунте, достаточно просто включить или отключить определенные функции, а удалять данные можно по дате, продукту или теме.
Надежная защита ваших данных
Аккаунт Google – безопасное хранилище для вашей личной информации. Данные банковских карт, пароли, контакты и другие сведения всегда будут у вас под рукой.
- 1
- 2
- 3
Защита и конфиденциальность ваших данных
Мы уделяем повышенное внимание безопасности информации, хранящейся в вашем аккаунте. Поэтому в каждом аккаунте работают эффективные средства защиты и доступны такие инструменты, как Проверка безопасности и Диспетчер паролей.
Встроенная система безопасности
В аккаунте Google автоматически обеспечивается защита вашей личной информации и ее конфиденциальность. Каждому пользователю доступны эффективные инструменты, например фильтры спама и персонализированные уведомления системы безопасности. Мы блокируем 99,9 % опасных электронных писем до того, как вы их получите, и оповещаем вас о вредоносных сайтах и подозрительных действиях в аккаунте.
Это простой инструмент, позволяющий вам получать персональные рекомендации по защите аккаунта.
В аккаунт Google встроен Диспетчер паролей – надежный инструмент для хранения ваших паролей. Доступ к ним есть только у вас.
Добавление аккаунта и смена пользователя в Play Market
Вопрос, как сменить аккаунт в Play Market, обычно возникает после изменения владельца Android-устройства. Существует несколько способов изменить учетную запись в Google Play, среди которых удаление старого аккаунта Google и добавление нового или сброс к заводским настройкам с удалением контента предыдущего пользователя.
Добавление аккаунта
Чтобы разобраться, как изменить аккаунт в Плей Маркете, сначала необходимо зарегистрировать в Гугле еще одного пользователя. Если профиль уже есть, его нужно добавить на телефон.
- Откройте настройки.
- Листайте экран, пока не найдете раздел «Аккаунты» или «Учетные записи».
- Нажмите «Добавить аккаунт».
- Выберите Google.
- Укажите, какой профиль будете добавлять – новый или существующий. Удобнее создать учетку на компьютере, а потом просто вписать e-mail и пароль на телефон. Но если профиля нет, то создать его на мобильном устройстве тоже будет нетрудно.

После создания второго профиля заходим в Гугл Плей Маркет и меняем пользователя. Как это сделать:
- Нажмите на кнопку в виде трех полосок, чтобы вызвать дополнительное меню.
- Тапните по кружочку, в котором указана первая буква имени. Если вы не видите кружочек, нажмите на стрелку рядом с текущей учеткой. Так вы раскроете список пользователей.

Если нужно выполнить не только изменение аккаунта, но и удаление старого профиля, то выполните следующие действия:
- Откройте настройки, найдите раздел с учетными записями.
- Зайдите в подменю Google и выберите 1 профиль, который нужно удалить.
- Раскройте дополнительное меню, нажав на кнопку в виде трех точек, и выберите «Удалить».

Удаленный профиль не будет отображаться в Play Market. Вся связанная с ним информация будет стерта с телефона, в том числе данные приложений.
Сброс к заводским настройкам
Если желание разобраться, как поменять аккаунт Гугл в Плей Маркете, связано с тем, что предыдущий владелец телефона/планшета не очистил его от личной информации, то подойдет еще один способ удаления лишних данных – сброс ndroid.
- Откройте настройки.
- Зайдите в раздел «Восстановление и сброс».
- Нажмите «Сброс» и подтвердите выполнение операции, прочитав информацию о последствиях такого решения.

Выполнять сброс следует лишь в том случае, если на телефоне нет важной информации (или вы сделали резервную копию), а также установлена официальная прошивка, а не кастомная. При сбросе на кастомной прошивке можно получить «кирпич» вместо смартфона.
Как сменить аккаунт Google на Android
Все, кто пользуется смартфоном на базе операционной системы Android знают, что многие функции этой системы завязаны на Google аккаунт. Например, без Google аккаунта нельзя скачивать приложения из магазина Google Play Market, также без аккаунта не будет работать стандартная синхронизация телефонной книги и многое другое.
Поэтому в случае потери доступа или каких-то других проблем с Google аккаунтом, его нужно сменить на Android устройстве. В данном материале мы расскажем о том, как это делается на примере Android 5.0 и Android 8.0.
Смена аккаунта Google на Android 5.0
Для того чтобы сменить аккаунт Google на смартфоне с Android 7.0 нужно зайти в настройки и открыть там раздел «Аккаунты», который находится в блоке настроек «Личные данные».
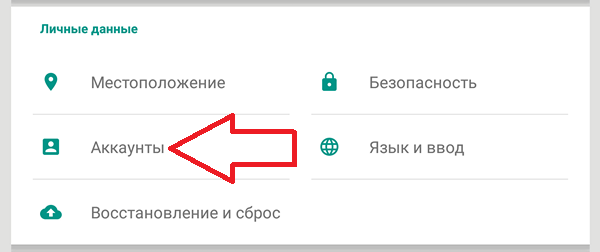
В результате вы попадете в список сервисов, аккаунты для которых используются на данном Андроид смартфоне. Здесь нужно найти Google и перейти в него.
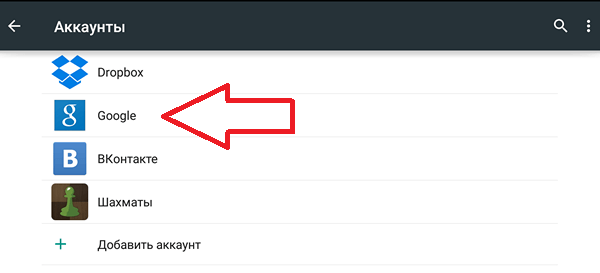
После этого откроется страница с информацией о Google аккаунтах, в которые вы совершали вход. В большинстве случаев здесь находится только в один аккаунт, откройте его для того чтобы продолжить.
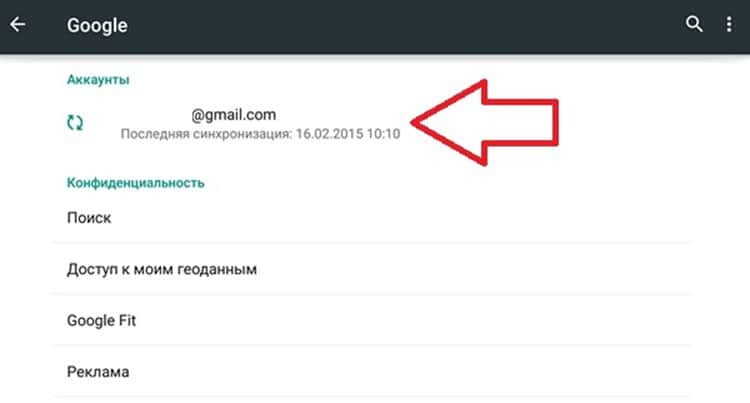
Дальше откроются настройки синхронизации для данного Google аккаунта. Для того чтобы поменять этот Google аккаунт на другой, его нужно сначала удалить. Для этого нажимаем на кнопку с тремя точками в правом верхнем углу экрана.
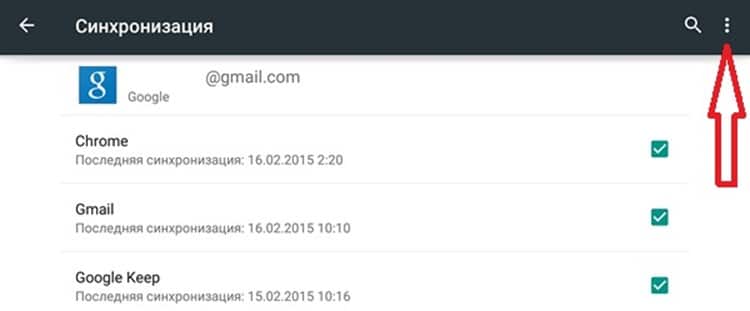
И в открывшемся окне выбираем пункт «Удалить аккаунт».
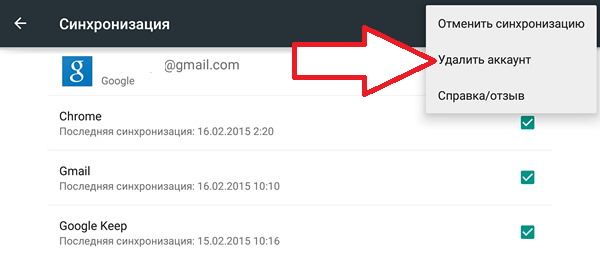
Дальше нужно подтвердить свои действия и подождать пока система удалит ваш текущий Google аккаунт.

Теперь можно приступать непосредственно к смене аккаунта Google. Для этого вернитесь на главную страницу настроек Андроид и снова перейдите в раздел «Аккаунты». Теперь здесь нужно нажать на кнопку «Добавить аккаунт», выбрать «Google» в списке сервисов и следовать инструкциям, которые будут появляться
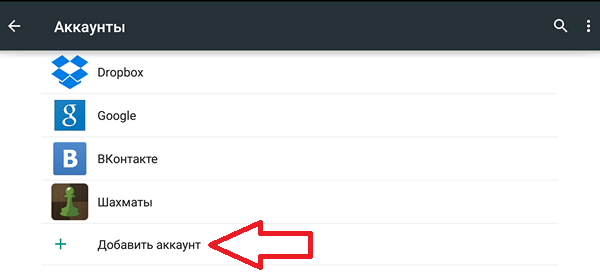
После того как новый Google аккаунт будет добавлен, можно считать, что смена Google аккаунта на Андроид смартфоне завершена.
Смена Google аккаунта на Android 8.0
На смартфонах с Android 8.0 смена аккаунта Google происходит немного проще. Для начала вам нужно открыть настройки Андроида и перейти в раздел «Пользователи и аккаунты».

После этого перед вами появится список всех аккаунтов на Андроид смартфоне. Здесь нужно выбрать Google аккаунт, который вы хотите поменять.
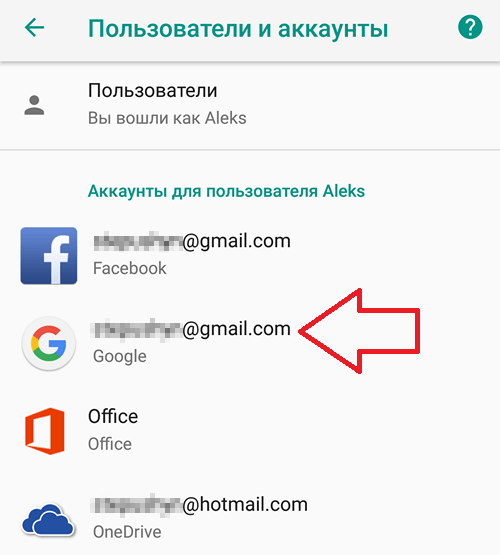
После открытия нужного аккаунта нажимаем на кнопку «Удалить аккаунт».
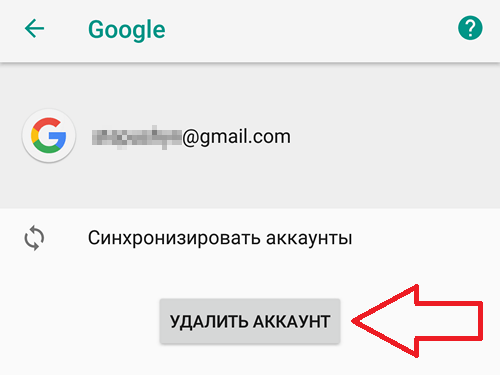
И подтверждаем удаление выбранного аккаунта.
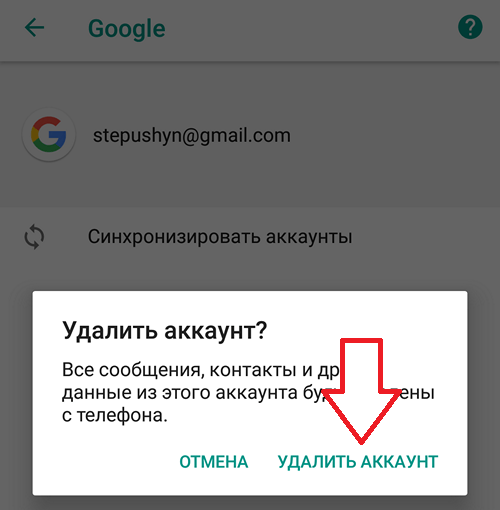
После этого Google аккаунт можно сменить на новый. Для этого возвращаемся на главную страницу настроек Андроид, переходим в раздел «Пользователи и аккаунты», нажимаем на кнопку «Добавить аккаунт», выбираем аккаунт «Google» и следуем инструкциям, которые будут появляться на экране.
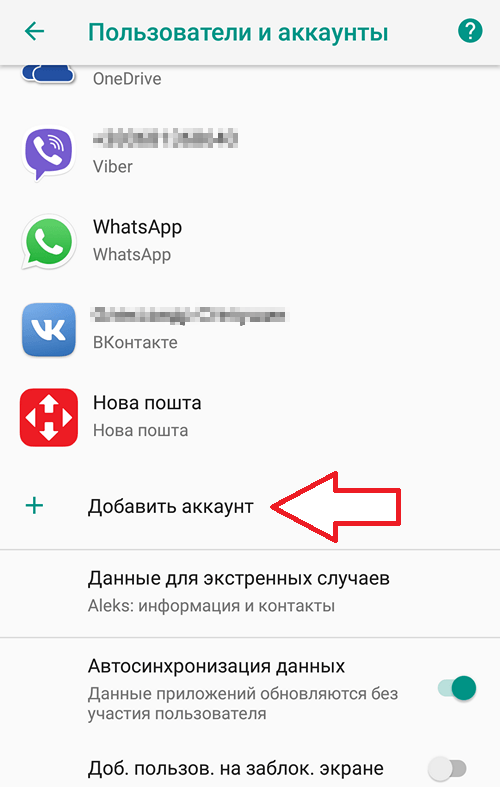
На этом смена Google аккаунта на Android 8.0 завершена, старый аккаунт удален, новый добавлен, можно пользоваться смартфоном дальше.
Как сменить Google-аккаунт по умолчанию
Google позволяет всем пользователям легко переключаться между несколькими имеющимися у них аккаунтами. Один из этих Google-аккаунтов назначается в качестве вашей учётной записи по умолчанию, которой, согласно правилам Google, является та, что была зарегистрирована первой.

Ваш дефолтный Google-аккаунт автоматически используется всякий раз, когда вы пользуетесь какими-либо службами Google (Поиск, Gmail, YouTube, Drive, Фото и другие). Если ваша текущая учетная запись по умолчанию отличается от той, которую вы хотели бы, вам придется переключаться на соответствующую учетную запись каждый раз, когда вы заходите в какую-либо из перечисленных выше служб через браузер.
Как сбросить Google-аккаунт по умолчанию
Единственный способ изменить Google-аккаунт по умолчанию — выйти из всех учетных записей Google, а затем снова войти в основную учётку, которую вы хотите установить в качестве дефолтной, прежде чем войти в какие-либо дополнительные учетные записи. Посто выполните все перечисленные ниже шаги, чтобы убедиться, что ваш дефолтный Google-аккаунт был изменен на правильный.
- Перейдите в браузере на myaccount.google.com.
- Нажмите на изображение профиля в правом верхнем углу.
- В выпадающем меню нажмите Выйти.
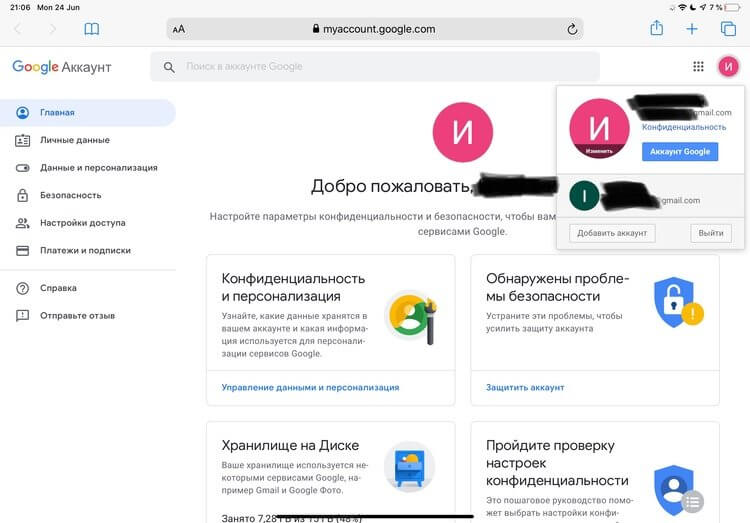
Возможно, вам будет показано сообщение о том, что синхронизация приостановлена. Если вы видите это сообщение, просто выберите Продолжить.
Google покажет вам список всех ваших учетных записей, из которых вы вышли.
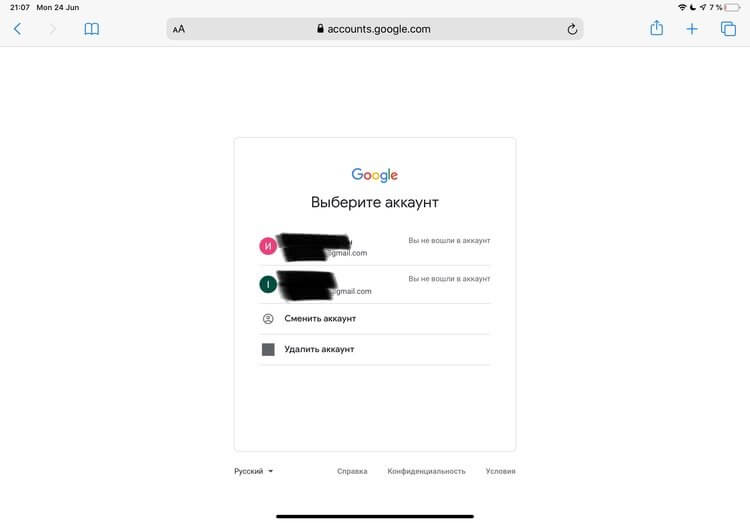
Примечание: Вы должны выйти из всех ваших Google-аккаунтов. Если вы по-прежнему не вышли из одной или нескольких учетных записей, выберите ее и повторите шаги 1–3, чтобы выйти из каждой.
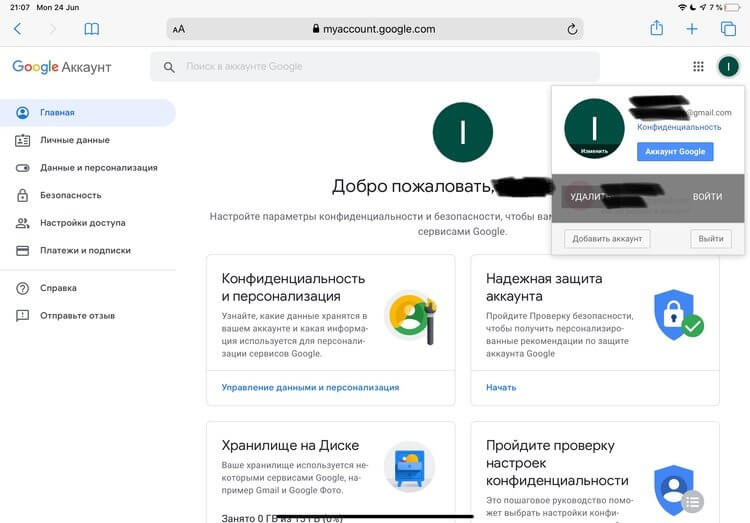
Вы войдете в систему и перейдете на страницу Google-аккаунта, в который вы только что вошли.
Примечание: Если в настоящее время используется ваша дефолтная учетная запись, рядом с ней не будет отображаться этот ярлык специальный ярлык. Вы увидите его в выпадающем меню только тогда, когда будете находится в одном их других своих аккаунтов.
Изменить свою учетную запись Google по умолчанию вы можете в любое время, так часто, как захотите, повторив описанные выше действия.
Помните, что когда вы делаете это для одного компьютера или мобильного устройства, дефолтная Google-учётка, которую вы устанавливаете, является эксклюзивной именно для этого компьютера или смартфона/планшета. Если вы используете несколько компьютеров или мобильных устройств, вам может потребоваться сбросить Google-аккаунт по умолчанию для каждого из них.
Важное примечание о настройках учетной записи Google
Согласно информации на FAQ-странице Google, каждая учетная запись имеет свои собственные настройки, но когда вы входите в несколько учетных записей одновременно, иногда Google не может точно сказать, какую именно вы используете. В этом случае некоторые настройки могут быть применены из неправильной учетной записи.
Например, когда вы открываете новое окно браузера при входе в две из ваших учетных записей, Google может не определить, какую из них вы хотите использовать в этом новом окне. Настройки для этого нового окна обычно применяются из вашей учетной записи по умолчанию.
Делитесь своим мнением в комментариях под этим материалом и в нашем Telegram-чате.
Как поменять аккаунт Гугл на Андроид-телефоне?

Некоторое время наш сайт рассказывал, как создать аккаунт Google, в том числе для использования в Play Market. Рассказывали мы и о том, как удалить этот самый аккаунт. Теперь поговорим о том, как его поменять.
На самом деле операция несложная, но помните, что для того, чтобы поменять аккаунт, у вас должен быть другой, второй аккаунт. Если таковой отсутствует, вы можете создать его. Помните также, что у вас должен быть подключен мобильный интернет или Wi-Fi.
Зайдите первым делом в настройки.

Найдите раздел «Аккаунты» и нажмите «Добавить аккаунт».

Далее выберите аккаунт Google.

Теперь выберите новый аккаунт или существующий. Новый вы можете создать прямо на этой страничке, либо просто пройдя регистрацию на сервисе Gmail, к примеру. Если аккаунт уже создан, нажмите «Существующий», как в нашем случае.

Введите данные от второго аккаунта.

Производится вход в систему.

Добавьте данные для оплаты приложений или контента или просто пропустите этот шаг.

Настройте синхронизацию при необходимости.

В настройках мы видим два аккаунта, вы можете пользоваться обоими (не одновременно), например, при скачивании приложений с Google Play Market (аккаунт можно менять в настройках Маркета).

При необходимости вы можете удалить ненужный аккаунт со смартфона или планшета, о чем мы уже писали.
Друзья! Если наш сайт помог вам или просто понравился, вы можете помочь нам развиваться и двигаться дальше. Для этого можно:
- Оставить комментарий к статье.
- Подписаться на наш канал на YouTube.
- Подписаться на нашу группу ВКонтакте.
Спасибо!












