Полное руководство по работе с резервными копиями в iPhone, iPad и т.д.
Большинство счастливых обладателей iPhone наверняка (и не раз) слышали о таком понятии, как «резервная копия». Тем не менее, далеко не все опытные пользователи знают, что представляет собой резервное копирование, не осознают его важность и не имеют даже малейшего понятия о способах её создания.
Данная статья призвана ответить на ряд вопросов, которые с разных сторон проливают свет на тему резервного копирования iPhone: ее значение и важность; способы создания, восстановления, переноса, а также полного удаления.
Создание резервной копии через iTunes
Если на айфоне хранится большой объем информации, то для создания резервных копий лучше использовать iTunes. Это специальное программное обеспечение, доступное для бесплатной загрузки с официального сайта Apple. Позволяет осуществлять резервное копирование и восстановление данных «яблочных» устройств, а также другие операции. Порядок действий:
- Установите и запустите программное обеспечение на компьютере (доступно для операционных систем Windows, OS X).
- Подсоедините iPhone к ПК с помощью USB-кабеля и дождитесь, пока для устройства будут скачаны драйвера.
- На главном экране iTunes отобразится подключенное устройство, выберите его.
- Перейдите в меню слева. Здесь найдите блок «Настройки» и в списке доступных нажмите «Обзор».
- Справа появится новое окно. Здесь в блоке «Резервные копии» поставьте галочку напротив пункта «Этот компьютер», чтобы перенести данные айфона.
- Если через iTunes вы хотите переместить файлы в iCloud, то поставьте галочку напротив соответствующего пункта. При этом будут сделаны копии только важных данных.
- Чтобы установить на бэкап пароль (его нужно будет ввести при восстановлении данных), поставьте галочку в поле «Зашифровать локальную копию». Если пароль будет утерян, то использовать копию не получится.
- После этого нажмите кнопку «Создать копию сейчас». Начнется процесс копирования информации и ее перемещение в память локального компьютера или на сервера Apple. Отключать айфон до того, как закончится копирование данных нельзя.
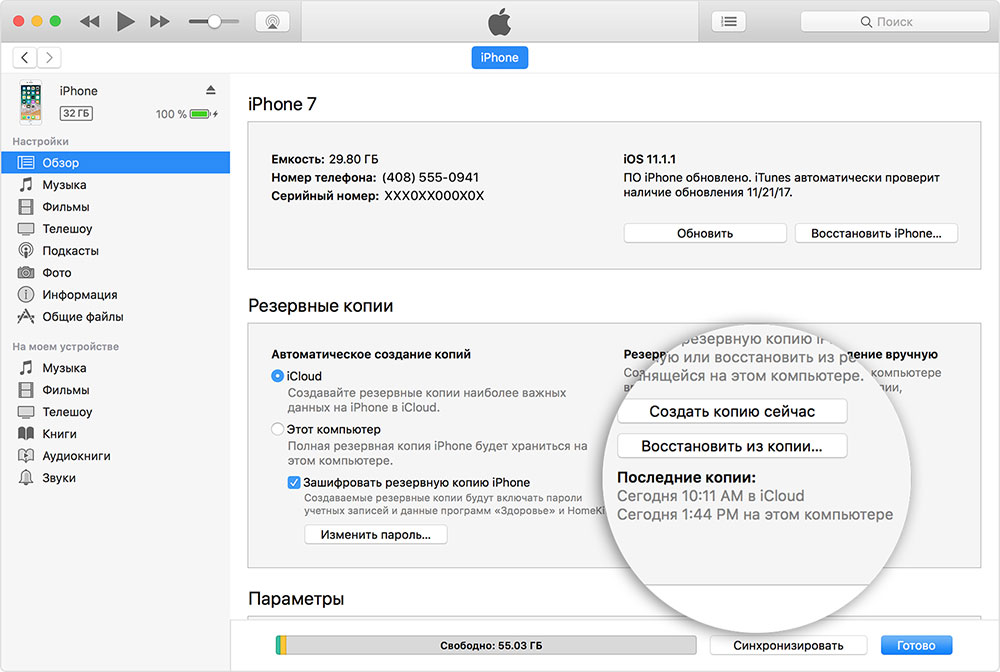
Когда копия будет создана, то айфон можно отсоединить. После этого готовый файл можно использовать для того, чтобы восстановить пользовательскую информацию на новом устройстве. Если вы отметили пункт шифрования, то потребуется указать пароль.
Так как все резервные копии, которые создаются через айтюнс, хранятся только в памяти ПК, то для большей безопасности копируйте их на облачное хранилище или внешний накопитель.
Особенности бэкапа через iTunes
Если в процессе создания резервной копии через айтюнс пользователь использует шифрование данных, то вместе с остальными данными будет скопирована следующая информация:
- Медицинские данные.
- Настройки от беспроводных сетей (которые сохранил пользователь) и пароли в связке ключей.
- Журнал посещений через браузер Safari.
По умолчанию резервная копия сохраняется на основной диск (тот, на который установлена операционная система), но по желанию его можно изменить в настройках программы до создания бэкапа.
Параметры Touch ID, Apple Pay и мультимедиа, которые уже есть в медиатеке айклауд, не будут скопированы на локальный диск компьютера при синхронизации через айтюнс.
Резервная копия iPhone в iCloud
Для того, чтобы создать резервную копию iPhone в iCloud, выполните следующие простые шаги на самом телефоне (рекомендую использовать подключение по Wi-Fi):
Видео инструкция
Использовать эту резервную копию можно после сброса на заводские настройки или на новом iPhone: при первоначальной настройке вместо «Настроить как новый iPhone» выберите «Восстановить из копии iCloud», введите данные Apple ID и выполните восстановление.
Если вам потребовалось удалить резервную копию из iCloud, сделать это можно в Настройки — ваш Apple ID — iCloud — Управление хранилищем — Резервные копии.
Часть 2: Как сделать резервную копию, восстановить iPhone 13 / 12 без iTunes и компьютера
Аналогично iTunes, использование iCloud для резервного копирования и восстановления iphone 12 pro / mini без компьютера также имеет множество недостатков. Например, вы можете бесплатно создавать резервные копии данных размером до 5 ГБ через хранилище iCloud. Кроме того, этот процесс занимает очень много времени и требует высокоскоростного подключения к Интернету. Не только это, вам нужно будет восстановить всю резервную копию iCloud, поскольку нет возможности выборочного восстановления. Кроме того, вы можете воспользоваться этим методом только после очистки устройства. Если вы все еще хотите использовать этот метод, вот как сделать резервную копию восстановления iphone 12 pro mini без компьютера.
1.Резервное копирование
-
Во-первых, убедитесь, что вы подключены к стабильной сети Wi-Fi. Затем запустите «Настройки» и нажмите «свое имя» вверху.
Теперь войдите в «iCloud», затем «Резервная копия в iCloud» и включите переключатель «Резервная копия в iCloud».
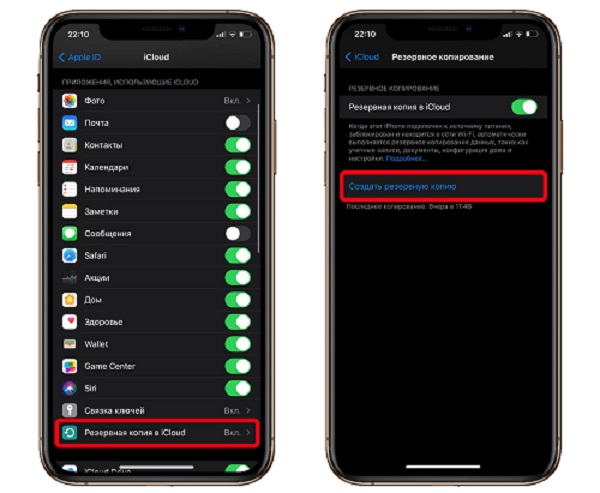
2. Восстановить
Теперь, когда вы знаете, как сделать резервную копию iPhone без iTunes, пришло время понять, как восстановить iPhone из резервной копии icloud.
Во-первых, вам нужно стереть информацию с устройства, перейти в «Настройки», затем выбрать «Основные», а затем «Сброс». Теперь выберите «Стереть контент и настройки» и нажмите «Стереть iPhone». По завершении ваше устройство перезагрузится.
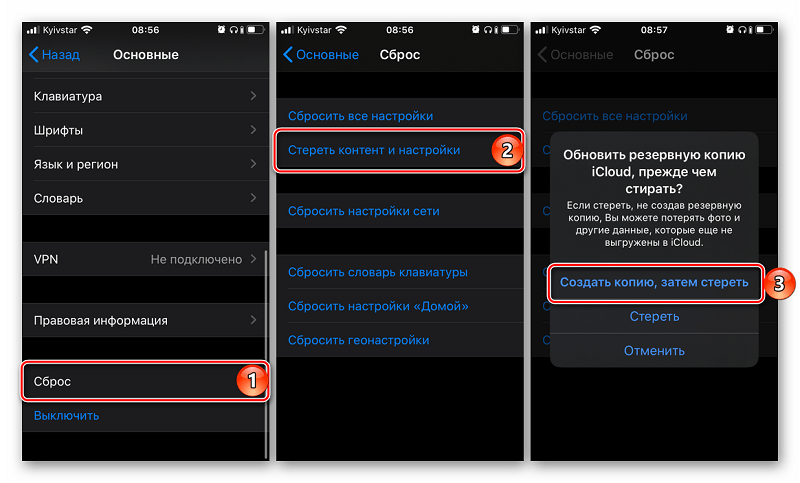
Затем вам необходимо войти в свою учетную запись iCloud, для которой вы создали резервную копию. На следующем экране выберите нужную резервную копию и дождитесь завершения процесса.
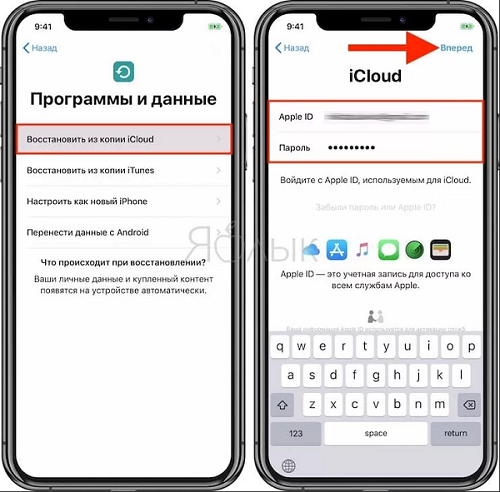
Копирование данных с помощью iTunes
Это первый способ, который обеспечивает копирование документов на компьютер и их сохранность. С помощью этой утилиты вопрос, как перенести данные с Айфона на комп, решается несколькими способами.
- Создание резервной копии. В этом случае вы сохраняете файлы и настройки гаджета, в дальнейшем имея возможность произвести восстановление системы. Делается это так:
- открываем iTunes;
- заходим в «Параметры устройства»;
- нажимаем «Создать резервную копию», отметив флажок «На компьютере».
- Синхронизация данных. Нужно учесть, что при применении этого способа вы сохраняете файлы, но при их удалении на компьютере или телефоне они пропадут и на втором устройстве. Для выполнения следуйте инструкции:
- скачиваем, устанавливаем и открываем на компьютере iTunes;
- подключаем устройство через USB;
- авторизуемся в Apple ID;
- заходим в «Параметры», раздел «Обзор» и открываем информацию об устройстве;
- далее ставим галочку напротив пункта «Синхронизировать с этим iPhone по Wi-Fi».
После этого при подключении к интернету телефон будет автоматически синхронизироваться с компьютером, и файлы вы не потеряете. Но при удалении документов из iTunes, они пропадут и с iPhone при следующем подключении.
Резервное копирование iPhone с Windows с помощью iTunes
Несмотря на то, что iTunes больше не существует в macOS, а функция резервного копирования теперь интегрирована в приложение Mac Finder, программное обеспечение по-прежнему доступно для Windows. Фактически, это рекомендуемый метод для управления iPhone или iPad с ПК с Windows. Вот как использовать iTunes в Windows для резервного копирования устройств iOS.
-
iTunes
- Подключите свой iPhone к ПК с Windows с помощью прилагаемого кабеля Lightning. Вам может понадобиться защитный ключ, если на вашем iPhone есть кабель USB-C — Lightning, а на вашем компьютере нет порта USB-C.
- Кликните значок телефона в верхней панели iTunes. В программе откроется главный экран управления телефоном.
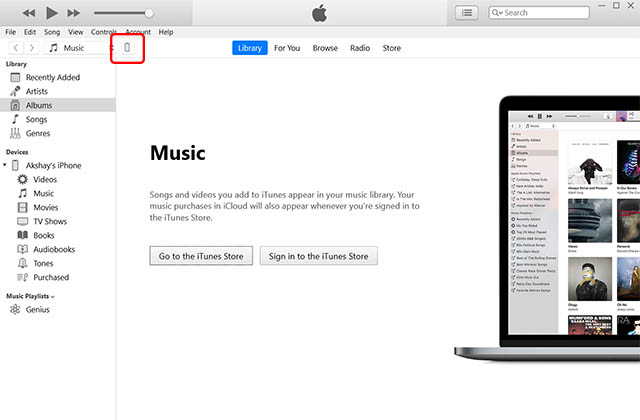
- Выберите «Этот компьютер», чтобы создать резервную копию вашего iPhone на локальном диске вашего ПК. Вы также можете включить / отключить зашифрованное резервное копирование здесь.
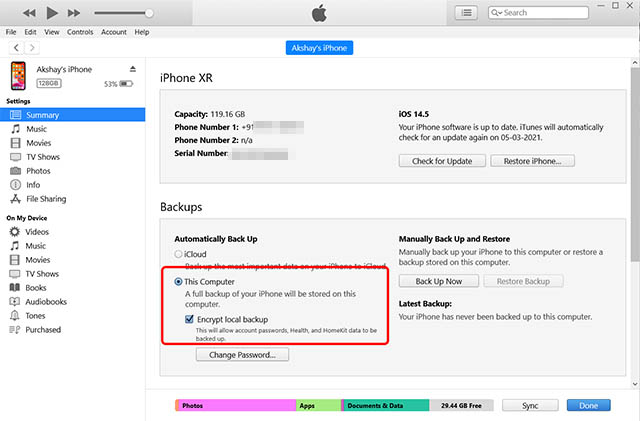
Примечание. Если вы отключите зашифрованное резервное копирование, ваши пароли, а также данные Health и HomeKit не будут скопированы.
- Нажмите «Сделать резервную копию сейчас», чтобы начать резервное копирование вашего iPhone.
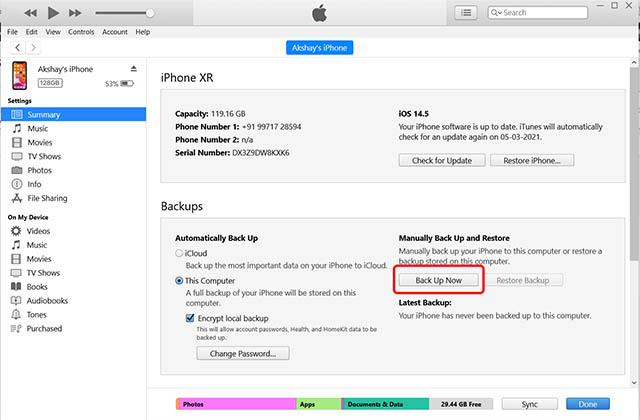
Как сделать резервную копию iPhone на Google Drive
Google не так давно добавила новую фишку в приложение Google Drive для iOS, введя возможность создавать резервные копии ваших контактов, календаря и фотогалереи в облаке.
В этом есть некоторое лукавство, так как эта возможность поощряет пользователей iPhone переходить на Android. Если вы создадите бэкап в Google Drive, то при приобретении Android-смартфона данные с iPhone будут быстро восстановлены на нем. Конечно, к примеру, ваша музыкальная коллекция останется в iTunes.
Впрочем, Apple не отстает: у нее давно есть приложение под названием Move to iOS, которое делает примерно то же самое при переходе с Android на iOS. Такой вот симметричный ответ.
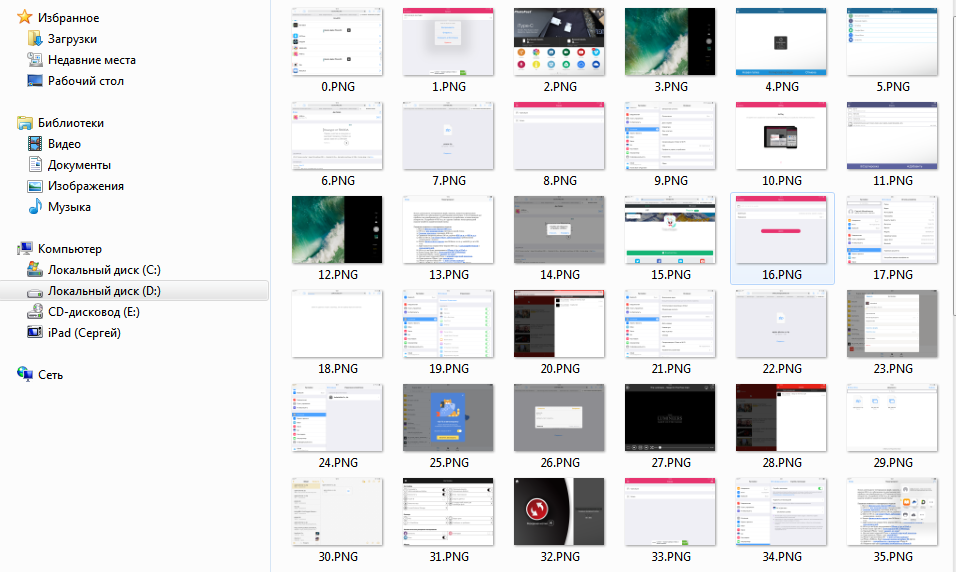 Как восстановить данные из резервной копии на iPhone
Как восстановить данные из резервной копии на iPhone
С созданием резервных копий разобрались, теперь разберем не менее важный процесс восстановления iPhone и iPad из них. Восстановление iOS-устройств из iCloud и iTunes возможно при их первоначальной настройке, либо после полного сброса. От пользователя при этом требуется лишь следовать шагам стартового руководства системы. Выбор типа восстановления (или же настройки, если устройство новое) необходимо сделать на экране «Настройка iPhone».
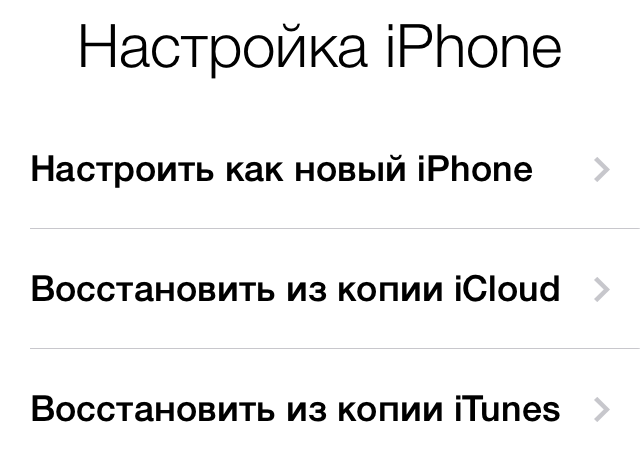
Вполне очевидно, что если вы ранее создавали резервную копию в iCloud, то выбирать следует пункт «Восстановить из копии iCloud». Всё то же самое и с копией в iTunes, для восстановления из которой выбрать придется «Восстановить из копии iTunes», после чего подключить гаджет к компьютеру и запустить iTunes.
Резервные копии могут занимать много места, как в iCloud, так и на компьютере. Ставшие ненужными бэкапы, конечно же, требуется удалять, освобождая драгоценное место. К счастью, делается это очень просто, что в iCloud, что в iTunes.
Как сделать резервную копию iPhone с помощью сторонних программ
Не заинтересованы в использовании Finder или iCloud для резервного копирования вашего iPhone без iTunes? Есть сторонние программы, которые вы можете использовать вместо этого. Эти платные программы позволяют создавать резервные копии вашего iPhone на Mac или ПК. Они также часто добавляют дополнительные функции, которых нет у других опций резервного копирования, например, позволяют вам восстановить удаленные файлы или получить доступ к скрытым файлам. Помните, они вам не нужны — Finder и iCloud Backup действительно хороши (и уже включены в ваш Mac).
Существуют десятки сторонних программ резервного копирования для iPhone, и мы не рассмотрели их все, поэтому у нас нет рекомендаций по их использованию.












