Пропала языковая панель в Windows 7/10 – как вернуть?
Языковая панель – один из наиболее часто используемых элементов интерфейса Windows 7/10. Сегодня трудно себе представить работу на компьютере без привычного значка на панели задач, показывающего текущую раскладку клавиатуры. Тем неприятнее момент, когда языковая панель ни с того ни с сего исчезает, и при выполнении даже самых простейших операций возникает ощутимый дискомфорт. Причин появления такой неприятности может быть много – это некорректная установка программного обеспечения, неосторожные действия пользователя, системный сбой. Что же делать, когда пропала языковая панель в Windows 7/10 и как ее восстановить?
Самая простейшая ситуация – с вашей языковой панелью все в порядке, просто она скрыта в настройках. Чтобы ее вернуть, следуем нижеприведенным инструкциям.
Windows 7
Заходим в Панель управления, а потом в раздел «Язык и региональные стандарты».

На вкладке «Языки и клавиатуры» щелкаем по кнопке «Изменить клавиатуру…».

Открывается окно «Язык и службы текстового ввода», где на первой вкладке «Общие» можно добавить новый язык в языковую панель. Нас же в данный момент интересует другая вкладка – «Языковая панель». Переходим на нее и смотрим положение переключателя. Для включения отображения значка смены языка в трее выбираем пункт «Закреплена в панели задач».

Здесь же при необходимости можно подкорректировать другие настройки языковой панели, установив соответствующие галочки.
Windows 10
Здесь есть небольшие отличия от Windows 7. Сначала заходим в Панель управления, а потом в раздел «Язык».

Нажимаем слева на ссылку «Дополнительные параметры».

В разделе «Переключение методов ввода» отмечаем галочкой пункт «Использовать языковую панель, если она доступна» и сразу же справа кликаем по ставшей активной ссылке «Параметры».

Видим знакомое окно, в котором мы уже знаем что делать.

Сохраняем изменения и смотрим на результат. Если проблема не решилась, идем дальше.
Способы решения проблемы с раскладкой клавиатуры
Если на компьютере с Виндовс 10 вы не можете переключаться с русского на английский или наоборот, стоит проверить файл ctfmon.exe на работоспособность. Именно он отвечает за отображение языковой панели и её функционирование. Для этого стоит перейти в «диск С/Windows/System32» и найти файл «ctfmon.exe».
Запускаем файл и смотрим результат. Возможно, потребуется перезагрузить систему и проверить ПК на вирусы.
Также стоит отметить, что раскладка не меняется, если этот же файл отсутствует в автозагрузке. Для этого стоит выполнить следующее:
- Найдите файл «ctfmon.exe». Нажмите на нем правой кнопкой мыши и выберите «Копировать».
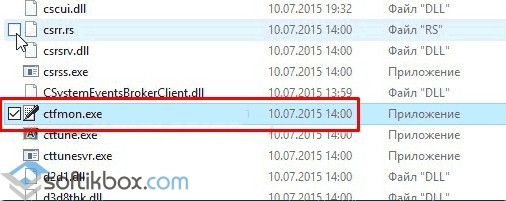
- Далее переходим по адресу: «С:/Users/Имя Пользователя/AppDate/Roaming/Microsoft/Windows/Главное меню/Программы/Автозагрузка». Нажимаем правой кнопкой мыши на пустом месте и выбираем «Вставить».
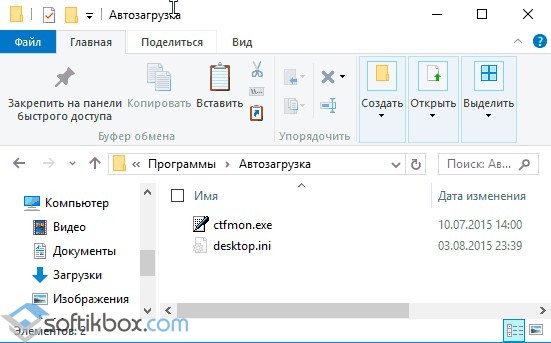
- Перезагружаем ПК.
Если после данных манипуляций переключение по-прежнему не работает, стоит внести изменение в реестр. Для этого проделываем следующее:
- Жмём «Win+R» и вводим «regedit».
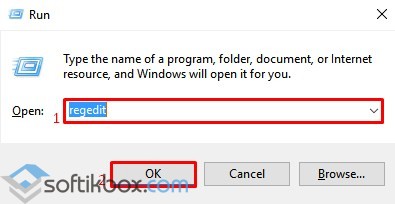
- Откроется реестр. Переходим по ветке «HKEY_LOCAL_MACHINE/Software/Microsoft/Windows/CurrentVersion/Run». Смотрим, есть ли в каталоге «Run» параметр со значением «ctfmon.exe». Если его нет, нажимаем правой кнопкой мыши на пустом месте и выбираем «Создать», «Строковый параметр».
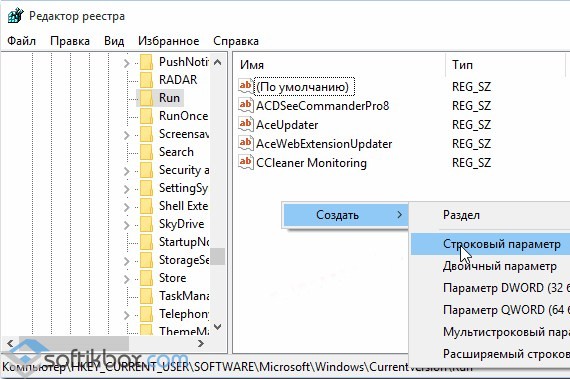
- Задаем параметру любое имя. Значение прописываем ”ctfmon”=”CTFMON.EXE” (кавычки ставить обязательно!).
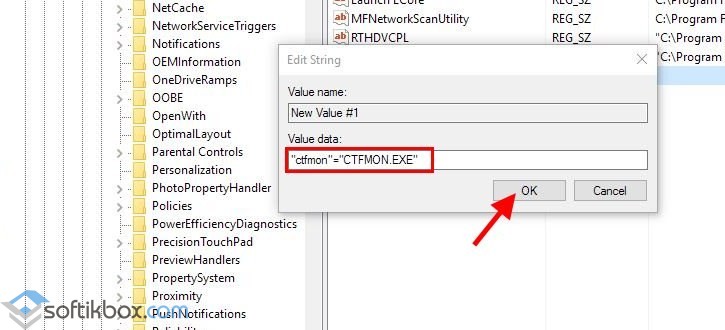
- Сохраняем параметр. Закрываем все окна и перезагружаем систему.
Также значение реестра можно изменить, создав.reg файл со следующим содержанием:
Windows Registry Editor Version 5.00
После запуска файла раскладка будет меняться привычным образом. Если же русский язык отсутствует, придется загрузить языковый пакет и внести изменение в настройки раскладки клавиатуры.
О том, как выполнить изменение клавиш для смены языка с помощью раскладки клавиатуры смотрите в видео:
В повседневной работе за компьютером, пользователям нередко приходится сталкиваться с необходимостью смены языковой раскладки на клавиатуре. Для избежания ошибок, система имеет встроенный индикатор, расположенный неподалеку от трея, который отображает используемую в данный момент раскладку. Однако, в ряде случаев, подобный индикатор пропадает, что делает использование системы и ввод информации гораздо менее удобным.
Активизация значка в Параметрах
Если пропал язык на панели задач Windows 10, существует 3 этапа активизации значка. Все они осуществимы через меню параметры. После того, как действия выполнены, рекомендуется проверить, появилась ли языковая панель. Если она функционирует нормально, отображается смена языка, все действия прошли успешно.
Комбинация Win + I
Если пропала раскладка языка Windows 10, заходят в меню Пуск. Ищут раздел «Параметры Windows». Он находится в основном меню под видом шестерни. Если пользователь зажал Win + I, новое меню появляется быстрее.
Персонализация
В появившемся меню есть множество разделов настроек. Там выявляют дополнительные устройства, проводят связь с телефоном, заходят в интернет, выбирают игры и многие другие функции. Чтобы настроить языковое меню, требуется нажать на раздел Персонализация, находящийся в параметрах системы Windows 10.
Дополнительная информация! Не каждый человек знает, но «Персонализация» может появиться и через рабочий стол. Достаточно кликнуть по нему правой кнопкой мыши, выбрав соответствующий раздел «Персонализация». Контекстное меню позволяет быстрее найти интересующую функцию операционной системы.
Панель задач – область уведомлений – индикатор ввода – Вкл
Когда пропала английская раскладка Виндовс 10, открывают раздел Персонализация, переходят по следующим этапам для смены языковой функции:
- В параметрах просматривают последний раздел, он называется «Панель задач», кликают на опцию.
- Пролистывают вниз, выбирая функцию «Область уведомлений».
- Перед пользователем в области уведомлений появляется 2 функции, выбирают включение или выключение системных задач.
- Просматривают раздел индикатора ввода, если эта функция находится в режиме отключения, ее включают.
Важно! Иногда языковая панель не отображается, но значок находится на режиме включить. В этом случае рекомендуется отключить, а затем заново включить функцию. Возможно, произошло зависание в этом разделе.
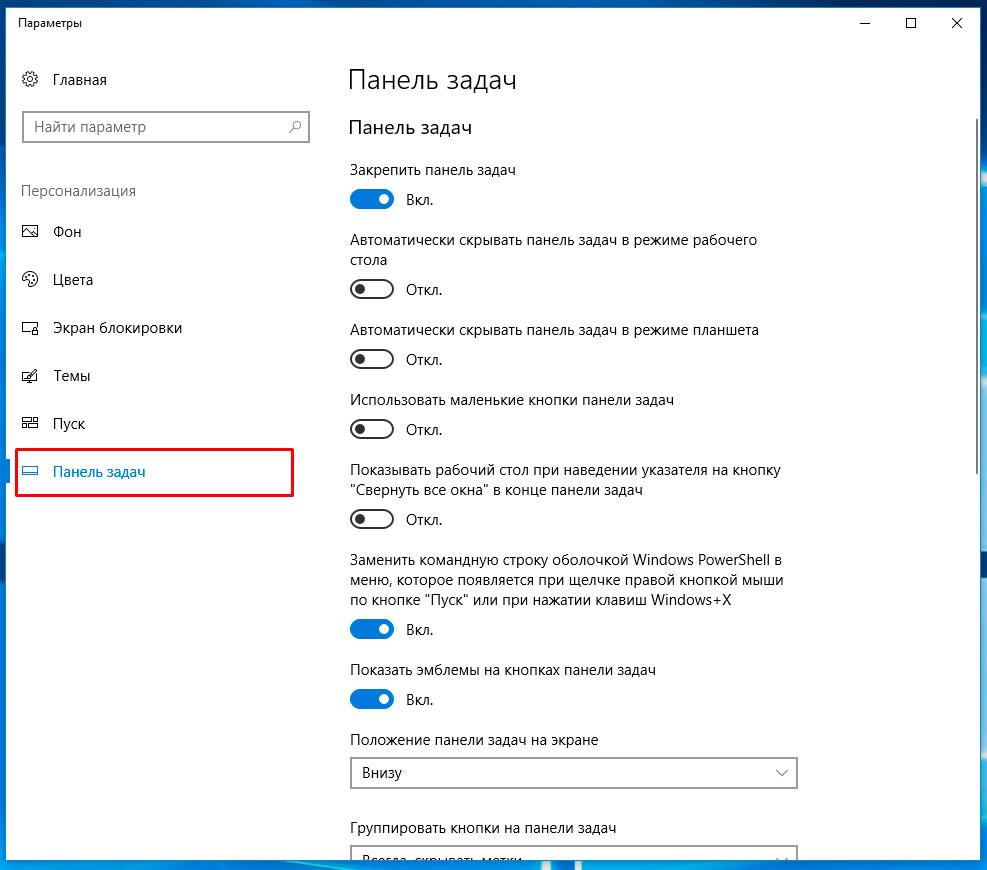
Исправление с помощью файла ctfmon.exe
Работает это достаточно просто, скачайте архив «ctfmon.exe», разархивируете и запускаете файл находящийся внутри, перезагружаем компьютер, если у вас это не сработало, идем дальше.
Не сказать, что сложный процесс, но требует максимум внимания. Идем в меню пуск, в поле поиск вводим команду «regedit» , находится нужный нам файл, открываем его

Перед вами откроется редактор реестра

Теперь максимум внимания, вам нужно передвигаться по файлам реестра строго по названиям
Ветки передвижения в левой части реестра:
Когда вы добрались до последней ветки «Run» нажмите на нее правой кнопкой мышки, выберите пункт «создать», дальше «строковый параметр» и назовите его «CTFMON.EXE» должно получиться как на картинке ниже, но это еще не все.

Теперь кликните по только что созданному файлу два раза левой кнопкой мыши и задайте ему значение «C:WINDOWSsystem32ctfmon.exe», нажмите ок. Должно получиться как на картинке

Перезагружаем компьютер и проверяем, языковая панель уже должна появиться, но если и сейчас она не появилась, возможно, у вас вообще отсутствует файл «ctfmon.exe»
Чтобы он у вас появился, скачайте архив «ctfmon.exe» и распакуйте в папку «C:WindowsSystem32».
Тем, у кого раскладка не переключается или на панели задач нет языковой панели (значка Ru/En)
![]()
1) Для начала рекомендую обновить свою ОС Windows 10. Настройки ниже привел для версии
2) Далее необходимо открыть параметры ОС Windows (сочетание Win+i / или через меню ПУСК), и перейти в раздел «Время и язык / язык» : проверьте, чтобы у вас было установлено по крайней мере 2 языка: русский и английский .
Разумеется, если вам (кроме них) нужен еще какой-нибудь (украинский, скажем) — добавьте его в список. См. стрелку-4 на скрине ниже.

Время и язык — язык
3) Во вкладке «Клавиатура» поставьте галочку напротив пункта «Использовать языковую панель на рабочем столе» .

Использовать языковую панель на рабочем столе
4) В этой же вкладке («клавиатура») откройте параметры языковой панели и проверите, чтобы было установлено 2 режима:
- закреплена на панели задач;
- отображать текстовые метки на языковой панели (см. скрин ниже ).

Закреплена на панели задач!
5) Сразу после введенных параметров рядом с часами должен появиться значок «Ru/En» и вы сможете переключать язык (пока, хотя бы мышкой. ).

Не переключается язык на клавиатуре на компьютере с Windows 10

Ранее мы писали о том, как изменить сочетание клавиш для смены языка на Windows 10. На этот раз рассмотрим проблему, когда не переключается язык на клавиатуре с Windows 10 и что делать в данном случае.
Эта проблема распространённая. Причина неполадки кроется в повреждении системного файла или в неправильных настройках системы. Поэтому предлагаем рассмотреть способы решения проблемы.
Если на компьютере с Виндовс 10 вы не можете переключаться с русского на английский или наоборот, стоит проверить файл ctfmon.exe на работоспособность. Именно он отвечает за отображение языковой панели и её функционирование. Для этого стоит перейти в «диск С/Windows/System32» и найти файл «ctfmon.exe».
Запускаем файл и смотрим результат. Возможно, потребуется перезагрузить систему и проверить ПК на вирусы.
Также стоит отметить, что раскладка не меняется, если этот же файл отсутствует в автозагрузке. Для этого стоит выполнить следующее:
- Найдите файл «ctfmon.exe». Нажмите на нем правой кнопкой мыши и выберите «Копировать».
- Далее переходим по адресу: «С:/Users/Имя Пользователя/AppDate/Roaming/Microsoft/Windows/Главное меню/Программы/Автозагрузка». Нажимаем правой кнопкой мыши на пустом месте и выбираем «Вставить».
- Перезагружаем ПК.
Если после данных манипуляций переключение по-прежнему не работает, стоит внести изменение в реестр. Для этого проделываем следующее:
- Откроется реестр. Переходим по ветке «HKEY_LOCAL_MACHINE/Software/Microsoft/Windows/CurrentVersion/Run». Смотрим, есть ли в каталоге «Run» параметр со значением «ctfmon.exe». Если его нет, нажимаем правой кнопкой мыши на пустом месте и выбираем «Создать», «Строковый параметр».
- Задаем параметру любое имя. Значение прописываем ”ctfmon”=”CTFMON.EXE” (кавычки ставить обязательно!).
- Сохраняем параметр. Закрываем все окна и перезагружаем систему.
Также значение реестра можно изменить, создав .reg файл со следующим содержанием:
Windows Registry Editor Version 5.00
После запуска файла раскладка будет меняться привычным образом. Если же русский язык отсутствует, придется загрузить языковый пакет и внести изменение в настройки раскладки клавиатуры.
О том, как выполнить изменение клавиш для смены языка с помощью раскладки клавиатуры смотрите в видео:
Удаление параметра в реестре
Еще одной несложной манипуляцией можно добиться появления языковой панели на компьютере – с помощью удаления реестровой записи под названием IconStreams. Перед тем как приступить к очистке реестра, рекомендую также сохранить данные тем же образом, как мы делали ранее.
-
Открываем «Редактор реестра» и переходим в папку SoftWare. О том, как в нее перейти, читайте предыдущий раздел.

Открываем папку SoftWare в разделе HKEY_CURRENT_USER

Открываем папку TravNotify в разделе CurrentVersion

Если указанного файла нет в списке, то этот способ для вас не подходит
Итак, мы разобрали все основные способы восстановления языковой панели в Windows 10. Если ни один из способов вам не подошел, то попробуйте проверить систему на наличие вирусов. Кроме того, если языковая панель ранее была видна, то проблема может быть в обновлении системы, поэтому попробуйте откатить ее до последней удачной конфигурации. В противном случае, неисправность языковой раскладки может быть связана с неудачной установкой операционной системы.
Добавление ctfmon.exe в автозагрузку
Обычно проблема решается моментально. Служба запущена, языки переключаются. Но после перезагрузки компьютера, повторном его включении все возвращается на исходную – переключить языки в Windows 10 снова оказывается невозможно.
По всей видимости, служба ctfmon.exe не запускается автоматически при старте операционной системы. Ее нужно добавить в автозагрузку. Воспользуемся для этого редактором реестра. Можете ознакомиться с подробной инструкцией, как его открыть.
В редакторе следуем указанному на скриншоте пути. Последняя папка Run – каталог автозагрузки. Здесь мы создадим параметр, который будет запускать языковую службу автоматически при старте ОС.

Кликаем правой кнопкой мыши на пустую область редактора. Выбираем пункт «Создать», а далее «Строковой параметр». Называем его именем нашей службы и указываем значение – путь к исполняемому exe-файлу (C:Windowssystem32ctfmon.exe).

Все, теперь служба будет запускаться автоматически. Осталось закрыть редактор и перезагрузить компьютер.
Восстановление языковой панели через реестр
Точнее, мы вернем службу языковой панели в автозапуск. Мы уже писали о том, как открыть Редактор реестра.
Следуем по пути, указанному на скриншоте. Выбираем папку «Run», кликаем правой кнопкой мышки на пустую область, создаем «Строковой параметр».

Называем его любым именем и два раза кликаем левой кнопкой мыши. В поле значения задаем – ”ctfmon”=”CTFMON.EXE” (обязательно с кавычками). Нажимаем «ОК» и перезагружаем компьютер.

Мы рассмотрели несколько способов, как вернуть языковую панель в Windows 10. Сделать это можно через настройки Windows, языковые параметры или изменение автозагрузки в Редакторе реестра.












