Что делать, когда компьютер или ноутбук не распознает или не видит принтер
Причин, почему компьютер не видит принтер, бывает несколько. К ним относятся неполадки в аппаратной части устройства или проблемы с картриджами или системой подачи чернил. Встречаются такие ситуации, когда компьютер (ПК) не видит или перестал видеть принтер при том, что оба устройства работают нормально.
Источников проблемы с любым принтером HP, Canon, Samsung, Epson и другими может быть множество, поэтому следует для начала определиться с неисправностью, а потом искать решение.
Причины ошибки и способы решения
Основными причинами появления ошибки являются: нарушение работы службы диспетчера печати, изменение доступов администраторами системы (актуально для корпоративных компьютеров), физические проблемы с принтером. Ошибку также могут вызывать слетевшие драйвера, вирусная активность или изменение папки spool или библиотек, необходимых для работы с принтерами.
Вернуть принтер к работе достаточно просто. Но для начала следует убедиться, что проблема не вызвана банальными вещами:
- Если на корпоративном компьютере перестало работать подключение к принтеру по причине «Отказано в доступе», стоит убедиться в наличии прав на доступ к устройству. Разграничение прав на корпоративных устройствах обычно идет по крупным группам пользователей, и какие-либо изменения могли затронуть проблемный компьютер. Для решения ситуации следует обратиться к корпоративному системному администратору.
- Не помешает проверить компьютер на вирусы, а также запустить командную строку, ввести sfc /scannow и нажать Enter для диагностики всей системы. Это действие позволит Windows восстановить нужные библиотеки и системные файлы, если они были повреждены из-за вирусной активности или по иной причине.
- Следует убедиться в отсутствии физических проблем с принтером, компьютером и сетью, из-за которых подключение к устройству может отсутствовать.
Ошибка «Windows не удается подключиться к принтеру» имеет дополнительные коды и уведомления, что иногда позволяет разобраться в причине:
- Локальная подсистема печати не выполняется.
- Отказано в доступе.
- Коды ошибки: 0x00000006, 0x00000002, 0x0000000a, 0x00000057, 0x0000007e, 0x00004005, 0x000003eb, 0x000005b3, 0x0000003eb.
На большое количество системных кодов ошибок можно не обращать внимания. Большинство проблем, вызывающих данную ошибку подключения к принтеру, решаются одними и теми же действиями.
Компьютер не видит сканер: причины
Если компьютер не видит сканер, это не всегда значит, что одной из устройств сломано. Возможно, необходимо установить драйвера или дополнительные программы (устройство просто не может создать копию изображения стандартным способом). Среди самых распространенных причин, почему компьютер не видит сканер можно выделить:
- Повредился кабель.
- Нет драйверов или они устарели.
- Сканер неправильно настроен.
- Порт поврежден.
- Проблема в системе.

Повреждение кабеля
Если устройство не работает, в первую очередь проверяем кабель. Попробуйте переключить штекер в другой USB-разъем. Проверьте плотность подключения. Осмотрите кабель и штекер на предмет внешних повреждений. Чаще всего у кабеля залипают контакты (в той области, где штекер). Еще одна проблема – поврежденная изоляция. Если вы умеете работать с паяльником, попробуйте отремонтировать собственными руками. Если нет, отвезите его в сервисный центр или купите новый.
Внимание! Работоспособность кабеля можно также проверить, подключив его к другому компьютеру. Можно купить новый кабель, если он сломан.
Отсутствие драйверов
Самая распространенная проблема, поскольку для всех устройств нужны драйвера. Возможно, они просто неправильно установлены. Вставьте в дисковод диск и установите их. Если диска нет, скачайте в интернете. Но обратите внимание, драйверов много, а нужны те, которые совместимы с устройствами. Если драйвера уже установлены, перед переустановкой удалите старую версию. Не забудьте перезагрузить компьютер.

Неправильные настройки
Возможно, стоят неправильные настройки, тогда компьютер не может увидеть устройство. Высока вероятность, что по умолчанию стоит другое оборудование. Зайдите в настройки и откройте перечень оборудований. Найдите ваш сканер и нажмите на него правой клавишей мыши. Откроется меню, где необходимо выбрать Использовать по умолчанию.
Если это не помогло, нажмите на название оборудования левой клавишей мыши два раза. Выберите вкладку «Сканер» и уберите галочки рядом с «Остановка сканирования» и «Автономная работа». Очистите очередь.

Повреждение порта
Еще одна распространенная проблема. Для начала осмотрите порт на предмет внешних повреждений. Проверить разъем можно также, подключив другое оборудование, например, флешку или клавиатуру. Если они заработали, причина другая. Если нет, компьютер придется нести в сервисный центр.
Система плохо функционирует
Проблема с функциональностью системы. Например, на компьютере произошел сбой. В таких случаях необходимо сделать все настройки по умолчанию. Можно также перезагрузить компьютер. Если это не помогло, следует переустановить Windows.
Важно! Делать это рекомендуется только в крайнем случае, заранее сохранив все данные на другом диске (системная информация будет отформатирована).
Причины проблем и их решения
Первым делом следует рассмотреть несколько основных причин, почему такое происходит с техникой.
- Вредоносные программы и приложения вполне могли быть установлены на Ваше устройство без уведомлений. Первым делом скачайте антивирус с «Плей Маркета» и проверьте свой телефон.
- Со временем даже не при очень активном использовании фото или видео камеры память устройства быстро заполняется. В таком случае для системных процессов ее не хватает, что влечет за собой отказ печатать или подключаться к WiFi. Решение — очистить смартфон от ненужных фотографий или приложений.
- Проверьте не включен ли «мобильник» в режиме модема. Если это так, то отключите эту настройку.

Но также нелишним будет произвести проверку задействованных устройств в плане наличия беспроводной связи. Следует понимать, что кроме самого телефона также задействован Ваш роутер и принтер.
Они тоже могут быть источниками проблем.
- В первую очередь выключите свой смартфон полностью. Откройте заднюю крышку и извлеките батарею. Отложите ее в сторону на минут 10–20. А тем временем уделите время роутеру.
- Его тоже следует выключить на некоторое время из розетки. После включения попробуйте подключиться к Вай-Фай сети с любого другого аппарата. Это может быть еще один телефон или ноутбук. Обратите внимание на ввод пароля. Если он был уже указан, то посмотрите нет ли возможности его увидеть. А также он может быть указан на самом модеме или распечатке от компании, предоставляющей услуги Интернет. Специальной кнопкой на роутере «password» можно сбросить на стандартный. Он указан непосредственно на наклейке корпуса модема.
- Теперь включаем свой смартфон и активируем Wi-Fi передатчик в настройках. По умолчанию он мог быть отключен системой «Андроид». Если связь установить не удалось, то попробуйте удалить это соединение полностью, а потом включить поиск WiFi сетей и наново подключится. Точный пароль Вам уже известен. Как узнать мы писали в шаге под номером «2».
- Убеждаемся, что принтер удачно подключен к сети. Об этом могут свидетельствовать: правильная работа идентификатора WPS на корпусе, доступность аппарата в «локалке» с ПК или «ноута».

Следует понимать, что не все принтеры и мобильные телефоны могут напрямую работать друг с другом. Для этого у них и Вашего интернет-оборудования должны поддерживаться некоторые специфические функции и возможности. Некоторые роутеры или модемы, которые Вы используете для таких целей должны быть определенным образом прошиты, запрограммированы или настроены.
Принтер не видит компьютер. Не печатает принтер. Что делать?
Сначала откройте в Панели управления окно «Принтеры и факсы» (в разных версиях windows открывается по-разному) и обратите внимание на значек своего принтера.
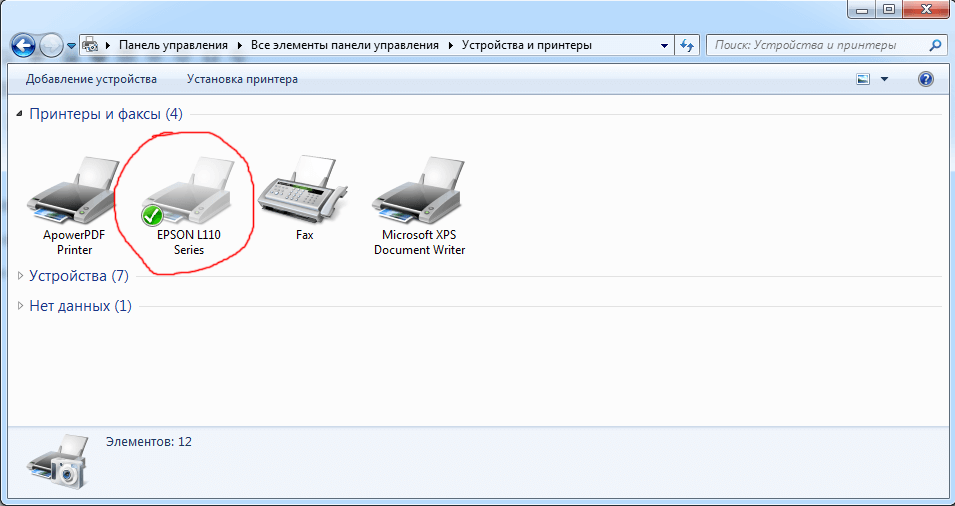
Если значек Вашего принтера немного прозрачный (значит принтер физически не подключен к компьютеру):
- Проверьте включен ли принтер. (должен быть включен).
- Выньте кабель USB из принтера и компьютера поочередно и воткните кабель обратно до конца.
- Убедитесь, что в компьютере кабель подключен к USB 2.0 (обычно черного цвета разьем подключения).
- Подключите кабель в другой USB порт на компьютере.
- Попробуйте заменить USB кабель (возможно поврежден кабель).
- Не используйте удлинители для кабеля.
- Если появляется сообщение «Устройство не опознано» — необходимо заменить кабель USB, при этом необходимо выбирать кабель по-толще и желательно с фильтром.

Кабель по-толще и с фильтром.
Если значек Вашего принтера не прозрачный:
- Выньте кабель USB из принтера и компьютера поочередно и воткните кабель обратно до конца.
- Подключите кабель в другой USB порт на компьютере.
- Переустановите дврайвер принтера, предварительно полсностью удалив старый драйвер. (как полностью удалить драйвер принтера в следующей статье)
Если компьютер не видит принтер или просто принтер не печатает и подключен по сети проверьте следующее:
Откройте в Панели управления окно «Принтеры и факсы» (в разных версиях windows открывается по-разному) и обратите внимание на значек своего принтера.
40 комментариев
Александр
Спасибо огромное автору. сейчас уже 0.52 минуты. Завтра утром суд. Два часа бился с MF 4410. Отчаялся. Проделал все операции и заработало. Сейчас распечатаю документы к суду и успею поспать))). Репост сделаю завтра.











