Как скопировать фотографии с телефона на компьютеры – несколько способов
Для многих хороший смартфон практически полностью заменяет компьютер. На телефоне мы смотрим фильмы, слушаем музыку, используем его для съемки фотографий и видео, сохранения билетов, документов и многих других файлов. Однако, иногда вам нужно скопировать их все на компьютер, чтобы освободить место на вашем смартфоне. Или совсем наоборот – мы копируем необходимые файлы с компьютера на телефон.
Как собрать все фото с компьютера в одну папку
Навигация по сайту:
Сейчас на сайте:
Программ: 93 Уроков: 175
Советов: 142 Статей: 27
Простое объединение нескольких папок и подпапок в одну в Windows
Большинство из нас, как правило, хранят файлы в отдельных папках, чтобы ими было удобно управлять и организовывать их. Например, типичный пользователь компьютера будет поддерживать отдельные папки для загрузок, музыки, видео, документов и изображений, имеющихся на жестком диске. Хотя иногда нам нужно объединить файлы, расположенные в разных каталогах, в одну папку. Подобная задача определенно может тратить много времени, особенно если вам нужно объединить несколько папок и подпапок. Итак, как насчет интуитивно понятного приложения, которое может снять эту ношу с ваших плеч? Слияние папок — это портативная бесплатная программа для Windows, которая позволяет объединять отдельные папки или подпапки вместе и переносить содержимое всех из них в одну папку.
У такого приложения, как Folder Merger, может быть множество сценариев использования. Например, если вам нужно переместить свою коллекцию MP3 с компьютера на смартфон или портативный медиаплеер, и вы не хотите, чтобы вместе с ним появлялись какие-либо папки, слияние папок может значительно сэкономить время. Более того, он также может пригодиться для резервного копирования нескольких файлов, разбросанных по разным каталогам, в одну большую папку.
Приложение выглядит просто и не имеет каких-либо дополнительных функций или настроек, которые бы усложняли работу. Для начала вы должны сначала поместить папки, которые необходимо объединить, в одну папку. Для сценария музыки, который мы только что рассмотрели, это, вероятно, уже сделано, так как у вас, вероятно, все ваши музыкальные исполнители и папки альбомов являются подпапками вашей папки Music. В случае, если другие папки находятся в нескольких местах, вам придется вручную переместить (или скопировать) эти папки в одну папку сначала, будь то временно.
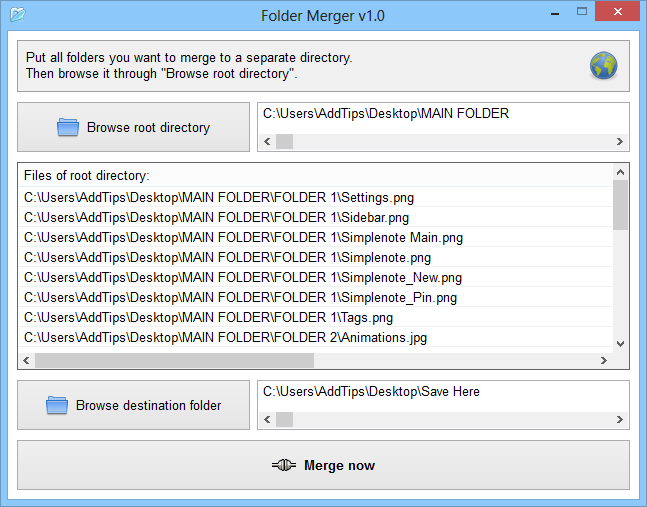
Нажмите кнопку «Обзор корневого каталога» и выберите входную папку, содержащую все папки, которые вы хотите объединить. Затем вы заметите, что слияние папок автоматически отобразит список файлов, хранящихся во всех подпапках этого основного каталога. Он также показывает путь, по которому каждый конкретный файл находится в подкаталогах. Затем нажмите кнопку «Обзор папки назначения» и выберите папку, в которую вы хотите поместить все файлы. Наконец, нажмите кнопку «Объединить сейчас» внизу, чтобы начать процесс объединения. Время, затрачиваемое приложением на объединение папок, может варьироваться от нескольких секунд до нескольких минут, в зависимости от количества и размера файлов в объединяемых папках. Хотя в целом довольно быстро.
В целом, это небольшое полезное приложение, не требующее обучения, и оно отлично справляется с объединением большинства папок за несколько секунд. Работает на Windows XP, Windows Vista, Windows 7 и Windows 8. Тестирование проводилось на 64-битной версии Windows 8 Pro.
Создание фотоальбомов в iPhone и iPad

В наших прошлых выпусках мы уже рассматривали как в iPhone или iPad создать папки и разложить по этим папкам иконки игр и программ, выполнение этих действий позволило избавиться от беспорядка на рабочем экране устройства. Сегодня при помощи того же iPhone и iPad’а мы будем учиться создавать свои альбомы с фотографиями. Фотоальбомы или папки с фото будем организовывать при помощи стандартного приложения «Фотографии».
В качестве устройств для подготовки сегодняшней инструкции по созданию фотоальбомов применялись iPhone 4S с прошивкой iOS 6.0 (Спасибо Дине!) и Apple iPad 2 с прошивкой версии 5.0.1. В более ранних версиях iOS-прошивок не предоставлялось возможности рассортировать фото в самом iPhone стандартными средствами. В первых версиях iOS разложить фотографии по папкам, в приложении Фотографии, можно было при помощи компьютера, в момент синхронизации с iTunes. Современные же прошивки позволяют создавать фотоальбомы прямо в устройстве. Предлагаем рассмотреть процесс создания папок для фотографий в отдельности для iPhone и iPad:
Фотоальбомы в Apple iPhone
Что бы инструкция воспринималась более понятно, объясню, что мы будем сейчас делать – мы создадим новую папку в приложении «Фотографии» и заполним ее некоторыми фотками из раздела Фотопленка. Настоящий способ создания фотоальбомов в iPhone можно примять и пользователям плееров iPod Touch.
1. Запускаем приложение «Фотографии» и в левом верхнем углу жмем кнопку с изображением знака «+», которая создаст новый альбом. После нажатия кнопки программа предложит ввести название создаваемого альбома. Вводим название, мы ввели «Тузик», и нажимаем – Сохранить.
2. Теперь в нашу созданную папку необходимо добавить фотографии, для этого мы проходим в раздел «Фотопленка», в котором хранится множество, отснятых камерой iPhone, фотографий. Отмечаем маркером фотографии нашего Тузика, расположившегося в кресле, и жмем кнопку – Готово.
Вот и все, наша новая папка с фотографиями создана, если нажать на нее, то мы увидим все выбранные ранее фотоснимки нашей собаки.
Фотоальбомы в Apple iPad
Упорядочить и рассортировать свои фотоснимки по папкам можно и в планшете iPad. Делается это в том же стандартном приложении «Фотографии». Создавать альбомы можно не только для отснятых фото, но и для сохраненных в устройстве картинок. В примере с планшетом iPad попробуем создать альбом для собранных фотографий автомобилей:

1. Заходим в программу «Фотографии» и нажимаем кнопку – Изменить (правый верхний угол).

2. Нажав кнопку Изменить, слева появится кнопка – Новый альбом, которую следует нажать, ввести имя нашего автоальбома и Сохранить.

3. Все действия практически такие же как в случае с айфоном. Выбираем наши машины и жмем – Готово. Единственная разница – присутствие кнопки Выбрать все фотографии, которой в телефоне не было.

Вот и все, сортировка фото в iPad произведена, все изображения авто лежат в отдельной папке.

Теперь Вы знаете как создать альбом в iPhone / iPad и упорядочить все фотографии и картинки в своем телефоне, планшете или плеере. И все это без помощи программы iTunes.
Делая новые папки и альбомы в iPhone или iPad, у пользователя создается впечатление дублирования, но думаю, на самом деле, сделанные папки хранят только ярлыки фотографий. Хотя можно провести эксперимент и удостовериться, не занимают ли фотографии в созданных папках дополнительного объема памяти!
Запись опубликована в рубрике ИНСТРУКЦИИ с метками iPad фото, iPhone фото, папки. Добавьте в закладки постоянную ссылку.
Как найти все фотографии вручную
К сожалению, снимки сохраняются в разных местах вашего компьютера: в зависимости от того, откуда они. Windows сама хранит картинки в папке «Изображения». Некоторые службы синхронизации стараются уважать это, но вы часто можете найти изображения, хранимые в DropBox, iCloud и OneDrive в их собственных папках. Если вы переносите изображения с камеры или другого устройства прямо на ваш компьютер, эти фотографии также могут оказаться в разных местах в зависимости от способа передачи. Если вы загружаете фотографии из интернета, они, как правило, попадают в папку для загрузки, которую будет использовать ваш браузер.
Если вы будете искать свои фотографии вручную, первые два места, которые вы должны проверить, это ваши папки «Загрузки» и «Изображения», которые вы найдете в разделе «Быстрый доступ» на панели слева от окна Проводника.

Как посмотреть все фотографии на компьютере
У небольшого количества пользователей порой возникает необходимость посмотреть все имеющиеся фотографии на компьютере. Это может потребоваться в разных случаях. Может быть на компьютере много папок и проблематично найти одну из фотографий, не зная её названия. Другой случай — нужно сделать сортировку, удалив снимки небольших размеров.
Для решения данного вопроса буду использовать операционную систему Windows 7 в качестве примера. Для начала вам нужно зайти в компьютер:

Открываем элемент компьютер
Перед вами будут находиться локальные диски, их может быть один или несколько. Это разделы вашего жесткого диска. У одного жесткого диска может быть несколько разделов, в зависимости от настройки пользователем, который устанавливал операционную систему.

Локальные диски на компьютере
Не знаю догадались вы или нет, но просматривать все фотографии на компьютере будем при помощи поиска Windows, заложенного в систему. Поиск можно запустить прям тут, но я рекомендую выбрать нужный раздел. Как понять, какой нужный?
Если вам нужно найти фотку в папках на рабочем столе, то выберите сразу этот пункт слева вверху и переходите к следующему пункту. Если же вы планируете найти фото на диске D, то нужно сначала перейти в него и потом запускать процедуру поиска, тем самым пропустив поиск на других дисках, что сэкономит не мало времени.
Перейдя в нужное место для поиска, пусть это будет диск D, справа вверху щелкаем в специальном поле поиска вводим расширение или часть названия. Если вы знаете, что нужно найти фотографию, которая в названии имеет буквы IMG, то можно их ввести. А можно ввести расширение «jpg», таким образом вы сможете посмотреть все фотографии, имеющие такое расширение. Фотоаппараты и мобильные телефоны снимают фотки именно в таком разрешении. Другие картинки на компьютере могут быть других форматов: bmp. png, gif или jpeg.

Как посмотреть все фотографии на компьютере на одном из дисков
Как вы видите, на скриншоте идет процедура поиска файлов, имеющих расширение jpg, найдено 148 элементов и процесс еще не окончен. Чем больше файлов на диске, тем дольше будет происходить процесс поиска.











