Как настроить звук в наушниках на ПК?
Настройка звука в наушниках может потребоваться в двух случаях — это либо полное его отсутствие, либо неудовлетворительное качество. Причиной первой проблемы (не считая неисправность самих наушников) обычно является отсутствие установленных драйверов или некорректные системные настройки (включая настройки самого драйвера), но вполне возможны и другие неполадки.
Низкое качество звука в основном имеет место только при некорректно заданных параметрах системы и/или программы-источника звука — игры, аудио- или видеоплеера, браузера и т.д.
Наиболее частая причина отсутствия звука в наушниках — некорректные настройки системы и неправильно выбранное по умолчанию устройство воспроизведения. Чтобы решить эту проблему:
- Нажмите на клавиатуре «Win + R», затем скопируйте в открывшееся окно команду — control — и нажмите «ОК».
- Откроется окно «Панель управления». Перейдите в раздел «Оборудование и звук».
- Кликните по элементу «Звук».
- В открывшемся окне во вкладке «Воспроизведение» должны будут перечислены устройства, отвечающие за воспроизведение звука. Названия устройств могут быть разными. Даже подключенные к компьютеру наушники могут быть представлены в этом списке как «Динамики» или даже как-нибудь «High Definition Audio Device». И то устройство, которое выбрано системой для воспроизведения звука, будет отмечено галочкой с надписью «Устройство по умолчанию».
- Возможно, что отмеченное здесь оборудование в данный момент неактивно. В этом случае устройство по умолчанию нужно сменить. Кликните по любому из них правой кнопкой мыши и выберите в отобразившемся меню «Использовать по умолчанию».
- Проверьте наличие звука. Если он отсутствует, проделайте процедуру над следующим устройство в списке.
Разный звук на колонки и наушники

Да как настроить звуковую карту, чтобы звук воспроизводился одновременно через наушники и колонки.
Ты что — грамофон? — Спросите вы. Отвечаю — НЕТ! НО ЭТО ОДНО И ТО ЖЕ.
Хотите слушать музон в наушниках, в то время как ваши смотрят фильм, слушая его через колонки? На одном и том же компе? Если да, то тогда читайте дальше эту статью.
Современные звуковые карты (ДАЖЕ БЮДЖЕТНЫЕ) без малейших затруднений поддерживают такую опцию как разделение звука на разные каналы. И если речь идет о ПЕРЕДНЕМ и ЗАДНЕМ выходах (читай колонки и наушники) то проблем нет в принципе.
При установленном драйвере звука к вашему железу абсолютно нормально выглядят ТРИ схемы выдачи звука для любого софта.
- Звук идет в канал по умолчанию. То есть, куда шпарит Винда, туда же пойдет музыка от вашего плеера.
- Звук идет в наушники — независимо от выбора Винды, ваш плеер играет в наушники.
- Звук идет в колонки. Аналогично — независимо от выбора Винды, ваш AIMP играет в колонки.
Смотрим настройки для VIA Uadio HD. Жмем как показано и выбираем «независимый наушник». То есть, с точки зрения Винды, наушники подключенные к переднему разъему и колонки, включенные сзади вашего компа, теперь независимые устройства. Как две флешки.
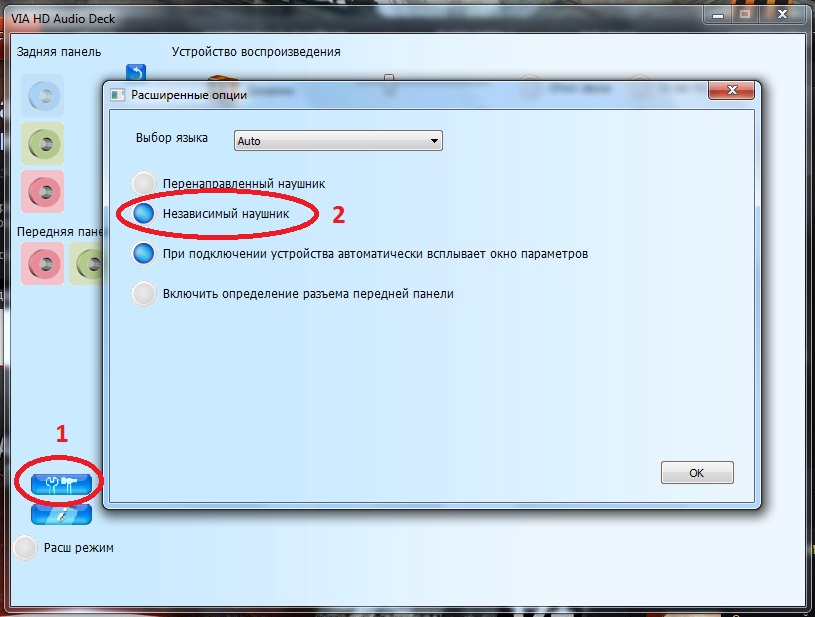
Теперь тоже самое для звуковых карт Реалтек.
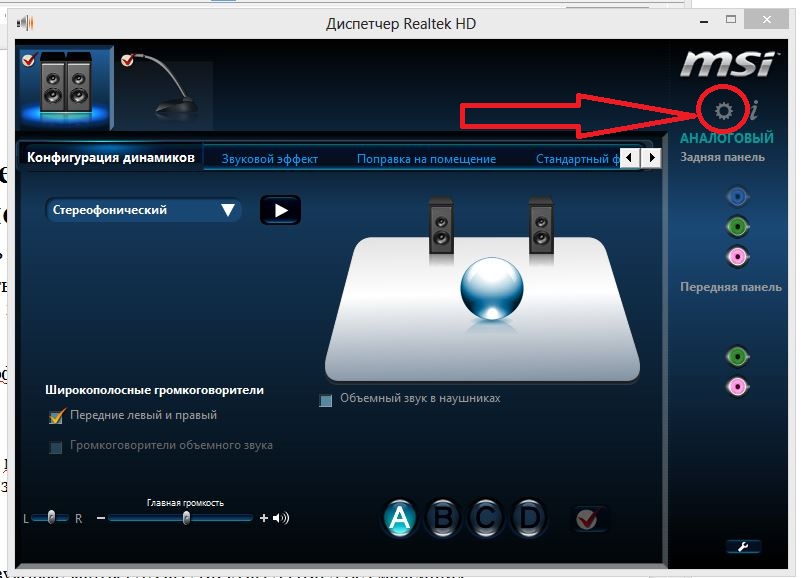
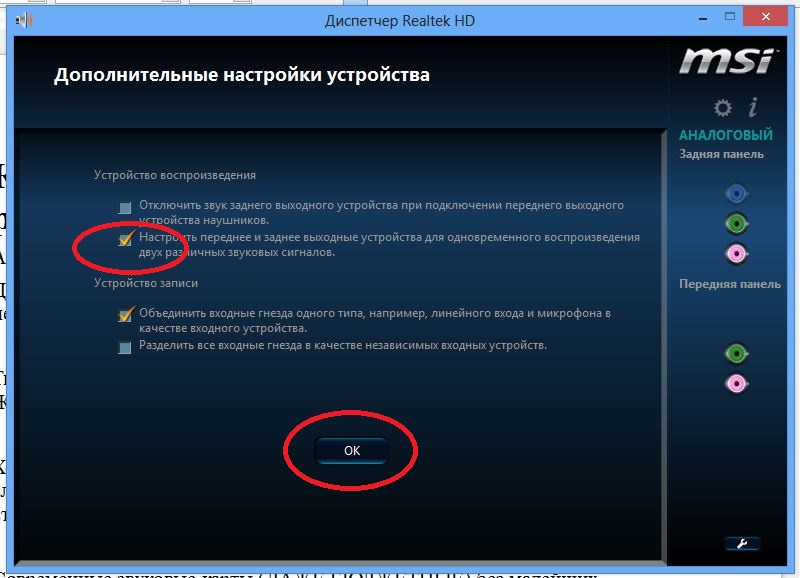
Жмем как показано и выбираем РАЗДЕЛЕНИЕ переднего и заднего выхода.
Поэтому, вы теперь без затруднений можете выбрать такие настройки для программы AIMP.
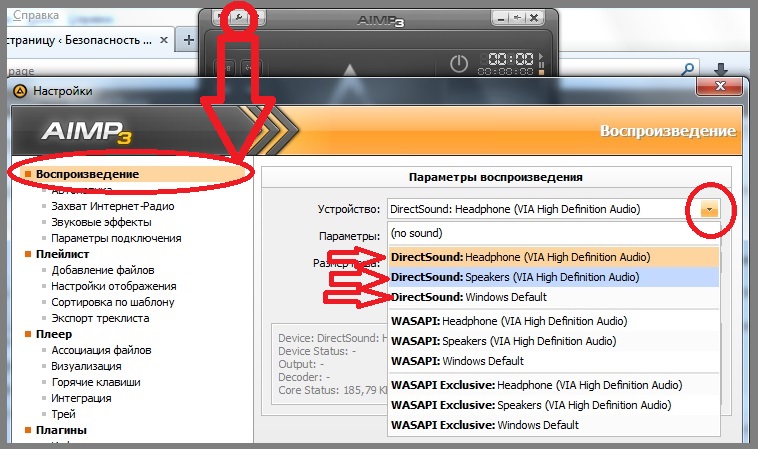
Как видно, можно заставить его играть в наушники, колонки или в звуковой выход по умолчанию.
Headphone — наушники (переднее подключение к ПК);
Speakers — колонки (сзади);
Windows Default — то, что выбрано по умолчанию для винды (или наушники или колонки).
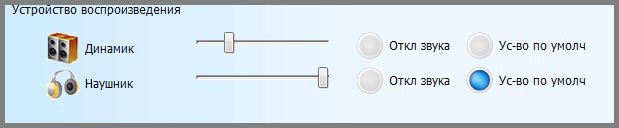
ПО УМОЛЧАНИЮ ВЫБРАНЫ НАУШНИКИ
То есть, теперь можно направить любой софт в колонки или в наушники. И дети будут смотреть мультик (слушая его через колонки), а я на втором мониторе спокойно работаю на компе, слушая в наушниках Чакону Фа Минор в исполнении Сергея Цацорина (или Красную Плесень — по настроению).
Как видим, настроить выход РАЗНЫХ звуков в наушники и колонки очень просто. Я это полюбил за такую фичу — дефолтный выход это наушники. И теперь все звуки Винды и браузера звучат тихо и далеко — где-то под монитором (или где там наушники закинуло). И если я нечаянно открою сайт с очередной дурацкой рекламой, он не оглушит меня дебильным восторгом — ПОКУПАЙ, а просто что-то прошепчет через наушники, которые я предусмотрительно не надел.
Беспроводное подключение
Данный тип подключения отличается от проводного тем, что компьютер должен иметь встроенный или внешний блютуз передатчик для сопряжения с устройством.
Сначала нужно убедиться, что подобной передатчик установлен. Для этого переходим в «Диспетчер устройств», щелкнув правой кнопкой мыши по Пуск.

Раскрываем меню «Bluetooth». Устройство должно быть готово к работе, без иконки восклицательного или вопросительного знака.

Затем приступаем к подключению. Для этого раскрываем полный список приложений в панели задач. Кликаем правой кнопкой мыши по значку блютуза, в контекстном меню выбираем пункт «Добавление устройства Bluetooth».

В найденном списке выполняем подключение к устройству.

Подтверждаем сопряжение, введя секретный код на обоих устройствах.

Если сопряжение прошло успешно, на наушниках загорится голубой индикатор и начнет проигрываться звук.
На заметку . В ноутбуках блютуз передатчик уже встроен. В стационарных ПК обычно его нет, но можно дополнительно купить.
Возможные проблемы
Компьютер не находит наушники
Для подключения некоторых девайсов нужно выполнить определенный алгоритм действий. Он будет описан в инструкции, которая идет в комплекте с устройством. Или же можно найти мануал в интернете для конкретной модели. Возможно, потребуется установка дополнительного драйвера или ПО.
Неправильно указан источник воспроизведения
Не во всех случаях после сопряжения звук переключается на воспроизведение через наушники.
1 . В меню Пуск напечатайте панель управления , запустите приложение.

2 . Откройте раздел «Звук».

3 . Щелкните правой кнопкой мыши по значку с наушниками, в контекстном меню выберите их по умолчанию.

Не получается выполнить сопряжение
- Проверьте и обновите блютуз драйвера на ПК.
- Отключите и повторно активируйте режим поиска на компьютере и наушниках.
- Если устройство когда-то было сопряжено, удалите его из списка подключенных и добавьте заново.
- Убедитесь, что наушники исправны. Для проверки выполните сопряжение с другим устройством, например, с телефоном.
Звук играет только в одном наушнике
Проблема характерна для двух отдельных устройств, работающих через кейс. Некоторые модели правильно работают только при извлечении их из кейса в определённом порядке – сначала правое, затем левое.
Также может обрываться соединение. Чаще всего такая проблема встречается у девайсов низкого качества.
? ШАГ 3
Если предыдущие настройки не дали эффекта — попробуйте перейти в параметры драйвера звука (чаще всего, это какой-нибудь Realtek HD).
Примечание : ссылка на параметры аудио-драйвера для настройки звука обычно «спрятана» либо в трее (рядом с часами в правом нижнем углу) , либо в панели управления Windows (режим отображения — «Крупные значки» ?).

Диспетчер Realtek HD появился!
Во вкладке «Лин. вход» можно решить проблему «радикально»: например, выставив громкость записи — на 90-100%, а громкость воспроизведения — на 0-5%. ?

Диспетчер звука Realtek HD
Важно!
Разумеется, чтобы у вас была возможность открыть подобные панели управления (как на скрине выше) — у вас должны быть установлены аудио-драйвера (с офиц. сайта, а не те, которые автоматически подбирает Windows 10) .
? В помощь!
1) Нет значка от диспетчера Realtek HD! Как войти в панель управления Realtek, а то никак не могу настроить звук
2) Как установить драйвер на звук. Поиск аудио-драйверов (на примере Realtek)
Почему мои наушники подключены к розетке, но звук идет из динамиков?
Возможные причины этой проблемы могут быть следующими:
- Возможно, вы неправильно подключили наушники. Следовательно, убедитесь, что нет ослабленного соединения и ваши наушники правильно подключены.
- Проблема может быть вызвана неисправными наушниками. Итак, убедитесь, что наушники работают, проверив их на другом устройстве.
- Если звук исходит из динамиков даже при подключенных наушниках, есть вероятность, что вы установили динамики в качестве аудиоустройства по умолчанию. Если сценарий применим, вы сможете решить проблему, установив наушники в качестве аудиоустройства по умолчанию.
- Это также может быть вызвано поврежденными или устаревшими драйверами аудио/наушников. Следовательно, вы должны убедиться, что у вас установлены последние версии драйверов для аудио/наушников, чтобы решить эту проблему.
Настройка звука в наушниках
Если звука до сих пор нет, то почитайте статью про решение проблем со звуком. Когда звук в наушниках появился, можно настроить параметры звучания, для этого перейдите в панель управления звуком на вкладку «Воспроизведение» и кликните два раза по устройству.
Громкость и баланс
Перейдём на вкладку «Уровни» :

С помощью ползунка устанавливается общий уровень громкость, но он также доступен по клику по значку динамика возле часиков. А вот баланс левого и правого каналов доступен только из этого окна. Нажмите кнопку «Баланс» и выставьте уровень правого и левого каналов, если в этом есть необходимость. При изменении общей громкости, уровни правого и левого каналов будут меняться пропорционально установленным вами значениям.
Enhancements (Звуковые эффекты)
На вкладке «Enhancements» настраиваются звуковые эффекты, их ещё называют улучшением качества звука. Список эффектов отличается, в зависимости от звуковой карты и драйверов, но логика применения одна. Галка «Disable all enhancements» отключает все звуковые «улучшалки», поэтому чтобы эффекты работали в наушниках, нужно снять галку:

Далее, отмечаем нужный эффект и нажимаем кнопку «Settings» (настройка). Для каждого эффекта будут свои настройки. Вот список некоторых «улучшайзеров»:
- Bass Boost: увеличивает уровень низких частот. В настройках нужно выбрать частоту (Frequency) и уровень усиления (Boost Level). Для наушников подходят значения частоты 50-100 Hz, усиление 3-12 dB, подбирается индивидуально на слух;
- Virtual Surround: кодирует многоканальный звук как стерео (для ресиверов);
- Room Correction: позволяет настроить звук с помощью откалиброванного микрофона для компенсации отражающих способностей комнаты, не актуально при подключении наушников;
- Loudness Equalization: уравнивает громкие и тихие звуки, может пригодится для прослушивания в наушников тихих записей;
- Equalizer: эквалайзер для настройки тембра звучания, встречается реже.
Оценить влияние эффекта на качество звука поможет кнопка «Preview» . Она проигрывает тестовый звук, или ваш аудиофайл.
Частота дискретизации
На вкладке «Дополнительно» не нужно ничего менять, но если вы прослушиваете высококачественные фонограммы с частотой дискретизации выше 48 КГц, т.е. смысл выбрать из списка «24 бит, 96000 Гц» или «24 бит, 192000 Гц (Студийная запись)» . В обычном случае, разницы в качестве звучания не слышно, но увеличивается нагрузка на процессор. По умолчанию должно быть установлено «16 бит, 48000 Гц (Диск DVD)» .

Блок «Монопольный режим» не трогаем, но если в вашей программе нет звука после того, как запускается какая-то другая программа, то уберите обе галочки.
Пространственный звук
На вкладке «Пространственный звук» попробуйте:
- выбрать «Windows Sonic для наушников» ;
- «Включить виртуальный объёмный звук 7.1» .

Оцените, есть ли эффект в фильмах или играх. Если у вас остались вопросы по работе наушников, то не стесняйтесь спрашивать в комментариях.









