Как обрезать видео на компьютере и телефоне
Если вам нужно обрезать или кадрировать видео, удалить из видео ненужные части, склеить несколько видео в одно – вы попали по адресу. В данной статье будут рассмотрены все способы, программы и приложения, которые позволят бесплатно отредактировать видео на компьютере, телефоне или планшете. Поехали.
Есть два способа обрезать видео с помощью Windows 10. Первый – использовать стандартную программу «Кино и ТВ», а второй – с помощью стандартного приложения «Фотографии». Рассмотрим по порядку.
Для того чтобы выполнить монтаж видео в Виндоус 10 с использованием встроенной программы «Кино и ТВ» необходимо:
Если видео было достаточно большого размера, то процесс сохранения может занять некоторое время.
Также редактирование длительности видео можно выполнить в обход приложения «Кино и ТВ», для этого необходимо:
Отличием является то, что с помощью «Фотографий» открывается больше возможностей. В меню «Изменить и создать» можно:
- замедлить видеоклип или его отрезок;
- смонтировать видео из нескольких с музыкальным сопровождением;
- также есть функции фильтров, добавления текста и т.п.
Функционал изменения видео с помощью стандартных средств Виндоус довольно ограничен. Например, у онлайн-редакторов и программ гораздо больше полезных возможностей. Перейдем к обзору онлайн-сервисов.
Как обрезать видео без программ на Windows 10
В Windows 10 обрезку видео можно сделать встроенными средствами, а именно через два приложения: Кино и ТВ и Фотографии. Через них запускается один и тот же инструмент, который позволяет обрезать видеоролики.
Особенности:
- Инструмент уже встроен в систему, не нужно устанавливать сторонний софт
- Бесплатно
- Поддержка форматов: MP4, AVI, WMV, MKV, MOV и других, на которые установлены кодеки
- Нет возможности удалять куски, можно вырезать только один и сохранить его
- В некоторых случаях качество картинки может незначительно измениться
- Может долго открывать большие файлы
- Сохраняет только в двух форматах: WMV и MP4
Windows 10
Пользователи, у которых windows 10, могут использовать приложение Фотографии.
1. Находите видео на компьютере, нажимаете правой клавишей мыши, ищете строку Открыть с помощью и далее выбираете программу.

2. В правом верхнем углу окна находите кнопку Изменить и создать. Из выпадающего списка выбираете функцию Обрезать.

3. После полной загрузки видеоряда появится два штурвала на полосе воспроизведения, передвигая которые можно вырезать нужный участок.
4. Для сохранения результата щелкаете по кнопке Сохранить как и выбираете нужно место на жестком диске.

Бесплатные программы для обрезки видео на компьютере
Если же перед вами стоит более сложная задача, и просто обрезать видео вам недостаточно, то для этого можно использовать программу-видеоредактор.
Бесплатных видеоредакторов много и все они разные. Есть с более широким функционалом, есть попроще. Но если вы ищете программу для обрезки видео, то скорее всего не пользовались видеоредакторами раннее и в более сложных функциях не нуждаетесь. Поэтому, здесь мы рассмотрим несколько самых простых вариантов, возможно с несколько ограниченным функционалом, но понятных для неопытного пользователя.
OpenShot Video Editor
OpenShot Video Editor – это очень простой кроссплатформенный видеоредактор с открытым кодом. Но несмотря на свою простоту и бесплатностью обладает функциями, используя которые можно отредактировать видео и добавить в него эффекты. Интерфейс программы интуитивен и прост.
Чтобы обрезать видео с помощью OpenShot Video Editor, запустите приложение и импортируйте в него видеоролик, который необходимо отредактировать. Для этого нажмите кнопку в виде зелёного плюса в верхнем меню.

После импорта видео в программу, оно появится в окне «Файлы проекта». Зацепите его левой кнопкой мыши и перетащите на видеодорожку с временной шкалой.

Определите границы обрезки, нажмите иконку в виде ножниц в меню видеодорожки и вырежьте желаемый участок.

Удалите ненужные участки и экспортируйте обрезанный ролик перейдя в меню «Файл» / «Экспортировать видео».

Укажите папку для экспорта обрезанного видео, а также желаемый формат, профиль и качество. И нажмите «Экспортировать видео». Очень просто.

Видеоредактор VideoPad
Ещё один интуитивно понятный и простой в использовании, Видео редактор VideoPad – это полноценный редактор для создания видео в считанные минуты. Версия этого видео редактора для некоммерческого использования доступна бесплатно.
Итак, запустите VideoPad и откройте видео ролик, который необходимо обрезать. Для этого нажмите кнопку «Открыть».

После открытия видео программой, перетащите его мышей в шкалу времени из окна «Видео файлы».

Кликните в месте временной шкалы, на котором необходимо обрезать видео, и программа предложит вам инструмент разделения видео. Кликните иконку в виде ножниц и в этом месте будет сделан срез.

Обрежьте ролик в желаемых местах, выделите мышей и удалите ненужные части ролика, и экспортируйте обрезанный ролик в новый видео файл. Для этого нажмите кнопку главного меню «Экспортировать видео» / «Видео файл».

Укажите имя и формат фала, установите желаемое качество и папку для его сохранения и нажмите кнопку «Создать».

Бесплатных видео редакторов много, это и: Shotcut, HitFilm Express, Lightworks, VSDC Free Video Editor, ivsEdits, Jahshaka и .т.д. Но эти самые простые.
Приложения в Windows 10
В операционной системе версии 10 появились приложения «Фотографии» и «Video Cutter & Compressor». Его можно использовать для того, чтобы обрезать видео на компьютере без программ. Если «Video Cutter & Compressor» не установлен в системе, то его можно бесплатно скачать с Windows Store.
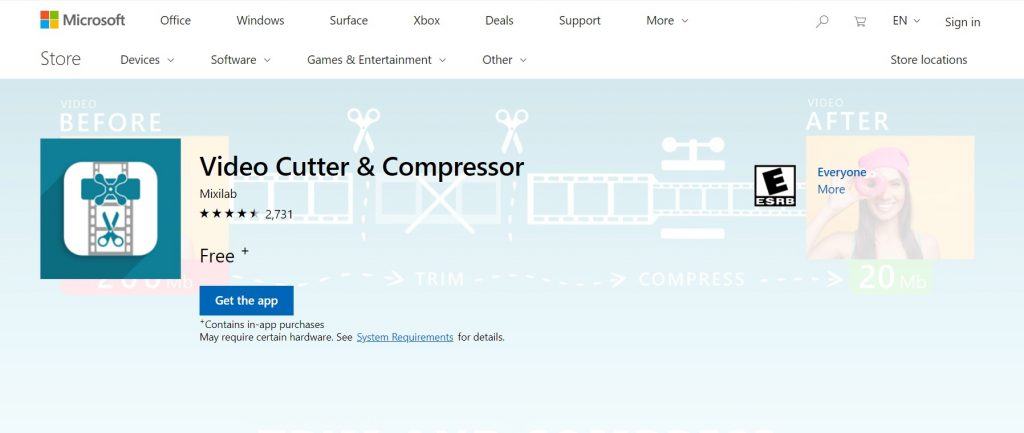
Как уменьшить размер файла MP4 в Any Video Converter
Программа Any Video Converter имеет бесплатную версию, в которой можно конвертировать файлы разных мультимедиа форматов.
Для того, чтобы сжать видео файл MP4 в программе Any Video Converter, проделайте следующие:
- В главном окне Any Video Converter нажмите на кнопку «Добавить видео», или перетащите видео в окно программы.
- Нажмите на кнопку «Выбрать выходной профиль», нам подойдет «Customize MP4 Movie (*.mp4)».
- В разделе «Базовые установки» выберите выходной каталог, размер видео — «Original», качество — «Нормальное».
- В разделе «Параметры видео» можно выбрать кодек: «x264», «x265», «mpeg4», «xvid». В поле «Битрейт видео» установите индивидуальный битрейт.
- Нажмите на кнопку «Конвертировать!».

После завершения процесса, откройте обработанный файл на компьютере.
Лучшие сервисы для обрезки видео
Работа над видео онлайн хороша тем, что вам не потребуется устанавливать на свой компьютер громоздкую программу для монтажа роликов, в которой большое количество ненужных вам в этот момент настроек. Также вы не рискуете получить на свое устройство вирус, который может быть скрыт в файле-установщике. Приведем примеры лучших сервисов для обрезки видео, которые не нужно загружать в память компьютера.
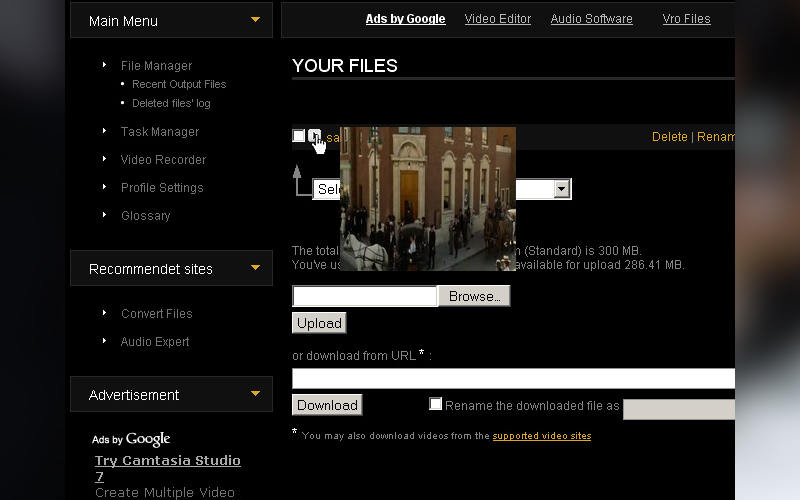
Этот сервис предназначается для роликов весом до 1500 МБ. Его недостаток в том, что он англоязычен, а преимущество – в отсутствии платы за услуги. Обрезка видео – самая популярная функция этого сервиса, но дополнительно он способен на:
- конвертацию ролика в один из 10 форматов;
- добавление субтитров;
- слияние нескольких роликов;
- накладку водяного знака;
- запись скринкастов;
- создание миниатюр;
- изменение аудиодорожки.
Для доступа к услугам сервиса необходимо пройти регистрацию и завести личный кабинет. Эта процедура проста и не отнимает много времени: вам нужно лишь указать свою электронную почту и придумать пароль. Для обрезки видео вам необходимо загрузить файл и выбрать из списка доступных опций Cut/Split file. Выделить область, которая вам необходимо можно при помощи ползунков или укажите время начала и завершения ролика.
Как обрезать видео на компьютере онлайн
Не все приложения, перечисленные выше, могут быть доступны или «посильны» для вашего компьютера. Ничего страшного в этом нет — прочитав несколько простых советов ниже, вы узнаете, как обрезать видео на компьютере без программ. В этом случае всё, что вам действительно будет нужно, — достаточно стабильное для загрузки и скачивания файла соединение с интернетом.
Сайт #1: YouTube
На удобном, простом, дружественном даже к неопытному посетителю сайте доступна стандартная нарезка роликов. Само собой, все манипуляции вы можете проводить абсолютно бесплатно и в любых количествах. Здесь же, к радости юзеров поопытнее, можно склеивать отдельные фрагменты, добавлять всевозможные эффекты и применять другие интересные настройки. Однако следует иметь в виду две небольшие неприятности:
- Перед работой потребуется завести аккаунт. Денег за регистрацию платить не нужно.
- Сайт может по собственному усмотрению блокировать некоторые ролики — например, если посчитает, что они нарушают чьи-либо права. Бороться с этим невозможно; впрочем, скорее всего, выполнить обрезку вы успеете раньше блокировки.
Чтобы воспользоваться описываемым способом, примените несложный алгоритм:
- Применяя стандартный способ, загрузите файл, который планируете обрабатывать, на хостинг. Наберитесь терпения: процесс может занять несколько минут, а то и больше.

- Публикации «для всех» в этом случае не требуется — просто укажите файл и подождите, пока процесс выгрузки будет завершён.

- Когда увидите на мониторе первый кадр вашей загрузки, перейдите к опции «Изменить видео» — найти эту плашку, окрашенную в синий цвет, довольно легко.

- На следующем этапе приступите к редактированию, выбрав слева одноимённый раздел. Вам потребуется опция «Обрезать».

- Как во всех описываемых выше примерах, отметьте первую и заключительную точки фрагмента, просмотрите, что получится в итоге — для этого предусмотрена специальная кнопка — и щёлкните «Сохранить».

Как уже упоминалось, процесс работы с файлом займёт долгое время. По окончании, если в ходе работы не возникнет каких-либо осложнений, вам остаётся лишь скачать готовый фрагмент. Поскольку загружали его вы сами, сделать это можно непосредственно на сайте, воспользовавшись подходящей опцией в разделе «Видео».
Сайт #2: Online Video Cutter
Удобный, простой сайт, перейти на который можно по ссылке, даёт юзерам возможность работать с данными, «вес» которых не превышает 500 мегабайтов.
Пользоваться им можно, не платя денег. Для начала работы:
- Загрузите свой исходный файл, кликнув по большой синей кнопке.

- Не обрывайте связь, пока данные не будут выгружены в полном объёме.

- Выставьте маркеры обрезки так, как вам нужно. Просто перетаскивайте их по шкале — а затем не забудьте просмотреть результат.

- Выберите подходящие для ваших целей параметры выходной записи, после чего щёлкните по плашке «Обрезать».

Поздравляем! Наверняка вы успешно справились с задачей и обрезали видео на ПК, а созданный вами фрагмент будет сохранён в той папке, которую вы предварительно выбрали. Обрезка ролика завершена, и вы можете закрыть браузер.












